คุณจะแก้ไขการพยายามเปลี่ยนจาก DPC Blue Screen of Death ได้อย่างไร [เคล็ดลับ MiniTool]
How Can You Fix Attempted Switch From Dpc Blue Screen Death
สรุป :
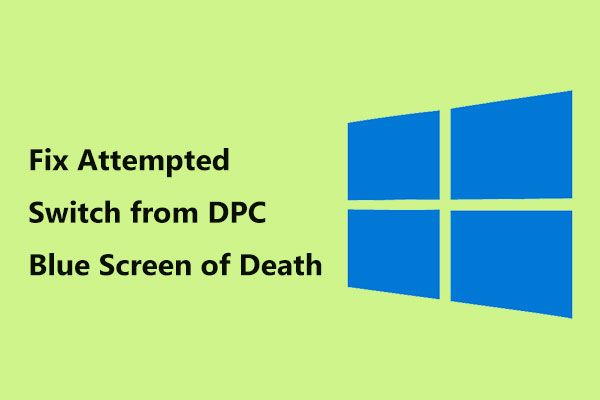
หากคุณกังวลกับรหัสหยุดที่พยายามเปลี่ยนจาก DPC ใน Windows 10 คุณไม่ได้อยู่คนเดียวและผู้ใช้หลายคนรายงานว่าสวิตช์นี้เป็นหน้าจอสีน้ำเงิน เป็นไปได้ที่จะแก้ไขปัญหาหากคุณทำตามวิธีการเหล่านี้ที่นำเสนอโดย โซลูชัน MiniTool ในโพสต์นี้
การนำทางอย่างรวดเร็ว:
พยายามเปลี่ยนจาก DPC Windows 10
ข้อผิดพลาดหน้าจอสีน้ำเงินแห่งความตาย (BSoD) เป็นครั้งคราวเกิดขึ้นในคอมพิวเตอร์ Windows 10 ของคุณ ในเว็บไซต์ของเราเราได้กล่าวถึงข้อผิดพลาดมากมายรวมถึง ฮาร์ดแวร์ผิดพลาดหน้าเสียหาย ข้อผิดพลาดในการหยุด 0x0000007B ข้อยกเว้นบริการระบบ , Atikmdag.sys ข้อผิดพลาด BSoD , ไม่ได้จัดการข้อยกเว้น Kmode ฯลฯ
วันนี้เราจะแสดงข้อผิดพลาด BSoD อื่นให้คุณ - พยายามเปลี่ยนจาก DPC Windows 10 ขัดข้อง โดยปกติจะเกิดขึ้นระหว่างขั้นตอนการบูตระบบปฏิบัติการ Windows ของคุณ บนหน้าจอคอมพิวเตอร์คุณจะเห็นข้อความแสดงข้อผิดพลาด“ พีซีของคุณประสบปัญหาและจำเป็นต้องรีสตาร์ท …รหัสหยุด: ATTEMPTED_SWITCH_FROM_DPC”
นอกจากนี้ข้อผิดพลาดหน้าจอสีน้ำเงินแห่งความตายนี้ยังเกิดขึ้นใน Windows 8 และ 7 และเรียกอีกอย่างว่า STOP 0x100000B8
ข้อผิดพลาดถูกทริกเกอร์โดยรูทีน DPC (ย่อมาจากการเรียกโพรซีเดอร์ที่ล่าช้า) ซึ่งพยายามดำเนินการที่ผิดกฎหมาย เมื่อเคอร์เนลตรวจพบสภาวะการหยุดทำงาน DPC จะถูกทริกเกอร์และทำการโทรเพื่อขัดจังหวะหรือยุติซอฟต์แวร์ ซึ่งหมายความว่ารูทีน DPC เรียกใช้ผลตอบแทนแนบกระบวนการหรือการดำเนินการรอ
สาเหตุเบื้องหลังการพยายามเปลี่ยนจากข้อผิดพลาด DPC ได้แก่ หน่วยความจำผิดพลาดการโจมตีของไวรัสหรือมัลแวร์ซอฟต์แวร์ที่เข้ากันไม่ได้ไดรเวอร์อุปกรณ์ที่เสียหายไดรเวอร์ฮาร์ดแวร์ที่ขัดแย้งกับตัวอื่นเป็นต้น
ดูเหมือนว่าน่ารำคาญก็สามารถแก้ไขปัญหาได้ ต่อไปนี้เป็นวิธีการบางอย่างที่คุณสามารถลองแก้ไขข้อผิดพลาดหน้าจอสีน้ำเงินของรหัสหยุด
พยายามเปลี่ยนจาก DPC Windows 10 Fix
บางครั้งหน้าจอสีฟ้าของสวิตช์สามารถแก้ไขได้หลังจากที่คุณรีบูตเครื่องคอมพิวเตอร์ แต่จะปรากฏขึ้นนับจากนี้ไป ในกรณีนี้คุณสามารถแก้ไขได้ด้วยวิธีต่อไปนี้ หากพีซีไม่สามารถบู๊ตได้จำเป็นต้องใช้ Safe Mode หรือ WinRE และเราจะแสดงข้อมูลมากมายให้คุณทราบในภายหลัง
แก้ไข 1: สแกนหน่วยความจำคอมพิวเตอร์เพื่อตรวจหาปัญหา
สาเหตุหนึ่งที่เป็นไปได้สำหรับ Windows 10 ATTEMPTED_SWITCH_FROM_DPC คือหน่วยความจำคอมพิวเตอร์เสียหายหรือ แกะ . เพื่อให้แน่ใจว่าคุณพบสาเหตุที่แท้จริงคุณสามารถเรียกใช้การตรวจสอบหน่วยความจำตามที่อธิบายไว้ด้านล่าง
เคล็ดลับ: ในโพสต์ก่อนหน้าของเรา - จะบอกได้อย่างไรว่า RAM ไม่ดี? 8 อาการแรมเสียสำหรับคุณ เรากล่าวถึงสัญญาณหนึ่งของ RAM ที่ไม่ดีคือหน้าจอสีน้ำเงินแห่งความตายขั้นตอนที่ 1: ใน Windows 10 ไปที่ แผงควบคุม คลิก เครื่องมือการดูแลระบบ และเลือก Windows หน่วยความจำในการวินิจฉัย . หรือคุณสามารถพิมพ์ การวินิจฉัยหน่วยความจำ ไปที่แถบค้นหาแล้วคลิกเครื่องมือนี้เพื่อเปิด
ขั้นตอนที่ 2: มีสองตัวเลือกให้เลือกและที่นี่เราเลือกตัวเลือกแรก - รีสตาร์ททันทีและตรวจสอบปัญหา (แนะนำ) . โปรดทราบว่าคุณได้บันทึกงานทั้งหมดของคุณก่อนที่จะทำ
ขั้นตอนที่ 3: คอมพิวเตอร์ของคุณจะรีสตาร์ทและคุณจะเห็นเครื่องมือวินิจฉัยหน่วยความจำกำลังดำเนินการตรวจสอบ
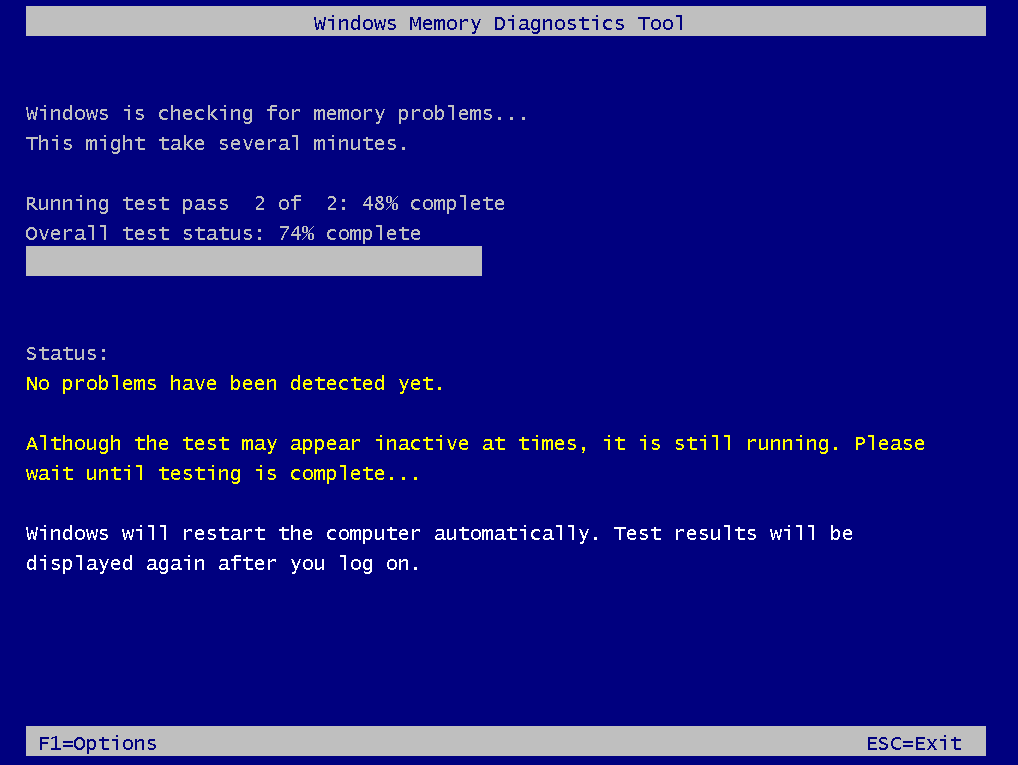
กระบวนการทั้งหมดจะใช้เวลาสักครู่ เมื่อเสร็จสิ้น Windows จะรีบูตโดยอัตโนมัติและกลับไปที่เดสก์ท็อป ผลลัพธ์จะปรากฏขึ้นหลังจากเข้าสู่ระบบ Windows
นอกจากนี้คุณสามารถตรวจสอบผลลัพธ์ด้วยตนเองโดยทำตามขั้นตอนเหล่านี้:
ขั้นตอนที่ 1: กด ชนะ + ร บนแป้นพิมพ์ของคุณพิมพ์ eventvwr.msc ไปที่กล่องข้อความของไฟล์ วิ่ง หน้าต่างแล้วคลิก ตกลง .
ขั้นตอนที่ 2: ในบานหน้าต่างด้านซ้ายไปที่ Windows Logs> ระบบ แล้วคลิก หา ในบานหน้าต่างด้านขวา
ขั้นตอนที่ 3: หากคุณเห็นข้อผิดพลาดแสดงว่าคุณมี RAM ไม่ถูกต้องและคุณต้องเปลี่ยนใหม่ หากไม่มีสิ่งใดปรากฏที่นี่แสดงว่าหน่วยความจำนั้นดีและคุณสามารถลองใช้วิธีการอื่นเพื่อแก้ไขสวิตช์ที่พยายามจากปัญหา DPC BSoD
แก้ไข 2: อัปเดตไดรเวอร์อุปกรณ์
ไดรเวอร์อุปกรณ์ที่ผิดพลาดหรือเข้ากันไม่ได้อาจทำให้เกิดข้อผิดพลาดหน้าจอสีน้ำเงิน นอกจากนี้ข้อผิดพลาดอาจเกิดจากความขัดแย้งระหว่างไดรเวอร์ตั้งแต่หนึ่งตัวขึ้นไป ในการกำจัดรหัสหยุด ATTEMPTED_SWITCH_FROM_DPC ใน Windows 10 คุณควรตรวจสอบให้แน่ใจว่าอุปกรณ์ทั้งหมดของคุณมีไดรเวอร์ที่ถูกต้องและอัปเดตไดรเวอร์เก่าเหล่านั้น
ในการทำงานนี้คุณสามารถลองทำได้สองวิธี วิธีแรกคือการใช้เครื่องมืออัปเดตไดรเวอร์ระดับมืออาชีพเช่น Driver Easy, Driver Booster เป็นต้นเพื่อตรวจหาไดรเวอร์ที่ถูกต้องโดยอัตโนมัติดาวน์โหลดและติดตั้งเวอร์ชันล่าสุดบนคอมพิวเตอร์ของคุณ วิธีนี้ใช้เวลาน้อยลงเนื่องจากคุณจะไม่ติดตั้งไดรเวอร์สำหรับอุปกรณ์ของคุณทีละเครื่อง
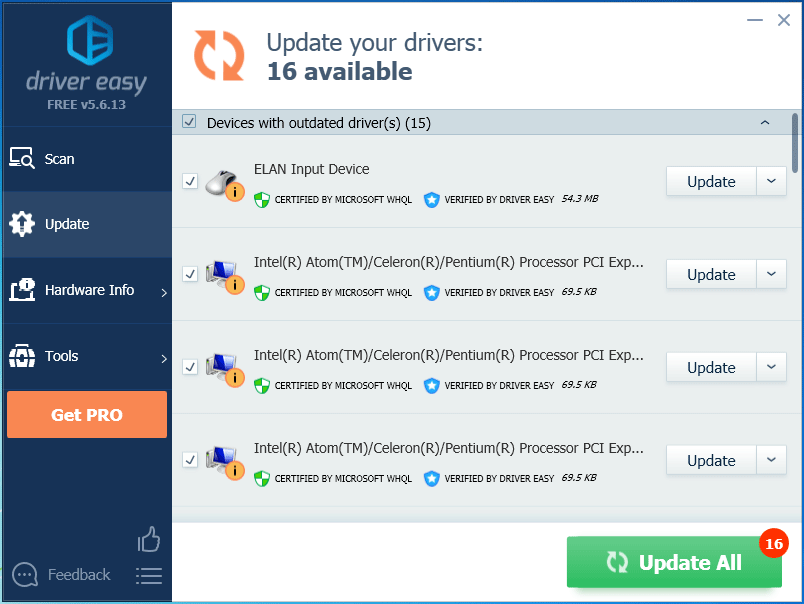
 ซอฟต์แวร์อัปเดตไดรเวอร์ฟรี 6 อันดับแรกสำหรับ Windows 10/8/7
ซอฟต์แวร์อัปเดตไดรเวอร์ฟรี 6 อันดับแรกสำหรับ Windows 10/8/7 รายชื่อซอฟต์แวร์อัปเดตไดรเวอร์ฟรี 6 อันดับแรกสำหรับ Windows 10/8/7 อัปเดตไดรเวอร์ของส่วนประกอบคอมพิวเตอร์ของคุณได้อย่างง่ายดาย
อ่านเพิ่มเติมหรือคุณสามารถไปที่เว็บไซต์ของอุปกรณ์ฮาร์ดแวร์ทั้งหมดที่ติดตั้งบนคอมพิวเตอร์ของคุณดาวน์โหลดและติดตั้งไดรเวอร์ล่าสุด ซึ่งค่อนข้างใช้เวลานานดังนั้นจึงควรใช้วิธีแรกดีกว่า
แก้ไข 3: เรียกใช้การสแกนไวรัสหรือมัลแวร์
สาเหตุทั่วไปอีกประการหนึ่งสำหรับการพยายามเปลี่ยนจาก DPC Windows 10 คือการติดไวรัสหรือการโจมตีของมัลแวร์ หากคอมพิวเตอร์ได้รับผลกระทบอาจมีไฟล์ระบบ Windows ที่สำคัญเสียหายซึ่งนำไปสู่ปัญหาหน้าจอสีน้ำเงิน
ใน Windows 10 คุณสามารถเปิด Windows Defender เพื่อเรียกใช้การสแกนระบบทั้งหมด
ขั้นตอนที่ 1: เปิด การตั้งค่า และเลือก อัปเดตและความปลอดภัย .
ขั้นตอนที่ 2: ไปที่ Windows Defender> เปิด Windows Defender Security Center .
ขั้นตอนที่ 3: คลิก การป้องกันไวรัสและภัยคุกคาม และ การสแกนขั้นสูง .
ขั้นตอนที่ 4: เลือก การสแกนเต็มรูปแบบ แล้วคลิกไฟล์ ตรวจเดี๋ยวนี้ ปุ่ม. หรือคุณสามารถเลือก การสแกน Windows Defender แบบออฟไลน์ เพื่อลบซอฟต์แวร์ที่เป็นอันตราย
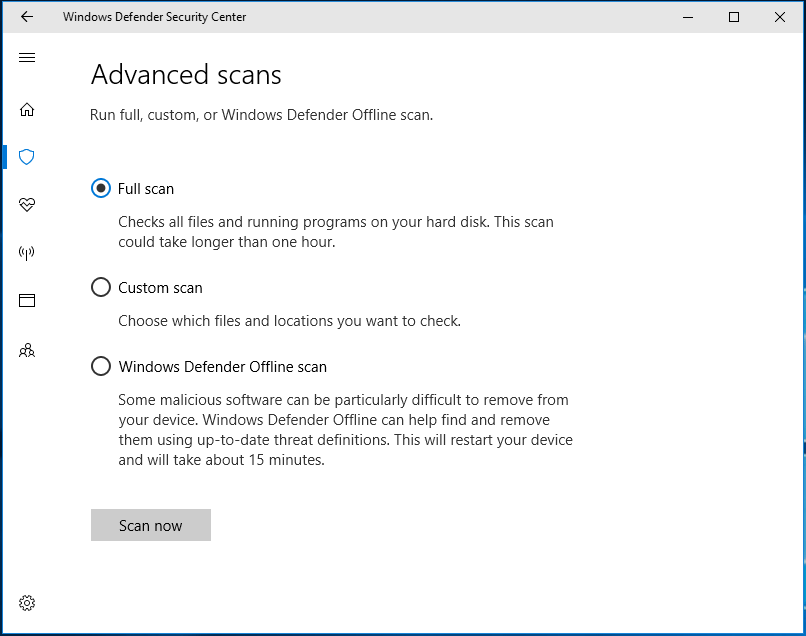
นอกจากนี้คุณสามารถเรียกใช้ซอฟต์แวร์ป้องกันไวรัสของ บริษัท อื่นเช่น Malwarebytes หรือ Avast เพื่อเรียกใช้การสแกนแบบเต็มสำหรับระบบของคุณ
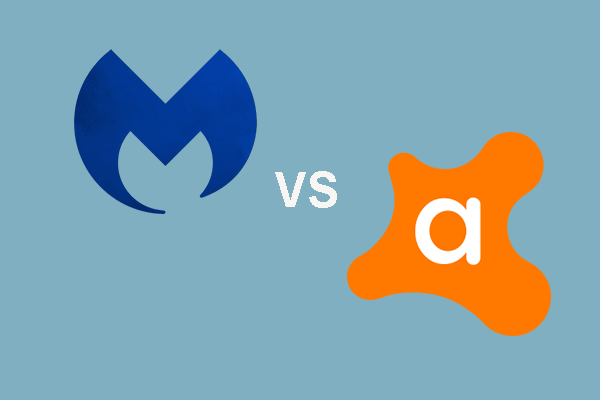 Malwarebytes VS Avast: การเปรียบเทียบมุ่งเน้นไปที่ 5 ด้าน
Malwarebytes VS Avast: การเปรียบเทียบมุ่งเน้นไปที่ 5 ด้าน Malwarebytes vs Avast อันไหนดีกว่าสำหรับคุณ? โพสต์นี้แสดงความแตกต่างบางประการระหว่าง Avast และ Malwarebytes
อ่านเพิ่มเติมแก้ไข 4: ทำการสแกนรีจิสทรี
Windows Registry คือสมองของระบบปฏิบัติการคอมพิวเตอร์ หากมีบางอย่างผิดปกติปัญหาหลายอย่างรวมถึงรหัสหยุดที่พยายามเปลี่ยนจาก DPC จะปรากฏใน Windows 10
 คำแนะนำเกี่ยวกับวิธีการแก้ไขรายการ Registry ที่เสียหายผ่านห้าวิธี
คำแนะนำเกี่ยวกับวิธีการแก้ไขรายการ Registry ที่เสียหายผ่านห้าวิธี หากคุณกำลังมองหาวิธีการแก้ไขรายการรีจิสทรีที่เสียหายโพสต์นี้คือสิ่งที่คุณต้องการ จะแนะนำ 5 วิธีในการแก้ไขปัญหานี้
อ่านเพิ่มเติมขอแนะนำอย่างยิ่งว่าคุณควรสแกนและซ่อมแซมรีจิสทรีของคุณเป็นระยะ ๆ ในการทำงานนี้คุณสามารถใช้ CCleaner เพื่อสแกนรายการรีจิสตรีที่เสียและแก้ไขได้
ขั้นตอนที่ 1: ดาวน์โหลดเครื่องมือซ่อมแซมรีจิสทรีนี้จากอินเทอร์เน็ตและติดตั้งสำหรับงานนี้
ขั้นตอนที่ 2: ไปที่ Registry และตรวจสอบรายการทั้งหมด
ขั้นตอนที่ 3: คลิก สแกนหาปัญหา แล้วคลิก แก้ไขปัญหาที่เลือก หลังจากเสร็จสิ้นการสแกน
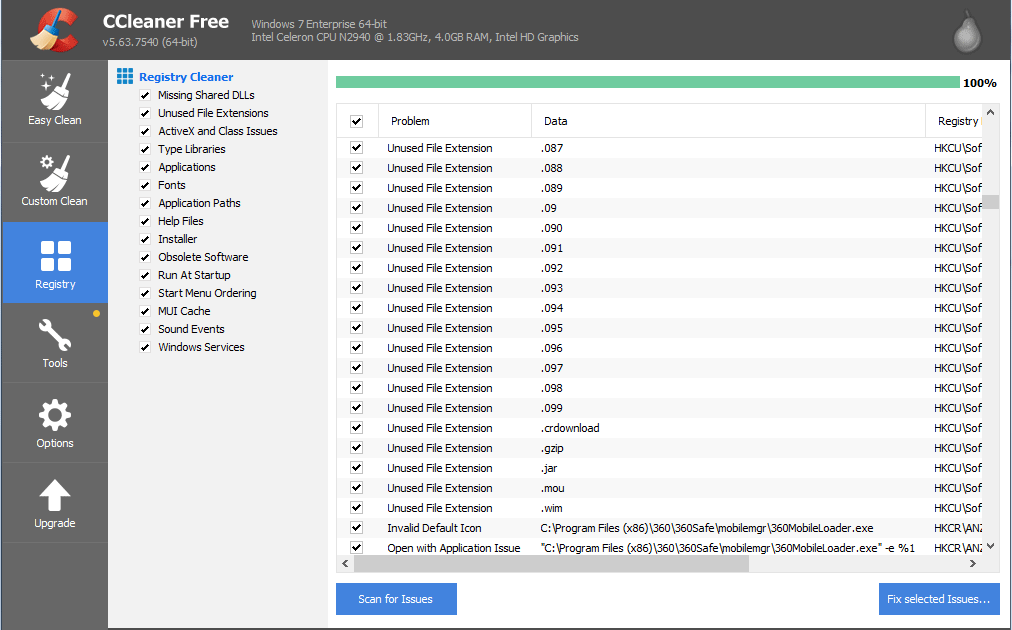
แก้ไข 5: ทำการคืนค่าระบบ
หากคุณได้สร้างจุดคืนค่าระบบคุณสามารถใช้เพื่อคืนค่าระบบของคุณกลับสู่สถานะก่อนหน้าเพื่อแก้ไข Windows 10 ATTEMPTED_SWITCH_FROM_DPC
ขั้นตอนที่ 1: ไปที่พิมพ์ สร้างจุดคืนค่า ในช่องค้นหา
ขั้นตอนที่ 2: คลิก ระบบการเรียกคืน ใน การป้องกันระบบ แท็บ
ขั้นตอนที่ 3: เลือกจุดคืนค่ายืนยันการดำเนินการคืนค่าแล้วคลิก เสร็จสิ้น . จากนั้น Windows จะเริ่มกู้คืนระบบของคุณ
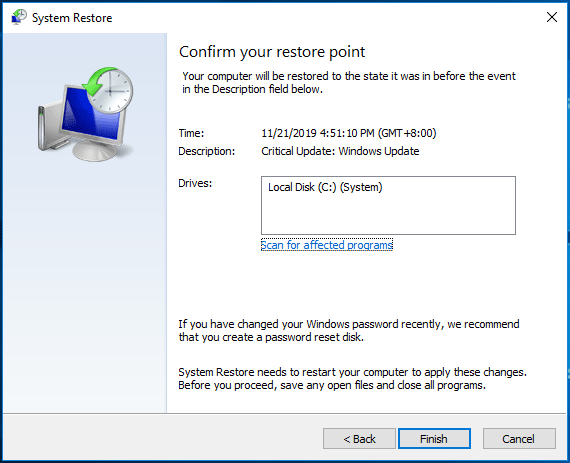
แก้ไข 6: รีเซ็ตหรือติดตั้ง Windows 10 ใหม่
วิธีแก้ไขขั้นสุดท้ายคือการรีเซ็ตหรือติดตั้ง Windows 10 ใหม่หากวิธีการข้างต้นไม่ได้ผลสำหรับคุณให้ลองวิธีนี้
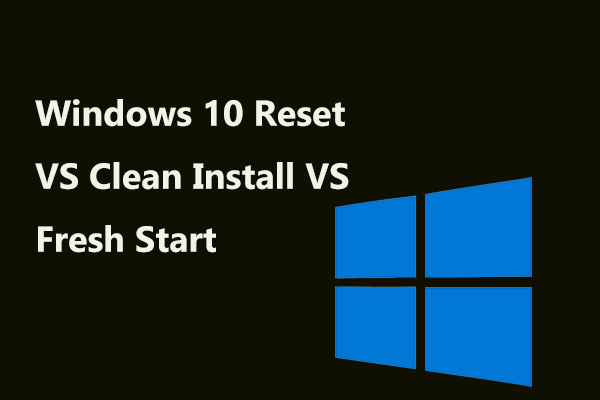 Windows 10 Reset VS Clean Install VS Fresh Start รายละเอียดอยู่ที่นี่!
Windows 10 Reset VS Clean Install VS Fresh Start รายละเอียดอยู่ที่นี่! Windows 10 reset VS clean install VS fresh start ต่างกันอย่างไร? อ่านโพสต์นี้เพื่อเรียนรู้และเลือกสิ่งที่เหมาะสมสำหรับการติดตั้งระบบปฏิบัติการใหม่
อ่านเพิ่มเติมขั้นตอนที่ 1: ไปที่ การตั้งค่า> อัปเดตและความปลอดภัย .
ขั้นตอนที่ 2: ไปที่ไฟล์ การกู้คืน แล้วคลิก เริ่ม จาก รีเซ็ตพีซีเครื่องนี้ .
ขั้นตอนที่ 3: เลือกตัวเลือกสำหรับการรีเซ็ตพีซี ที่นี่จะดีกว่าที่จะเลือก เก็บไฟล์ของฉัน หากคุณบันทึกไฟล์สำคัญจำนวนมากลงในพีซี

ขั้นตอนที่ 4: เสร็จสิ้นการดำเนินการทั้งหมดโดยทำตามคำแนะนำบนหน้าจอ
เคล็ดลับเพิ่มเติม:
ขั้นตอนทั้งหมดของวิธีแก้ปัญหาทั้งหมดข้างต้นจะทำในกรณีนี้ซึ่งคอมพิวเตอร์ของคุณสามารถบูตไปที่เดสก์ท็อปได้เมื่อเกิดข้อผิดพลาดในการพยายามเปลี่ยนจากหน้าจอสีน้ำเงิน DPC
หากคอมพิวเตอร์ไม่สามารถบู๊ตได้อย่างถูกต้องและติดอยู่บนหน้าจอสีน้ำเงินของรหัสหยุด ATTEMPTED SWITCH จาก DPC คุณจะแก้ไขได้อย่างไร?
ขอแนะนำวิธีแก้ปัญหาเหล่านี้ทั้งหมด แต่คุณควรดำเนินการแก้ไขเหล่านี้ (จากการแก้ไข 1 ถึง 4) ใน Safe Mode โพสต์นี้ - วิธีเริ่ม Windows 10 ในเซฟโหมด (ขณะบูต) [6 วิธี] เป็นประโยชน์สำหรับคุณ แก้ไข 5 และแก้ไข 6 ต้องการให้คุณเข้าสู่ WinRE ( สภาพแวดล้อมการกู้คืนของ Windows ).






![วิธีแปลง PDF เป็น Word หรือ Word เป็น PDF: 16 เครื่องมือออนไลน์ฟรี [MiniTool News]](https://gov-civil-setubal.pt/img/minitool-news-center/75/how-convert-pdf-word.png)

![วิธีใช้การพิมพ์ด้วยเสียงใน Google Docs [คู่มือฉบับสมบูรณ์]](https://gov-civil-setubal.pt/img/movie-maker-tips/12/how-use-voice-typing-google-docs.png)



![การควบคุมระดับเสียง Windows 10 | แก้ไขการควบคุมระดับเสียงไม่ทำงาน [MiniTool News]](https://gov-civil-setubal.pt/img/minitool-news-center/89/volume-control-windows-10-fix-volume-control-not-working.jpg)
![[แก้ไขแล้ว!] จะออกจากระบบบัญชี Google เพียงบัญชีเดียวได้อย่างไร [ข่าว MiniTool]](https://gov-civil-setubal.pt/img/minitool-news-center/17/how-sign-out-only-one-google-account.png)



![วิธีแก้ไขไฟล์ Registry ของระบบหายไปหรือข้อผิดพลาดเสียหาย [MiniTool Tips]](https://gov-civil-setubal.pt/img/data-recovery-tips/41/how-fix-system-registry-file-is-missing.png)
![แก้ไข: วิธีการกู้คืนไฟล์เพลงที่ถูกลบใน Android มันเป็นเรื่องง่าย! [เคล็ดลับ MiniTool]](https://gov-civil-setubal.pt/img/android-file-recovery-tips/38/solved-how-recover-deleted-music-files-android.jpg)
