วิธีแก้ไขข้อผิดพลาด“ Windows Hello ไม่พร้อมใช้งานบนอุปกรณ์นี้” [MiniTool News]
How Fix Windows Hello Isn T Available This Device Error
สรุป :
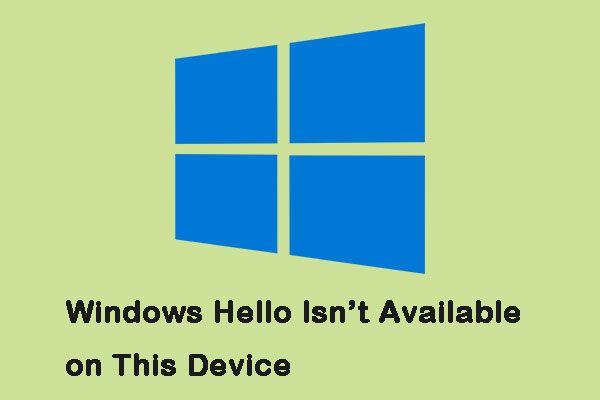
Windows Hello เป็นคุณลักษณะใหม่ที่เปิดตัวเมื่อ Windows 10 เปิดตัวในปี 2015 อย่างไรก็ตามมีบางคนกล่าวว่าพบข้อผิดพลาด“ Windows Hello ไม่พร้อมใช้งานในอุปกรณ์นี้” หากคุณเป็นหนึ่งในนั้นคุณสามารถไปที่ MiniTool เพื่อรับวิธีการแก้ไขข้อผิดพลาด
Windows สวัสดี ช่วยให้คุณสามารถปกป้องอุปกรณ์ Windows 10 ของคุณโดยใช้การจดจำใบหน้าการสแกนลายนิ้วมือ ฯลฯ เป็นวิธีที่ยอดเยี่ยมในการปกป้องอุปกรณ์ของคุณเพราะไม่มีใครนอกจากคุณสามารถเข้าถึงคอมพิวเตอร์ของคุณและพวกเขาไม่สามารถแฮ็คด้วยวิธีการที่โหดร้ายอย่างที่เคยทำได้ ด้วยรหัสผ่านปกติ
วิธีแก้ไขข้อผิดพลาด“ Windows Hello ไม่พร้อมใช้งานบนอุปกรณ์นี้”
วิธีที่ 1: อัปเดตคอมพิวเตอร์ของคุณเป็นเวอร์ชันล่าสุด
คุณควรตรวจสอบว่าอุปกรณ์ของคุณใช้ Windows 10 เวอร์ชันล่าสุดหรือไม่เพื่อแก้ไขปัญหา Windows Hello ไม่พร้อมใช้งานในอุปกรณ์นี้ ขั้นตอนมีดังนี้
ขั้นตอนที่ 1: กด Windows คีย์ + ผม คีย์ร่วมกันเพื่อเปิด การตั้งค่า .
ขั้นตอนที่ 2: คลิก อัปเดตและความปลอดภัย ในส่วน การตั้งค่า ใบสมัคร
ขั้นตอนที่ 3: คลิก ตรวจสอบสำหรับการอัพเดต ในปุ่ม Windows Update เพื่อตรวจสอบว่ามี Windows เวอร์ชันใหม่หรือไม่
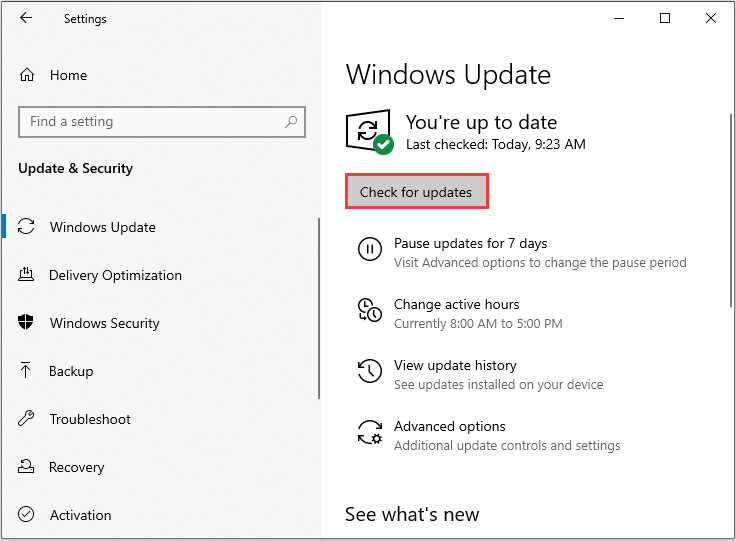
ขั้นตอนที่ 4: จากนั้น Windows จะดาวน์โหลดเวอร์ชันล่าสุดโดยอัตโนมัติ
จากนั้นคุณสามารถตรวจสอบว่าข้อผิดพลาด“ Windows Hello ไม่พร้อมใช้งานบนอุปกรณ์นี้” ได้รับการแก้ไขแล้วหรือไม่ หากไม่เป็นเช่นนั้นคุณสามารถไปยังวิธีการถัดไปได้
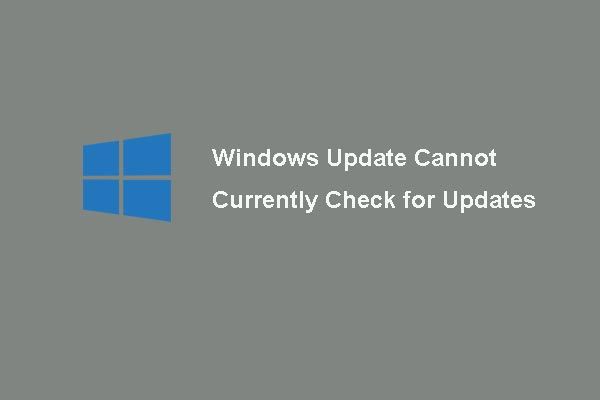 6 การแก้ไขสำหรับ Windows Update ไม่สามารถตรวจสอบการอัปเดตได้ในขณะนี้
6 การแก้ไขสำหรับ Windows Update ไม่สามารถตรวจสอบการอัปเดตได้ในขณะนี้ มีปัญหากับปัญหา Windows Updates ไม่สามารถตรวจสอบการอัปเดตได้หรือไม่? โพสต์นี้แสดง 4 วิธีแก้ไขปัญหา Windows Update ล้มเหลว
อ่านเพิ่มเติมวิธีที่ 2: เรียกใช้ตัวแก้ไขปัญหา
จากนั้นคุณสามารถใช้เครื่องมือในตัวของ Windows - เครื่องมือแก้ปัญหาเพื่อแก้ไขฮาร์ดแวร์ของคุณ คุณสามารถทำตามขั้นตอน:
ขั้นตอนที่ 1: ประเภท การแก้ไขปัญหา ใน ค้นหา กล่องและเลือกแก้ไขปัญหา
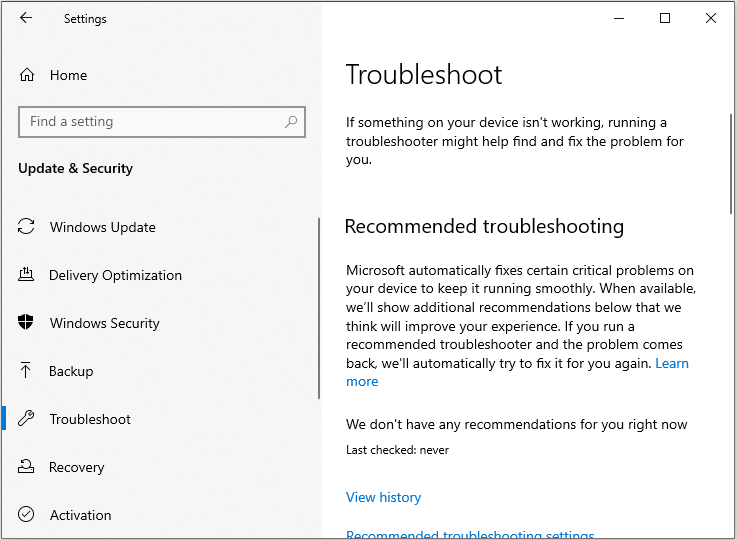
ขั้นตอนที่ 2: เลือกไฟล์ ฮาร์ดแวร์และอุปกรณ์ ตัวเลือกจากรายการ
ขั้นตอนที่ 3: คลิก ต่อไป เพื่อเรียกใช้ไฟล์ ฮาร์ดแวร์และอุปกรณ์ เครื่องมือแก้ปัญหา
จากนั้นคุณจะเห็นว่าข้อผิดพลาด“ Windows Hello ไม่พร้อมใช้งานบนอุปกรณ์นี้” หายไปหรือไม่
วิธีที่ 3: อัปเดตอุปกรณ์ไบโอเมตริกซ์ในตัวจัดการอุปกรณ์
หากข้อผิดพลาดยังคงอยู่คุณสามารถลองอัปเดตอุปกรณ์ไบโอเมตริกซ์ใน Device Manager
ขั้นตอนที่ 1: ค้นหา ตัวจัดการอุปกรณ์ ใน ค้นหา บาร์และเปิด
ขั้นตอนที่ 2: ค้นหาไฟล์ อุปกรณ์ไบโอเมตริกซ์ ตัวเลือกและขยาย
ขั้นตอนที่ 3: คลิกขวาที่อุปกรณ์ที่คุณใช้เพื่อเข้าถึง Windows Hello และเลือกไฟล์ อัปเดตไดรเวอร์ ตัวเลือก
ขั้นตอนที่ 4: รีสตาร์ทคอมพิวเตอร์และตรวจสอบว่าข้อผิดพลาด“ Windows Hello ไม่พร้อมใช้งานบนอุปกรณ์นี้” ยังคงมีอยู่หรือไม่
บันทึก: หากวิธีนี้ไม่ได้ผลคุณสามารถคลิกขวาที่อุปกรณ์ไบโอเมตริกซ์ของคุณแล้วเลือก ถอนการติดตั้งอุปกรณ์ ตัวเลือกในการลบไดรเวอร์อย่างสมบูรณ์ จากนั้นดาวน์โหลดไดรเวอร์ล่าสุดจากเว็บไซต์ของผู้ผลิตวิธีที่ 4: ย้อนกลับไดรเวอร์ของคุณ
คุณยังสามารถลองย้อนกลับไดรเวอร์ของคุณ นี่คือบทช่วยสอน:
ขั้นตอนที่ 1: ค้นหา ตัวจัดการอุปกรณ์ ใน ค้นหา บาร์และเปิด
ขั้นตอนที่ 2: หากปัญหาเกี่ยวข้องกับเว็บแคมของคุณคุณควรไปที่อุปกรณ์ไบโอเมตริกซ์ของคุณ
ขั้นตอนที่ 3: คลิกขวาที่อุปกรณ์ที่ทำให้เกิดปัญหานี้แล้วเลือก คุณสมบัติ.
ขั้นตอนที่ 4: คลิก ย้อนกลับไดร์เวอร์ ตัวเลือกภายใต้ ไดร์เวอร์ และปฏิบัติตามคำแนะนำบนหน้าจอเพื่อเปลี่ยนไปใช้ไดรเวอร์ที่ติดตั้งไว้ก่อนหน้านี้
รีสตาร์ทคอมพิวเตอร์และตรวจสอบว่า Windows Hello ทำงานอีกครั้งหรือไม่
วิธีที่ 5: ตรวจสอบว่าเปิดใช้งานไบโอเมตริกบนคอมพิวเตอร์ของคุณหรือไม่
วิธีสุดท้ายคือตรวจสอบว่าเปิดใช้งานไบโอเมตริกบนคอมพิวเตอร์ของคุณหรือไม่ คุณสามารถทำตามขั้นตอนด้านล่างนี้
ขั้นตอนที่ 1: กด Windows คีย์และ ร เพื่อเปิดไฟล์ วิ่ง กล่องโต้ตอบ ประเภท gpedit.msc แล้วคลิกไฟล์ ตกลง เพื่อเปิด ตัวแก้ไขนโยบายกลุ่ม .
ขั้นตอนที่ 2: ดับเบิลคลิก เทมเพลตการดูแลระบบ และไปที่ ส่วนประกอบของ Windows >> Biometrics .
ขั้นตอนที่ 3: เลือกโฟลเดอร์ Biometrics และไปที่ส่วนด้านขวา
ขั้นตอนที่ 4: ดับเบิลคลิกที่ไฟล์ อนุญาตให้ใช้ไบโอเมตริก ทำเครื่องหมายในช่องถัดจากไฟล์ เปิดใช้งาน แล้วคลิก สมัคร เพื่อแก้ไขการตั้งค่านี้
สุดท้ายรีสตาร์ทคอมพิวเตอร์เพื่อบันทึกการเปลี่ยนแปลงเหล่านี้และตรวจสอบว่าข้อผิดพลาด“ Windows Hello ไม่พร้อมใช้งานในอุปกรณ์นี้” ได้รับการแก้ไขหรือไม่
คำพูดสุดท้าย
โพสต์นี้แสดงวิธีการแก้ไขข้อผิดพลาด“ Windows Hello ไม่พร้อมใช้งานในอุปกรณ์นี้” หากคุณพบข้อผิดพลาดดังกล่าวไม่ต้องกังวลคุณสามารถลองใช้วิธีการที่กล่าวถึงข้างต้น
![7 วิธีที่ to.exe หยุดทำงานบน Windows 10 [MiniTool Tips]](https://gov-civil-setubal.pt/img/backup-tips/38/7-methods-exe-has-stopped-working-windows-10.png)


![3 วิธีในการแก้ไข SYSTEM PTE MISUSE BSOD บน Windows [MiniTool News]](https://gov-civil-setubal.pt/img/minitool-news-center/02/3-methods-fix-system-pte-misuse-bsod-windows.png)
![Lenovo Diagnostics Tool - นี่คือคู่มือฉบับสมบูรณ์สำหรับการใช้งาน [MiniTool Tips]](https://gov-civil-setubal.pt/img/disk-partition-tips/32/lenovo-diagnostics-tool-here-s-your-full-guide-use-it.jpg)




![วิธีแก้ไขข้อผิดพลาด“ Msftconnecttest Redirect” บน Windows 10 [MiniTool News]](https://gov-civil-setubal.pt/img/minitool-news-center/52/how-fix-msftconnecttest-redirect-error-windows-10.jpg)
![การควบคุมระดับเสียง Windows 10 | แก้ไขการควบคุมระดับเสียงไม่ทำงาน [MiniTool News]](https://gov-civil-setubal.pt/img/minitool-news-center/89/volume-control-windows-10-fix-volume-control-not-working.jpg)

![วิธีการกู้คืนพาร์ติชั่นที่ไม่ได้ปันส่วนด้วยข้อมูล | คำแนะนำง่ายๆ [MiniTool Tips]](https://gov-civil-setubal.pt/img/disk-partition-tips/22/how-recover-unallocated-partition-with-data-it-easy-guide.jpg)



![SDRAM VS DRAM: อะไรคือความแตกต่างระหว่างพวกเขา? [MiniTool News]](https://gov-civil-setubal.pt/img/minitool-news-center/60/sdram-vs-dram-what-is-difference-between-them.png)
![Ping (มันคืออะไร หมายความว่าอย่างไร และทำงานอย่างไร) [MiniTool Wiki]](https://gov-civil-setubal.pt/img/minitool-wiki-library/64/ping-what-is-it-what-does-it-mean.jpg)

