[แก้ไข] วิธีการกู้คืนไฟล์ที่ถูกลบอย่างถาวรใน Windows [MiniTool Tips]
How Recover Permanently Deleted Files Windows
สรุป :
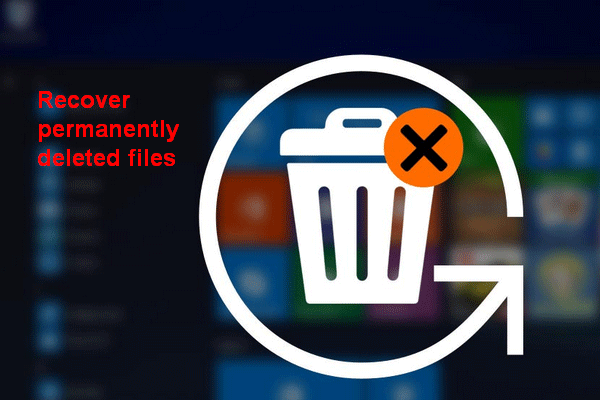
บทความนี้ส่วนใหญ่จะบอกเกี่ยวกับวิธีการกู้คืนไฟล์ที่ถูกลบอย่างถาวรใน Windows 10/8/7 โดยใช้เครื่องมือกู้คืนข้อมูลระดับมืออาชีพและเชื่อถือได้ - MiniTool Power Data Recovery นอกจากนี้ยังกล่าวถึงความเป็นไปได้ในการกู้คืนไฟล์ที่ถูกลบอย่างถาวรและแนะนำวิธีการกู้คืนรูปภาพที่ถูกลบอย่างถาวรจาก OneDrive
การนำทางอย่างรวดเร็ว:
ลบไฟล์และโฟลเดอร์อย่างถาวร
การลบไฟล์เป็นการดำเนินการของคอมพิวเตอร์ทั่วไปและจำเป็น แทบไม่มีผู้ใช้คอมพิวเตอร์คนใดที่ไม่เคยลบไฟล์ / โฟลเดอร์ออกจากคอมพิวเตอร์มาก่อน ปฏิเสธไม่ได้ว่าเป็นวิธีที่สะดวกในการช่วยให้คุณมีพื้นที่ว่างมากขึ้นสำหรับข้อมูลใหม่ นอกจากนี้ยังถือเป็นทางออกที่ง่ายในการปกป้องความเป็นส่วนตัว
ผู้ใช้ส่วนใหญ่มีความเชื่อที่ไม่ถูกต้องเมื่อพวกเขาลบไฟล์หรือโฟลเดอร์ส่วนตัวอย่างถาวรพวกเขาสามารถป้องกันไม่ให้คนอื่นเห็นได้
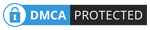
มาเผชิญหน้ากับความจริง: ไฟล์และโฟลเดอร์ที่ถูกลบถาวรสามารถกู้คืนได้ด้วยวิธีพิเศษ โปรดหาวิธีที่เชื่อถือได้มากขึ้นในการทำลายไฟล์ที่คุณไม่ต้องการแบ่งปันกับผู้อื่น
ในโพสต์นี้ฉันจะมุ่งเน้นไปที่วิธีที่เป็นประโยชน์ในการ กู้คืนไฟล์ที่ถูกลบอย่างถาวร ใน Windows 10/10/8/7 / XP / Vista
ซอฟต์แวร์กู้คืนข้อมูลที่ดีที่สุด
หากต้องการคิดในทางบวกคุณอาจได้รับโอกาสครั้งที่สองหากคุณบังเอิญลบไฟล์อย่างถาวรโดยไม่ได้ตั้งใจ คุณควรซื้อ MiniTool Power Data Recovery เนื่องจากเป็นตัวเลือกที่ยอดเยี่ยมสำหรับคุณในการกู้คืนไฟล์ที่ถูกลบโดยไม่เสียค่าใช้จ่าย
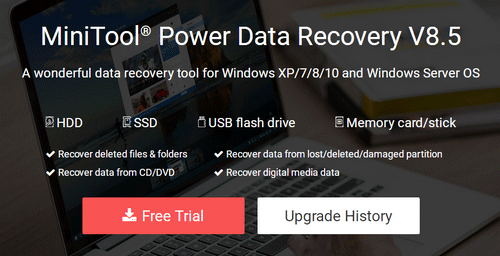
จริงๆแล้วไฟล์ที่ถูกลบอย่างถาวรสามารถกู้คืนได้อย่างง่ายดายตราบเท่าที่คุณมีซอฟต์แวร์กู้คืนระดับมืออาชีพ ในส่วนถัดไปฉันจะแสดงวิธีการกู้คืนไฟล์ที่ถูกลบอย่างถาวรจากพีซีของฉัน
กู้คืนไฟล์ที่ถูกลบอย่างถาวร Windows 10
คุณอาจสนใจ ฉันจะกู้คืนไฟล์ที่ถูกลบโดยไม่ใช้ซอฟต์แวร์ได้อย่างไร หลังจากที่คุณลบไฟล์ที่มีประโยชน์โดยไม่ได้ตั้งใจใช่ไหม? ส่วนนี้จะแสดงวิธีการกู้คืนไฟล์จากฮาร์ดไดรฟ์โดยละเอียด
วิธีการกู้คืนไฟล์ที่ถูกลบจากการ์ด SD ด้วยขั้นตอนง่ายๆ?
วิธีการกู้คืนไฟล์ที่ถูกลบอย่างถาวรจากถังรีไซเคิล
จริงๆแล้ว Windows มีถังรีไซเคิลเพื่อให้คุณเก็บรายการที่ถูกลบชั่วคราว ดังนั้นคุณควรตรวจสอบ Windows Recycle Bin ก่อนหลังจากลบไฟล์สำคัญจากพีซีโดยไม่ได้ตั้งใจ:
- คลิกขวาที่ ถังขยะรีไซเคิล ไอคอนและเลือก เปิด (คุณยังสามารถเปิดถังรีไซเคิลได้โดยตรงโดยดับเบิลคลิกที่ไอคอน)
- ค้นหาไฟล์ที่คุณต้องการ (คุณสามารถพิมพ์ชื่อไฟล์ในช่องค้นหาถังรีไซเคิลเพื่อค้นหาได้โดยตรง)
- เลือกไฟล์และโฟลเดอร์ทั้งหมดที่คุณต้องการกู้คืนแล้วคลิกขวาเพื่อเลือก คืนค่า (คุณสามารถลากไฟล์และโฟลเดอร์ออกจากถังรีไซเคิลได้โดยตรงเพื่อนำกลับไปที่ตำแหน่งเดิม)

ตามทฤษฎีแล้วไฟล์ที่ถูกลบจะถูกเก็บไว้ในถังรีไซเคิลตลอดไป แต่ด้วยจำนวนไฟล์ที่เพิ่มขึ้นอย่างต่อเนื่องทำให้สามารถเข้าถึงขนาดสูงสุดของถังรีไซเคิลได้อย่างง่ายดาย เมื่อเป็นเช่นนั้นไฟล์จะถูกย้ายออกจากถังรีไซเคิลตามลำดับเวลา
คุณสามารถ เปลี่ยนขนาดสูงสุดของถังรีไซเคิล แต่ความจุของถังรีไซเคิลไม่เป็นไปตามกฎของถังขยะยิ่งใหญ่ยิ่งดี สิ่งนี้จะเสียสละพื้นที่ฮาร์ดดิสก์ความเร็วของคอมพิวเตอร์ ฯลฯ
หากต้องการทราบรายละเอียดเพิ่มเติมเกี่ยวกับการกู้คืนถังรีไซเคิลบน Windows โปรดอ่านหน้านี้:
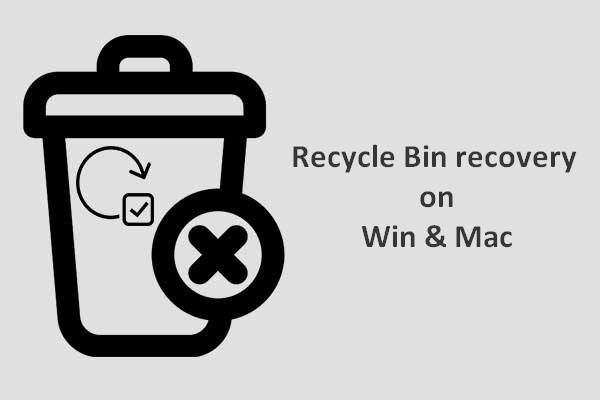 ในการกู้คืนถังรีไซเคิลให้เสร็จสมบูรณ์นี่คือสิ่งที่คุณควรรู้
ในการกู้คืนถังรีไซเคิลให้เสร็จสมบูรณ์นี่คือสิ่งที่คุณควรรู้ การกู้คืนถังรีไซเคิลดูเหมือนจะค่อนข้างยากสำหรับเราหากถังรีไซเคิลว่างเปล่าหรือไฟล์จะถูกลบออกไปเพิ่มเติม แต่มันไม่เป็นเช่นนั้น
อ่านเพิ่มเติมหากคุณไม่พบไฟล์และโฟลเดอร์ที่ต้องการในถังรีไซเคิลคุณต้องสงสัยว่า - ฉันจะกู้คืนไฟล์ที่ถูกลบจากกะได้อย่างไร (วิธีการกู้คืนไฟล์ที่ถูกลบจากถังรีไซเคิลหลังจากว่างเปล่า) ใช่ไหม โปรดอ่านต่อไปเพื่อหาทางแก้ไข
ฉันจะกู้คืนโฟลเดอร์และไฟล์ที่ถูกลบอย่างถาวรได้อย่างไร
คุณควรดาวน์โหลด MiniTool Power Data Recovery และติดตั้งอย่างถูกต้องในไดรฟ์ของคุณ (ยกเว้นที่มีข้อมูลที่ถูกลบ) จากนั้นเปิดซอฟต์แวร์กู้คืนข้อมูลทันทีเพื่อกู้คืนไฟล์ที่ถูกลบ (ฉันจะใช้การกู้คืนไฟล์ Windows 10 เป็นตัวอย่าง)
วิธีการกู้คืนโฟลเดอร์ที่ถูกลบอย่างถาวร:
ขั้นตอนที่ 1 : คุณต้องตัดสินใจให้ถูกต้องว่าจะเลือกตัวเลือกใด
- ในกรณีที่คุณลบโฟลเดอร์อย่างถาวรจากพาร์ติชันภายในตัวเลือกแรก - พีซีเครื่องนี้ ควรเลือก
- หากคุณลบไฟล์และโฟลเดอร์โดย การฟอร์แมตฮาร์ดดิสก์ และคุณต้องการค้นหากลับมาเพียงเลือก ฮาร์ดดิสก์ไดรฟ์ .
- ถ้าคุณ สูญเสียโฟลเดอร์ของคุณที่บันทึกไว้ในฮาร์ดดิสก์ภายนอก , ดิสก์ไดรฟ์แบบถอดได้ เป็นทางเลือกที่ดีที่สุดแน่นอน
- หากคุณลบไฟล์ที่บันทึกไว้ในซีดีหรือดีวีดีคุณควรเลือก ไดรฟ์ซีดี / ดีวีดี .

ขั้นตอนที่ 2 : เลือกพาร์ติชัน / ดิสก์เป้าหมายแล้วกด สแกน เพื่อเริ่มค้นหาโฟลเดอร์ที่ถูกลบ
ขั้นตอนที่ 3 : เรียกดูพาร์ติชันที่พบอย่างรอบคอบเพื่อตัดสินใจว่าโฟลเดอร์ใดที่จำเป็นและไม่จำเป็น

ขั้นตอนที่ 4 : ตรวจสอบให้แน่ใจว่าคุณได้เลือกโฟลเดอร์และไฟล์ทั้งหมดที่คุณต้องการกู้คืนแล้วคลิก บันทึก เพื่อเปิดหน้าต่างการตั้งค่าไดเร็กทอรี
หากคุณกำลังใช้รุ่นทดลองทำ การกู้คืนไฟล์บนพีซี คุณจะเห็นหน้าต่างต่อไปนี้หลังจากคลิก บันทึก .
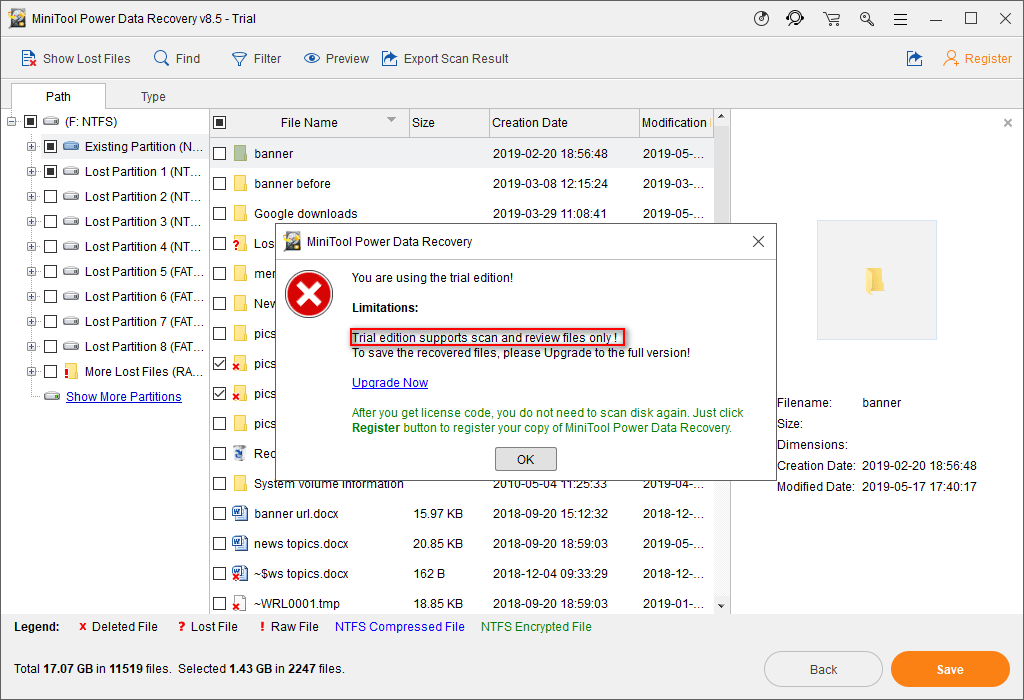
ขั้นตอนที่ 5 : เลือกไดรฟ์ที่มีพื้นที่ว่างเพียงพอสำหรับบันทึกรายการที่เลือก จากนั้นคลิกที่ไฟล์ ตกลง เพื่อยืนยันและรอปุ่ม การกู้คืนโฟลเดอร์ ทำให้สำเร็จ.
นี่คือวิธีที่คุณสามารถกู้คืนไฟล์ที่ถูกลบอย่างถาวรฟรีบน Windows ด้วย MiniTool Power Data Recovery สำหรับวิธีการกู้คืนไฟล์ที่ถูกลบอย่างถาวรใน Windows 8, Windows 7 หรือระบบอื่น ๆ ขั้นตอนการกู้คืนจะเหมือนกัน
กู้คืนไฟล์ที่ถูกลบอย่างถาวรในระบบอื่น:
- โพสต์นี้จะบอกวิธีการ กู้คืนไฟล์ที่ถูกลบ Mac .
- สำหรับวิธีการกู้คืนไฟล์ที่ถูกลบใน Android โปรด คลิกที่นี่ .
- อ่านโพสต์นี้ เพื่อกู้คืนข้อมูลจากระบบ Windows Server


![แนวทางแก้ไขรหัสข้อผิดพลาด 3: 0x80040154 ใน Google Chrome [MiniTool News]](https://gov-civil-setubal.pt/img/minitool-news-center/58/solutions-error-code-3.png)

![วิธีการกู้คืนไฟล์ที่ถูกลบจากการ์ด SD ด้วยขั้นตอนง่ายๆ [MiniTool Tips]](https://gov-civil-setubal.pt/img/data-recovery-tips/74/how-recover-deleted-files-from-sd-card-with-easy-steps.jpg)




![จะแก้ไข“ ข้อผิดพลาดที่เกิดขึ้นในการใช้แอตทริบิวต์กับไฟล์” ได้อย่างไร? [MiniTool News]](https://gov-civil-setubal.pt/img/minitool-news-center/51/how-fix-an-error-occurred-applying-attributes-file.png)



![2 วิธีในการตรวจสอบ DPI เมาส์ของคอมพิวเตอร์บน Windows 10 [MiniTool News]](https://gov-civil-setubal.pt/img/minitool-news-center/92/2-methods-check-your-computer-s-mouse-dpi-windows-10.jpg)


![รำคาญโดย Windows Update ไม่ทำงาน? นี่คือสิ่งที่ต้องทำ [MiniTool News]](https://gov-civil-setubal.pt/img/minitool-news-center/33/bothered-windows-update-not-working.png)
![อภิธานศัพท์ - อะแดปเตอร์ฮาร์ดไดรฟ์แล็ปท็อปคืออะไร [MiniTool Wiki]](https://gov-civil-setubal.pt/img/minitool-wiki-library/16/glossary-terms-what-is-laptop-hard-drive-adapter.png)

