แก้ไขข้อผิดพลาด BSoD ของ Atikmdag.sys ใน Windows 10/8/7 [MiniTool Tips]
Full Fixes Atikmdag
สรุป :
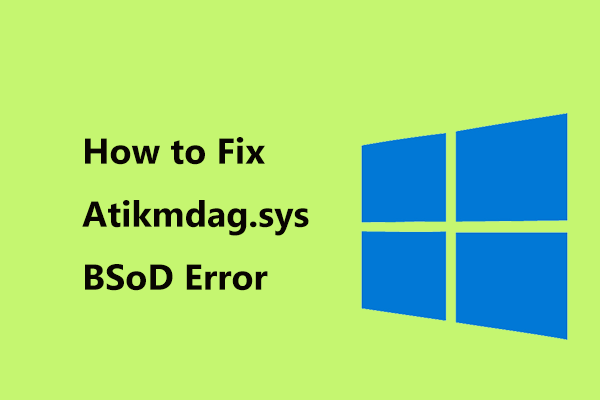
atikmdag.sys คืออะไร? สาเหตุของ BSoD atikmdag.sys คืออะไร? คุณจะแก้ไขหน้าจอสีน้ำเงิน atikmdag.sys ใน Windows 10/8/7 ได้อย่างไร หลังจากอ่านโพสต์นี้เขียนโดย โซลูชัน MiniTool คุณจะรู้คำตอบสำหรับคำถามเหล่านี้ หากคุณรู้สึกรำคาญกับหน้าจอสีน้ำเงินแห่งความตายลองแก้ไขเดี๋ยวนี้!
การนำทางอย่างรวดเร็ว:
Windows หน้าจอสีน้ำเงินแห่งความตาย (BSoD) เป็นฝันร้ายสำหรับผู้ใช้ Windows จำนวนมากและไม่มีใครอยากสัมผัสกับมัน อย่างไรก็ตามมันไม่สามารถต้านทานได้และมักจะปรากฏขึ้นโดยไม่คาดคิดเสมอเพื่อป้องกันไม่ให้ระบบบูต นอกจากนี้ยังเรียกว่าข้อผิดพลาดในการหยุด ในบรรดาข้อผิดพลาดหน้าจอสีน้ำเงินจำนวนมาก atikmdag.sys BSoD เป็นปัญหาทั่วไปที่เกิดขึ้นโดยเฉพาะใน Windows 10/8/7
Atikmdag.sys Blue Screen คืออะไร?
เมื่ออ่านตรงนี้คุณอาจถามว่า atikmdag.sys คืออะไร Atikmdag.sys เป็นไฟล์ไดรเวอร์ระบบที่อนุญาตให้ส่วนประกอบฮาร์ดแวร์เช่นกราฟิกการ์ดสื่อสารกับซอฟต์แวร์ Atikmdag ย่อมาจาก ATI Radeon Kernel Mode Driver Package ไฟล์นี้ค่อนข้างจำเป็น เมื่อได้รับความเสียหายข้อผิดพลาด atikmdag.sys จะเกิดขึ้น
ใน Windows 7 หน้าจอสีน้ำเงิน atikmdag.sys มักเกิดขึ้นเมื่อเริ่มต้นหรือขณะใช้งานแอปพลิเคชัน Windows ขัดข้องกะทันหันโดยพูดว่า“ ตรวจพบปัญหาและได้ปิด Windows เพื่อป้องกันความเสียหายกับคอมพิวเตอร์ของคุณ ปัญหาน่าจะเกิดจากไฟล์ต่อไปนี้: atikmdag.sys ”.
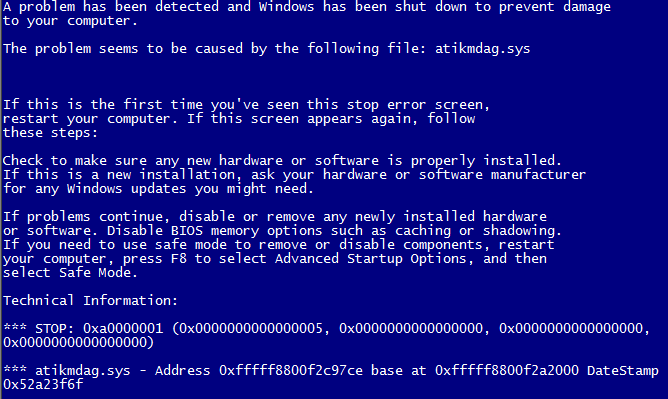
หากคุณอัปเกรด Windows 7 หรือ Windows 8 เป็น Windows 10 ข้อผิดพลาด BSoD จะหยุดไม่ให้ Windows บูตและคุณอาจได้รับข้อความแสดงข้อผิดพลาด“ พีซีของคุณประสบปัญหาและจำเป็นต้องรีสตาร์ท ”. โดยปกติรหัสข้อผิดพลาดจะอยู่ถัดจาก atikmdag.sys สำหรับ PAGE_FAULT_IN_NONPAGED_AREA , VIDEO_TDR_FAILURE, SYSTEM_THREAD_EXCEPTION_NOT_HANDLED , DRIVER_IRQL_NOT_LESS_OR_EQUAl ฯลฯ
ถ้าอย่างนั้นคุณจะแก้ไขหน้าจอสีน้ำเงินแห่งความตายของ atikmdag.sys ได้อย่างไร? คุณมีวิธีการหลายวิธีและคุณควรลองทีละวิธีเพื่อแก้ไขปัญหา
วิธีการแก้ไข Atikmdag.sys BSoD Windows 10/8/7
โดยปกติเมื่อเกิดข้อผิดพลาด atikmdag.sys Windows ยังสามารถบูตเข้าสู่เดสก์ท็อปได้ การดำเนินการต่อไปนี้ขึ้นอยู่กับสถานการณ์นี้ หากคุณไม่สามารถบูตระบบได้ตามปกติคุณอาจต้องไปที่ WinRE (Windows Recovery Environment) หรือเซฟโหมดเพื่อทำการแก้ไขบางอย่าง
บันทึก: การแก้ไขต่อไปนี้ยกเว้นการแก้ไข 5 สามารถใช้กับเซฟโหมดได้ หากหน้าจอสีน้ำเงินทำให้ Windows ของคุณไม่สามารถเข้าสู่เดสก์ท็อปได้คุณควร ไปที่เซฟโหมด ด้วยระบบเครือข่ายและดำเนินการแก้ไขเหล่านี้แก้ไข 1: ทำการสแกนระบบทั้งหมดเพื่อหามัลแวร์
การติดไวรัสและมัลแวร์อาจทำให้ไฟล์ atikmdag.sys เสียหายทำให้เกิดข้อผิดพลาดหน้าจอสีน้ำเงิน ดังนั้นเราขอแนะนำให้คุณทำการสแกนระบบทั้งหมดเพื่อกำจัดความเสียหายของไวรัสที่อาจเกิดขึ้น
ในการทำงานนี้ใน Windows 10 คุณสามารถใช้โปรแกรมป้องกันไวรัสแบบสแน็ปอิน Windows Defender
- ไปที่ การตั้งค่า> อัปเดตและความปลอดภัย .
- คลิก Windows Defender และเปิดศูนย์ความปลอดภัยของ Windows Defender
- คลิก การป้องกันไวรัสและภัยคุกคาม , ไปที่ การสแกนขั้นสูง เลือก การสแกนเต็มรูปแบบ แล้วคลิก ตรวจเดี๋ยวนี้ .
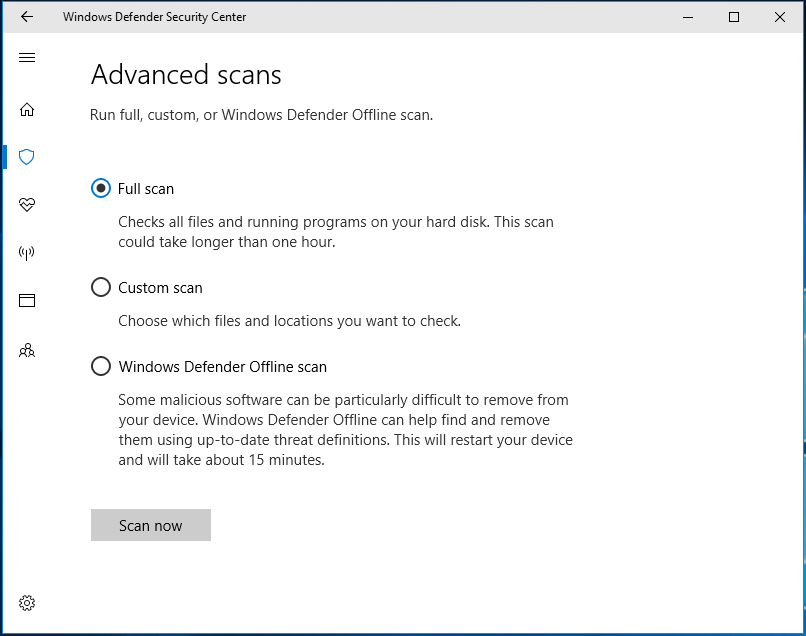
หากคุณใช้โปรแกรมป้องกันไวรัสใน Windows 10/8/7 เพียงแค่เปิดใช้งานและเรียกใช้การสแกนระบบทั้งหมดบนพีซีของคุณ วิธีนี้อาจเป็นประโยชน์ในการแก้ไขปัญหา atikmdag.sys หากไม่ได้ผลให้ลองวิธีแก้ไขปัญหาถัดไป
แก้ไข 2: อัปเดตระบบ Windows
Microsoft ออกการอัปเดต Windows อยู่เสมอเพื่อปรับปรุงเสถียรภาพและความน่าเชื่อถือของระบบ หากคุณพบข้อผิดพลาด BSoD atikmdag.sys ใน Windows 10/8/7 คุณสามารถลองอัปเกรดระบบเป็นเวอร์ชันล่าสุดได้ ซึ่งอาจเป็นประโยชน์ในการแก้ไขปัญหาของคุณในบางครั้ง
วิธีอัปเดต Windows 10 มีดังนี้
- นำทางไปยัง การตั้งค่า> อัปเดตและความปลอดภัย ไปที่ Windows Update หน้า.
- จากนั้น Windows กำลังตรวจสอบการอัปเดต
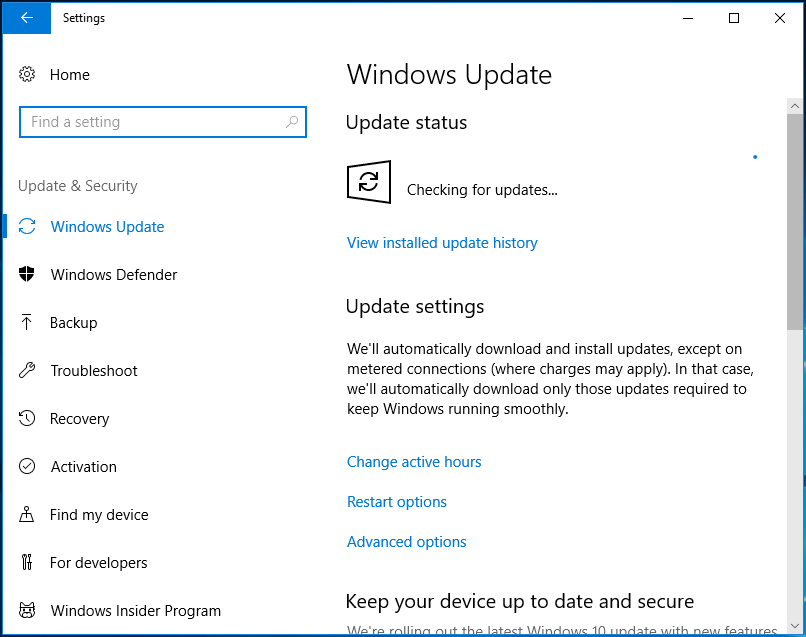
หากมีการตรวจสอบการอัปเดตบางรายการ Windows จะดาวน์โหลดและติดตั้งโดยอัตโนมัติ รีสตาร์ทพีซีของคุณและเสร็จสิ้นการติดตั้ง
แก้ไข 3: อัปเดตไดรเวอร์ ATI / AMD Radeon
ไดรเวอร์อุปกรณ์ตระกูล ATI Radeon ที่ล้าสมัยหรือเสียหายอาจเป็นหนึ่งในตัวการสำคัญที่อยู่เบื้องหลังข้อผิดพลาดเช่น atikmdag.sys PAGE_FAULT_IN_NONPAGED_AREA, atikmdag.sys SYSTEM_ THREAD_EXCEPTION_NOT_HANDLED เป็นต้น
เพื่อช่วยคุณคุณควรทำตามขั้นตอนเหล่านี้เพื่ออัปเดตไดรเวอร์กราฟิกของคุณ:
- ใน Windows 10/8/7 ให้เปิดไฟล์ วิ่ง หน้าต่างโดยการกดปุ่ม ชนะ + ร .
- ประเภท devmgmt.msc แล้วคลิก ตกลง เพื่อไปที่ Device Manager
- ภายใต้ การ์ดแสดงผล ให้คลิกขวาที่กราฟิกการ์ดของคุณแล้วเลือก อัปเดตไดรเวอร์ .
- ทำตามคำแนะนำเพื่อใช้การอัปเดต จากนั้นรีบูตระบบ
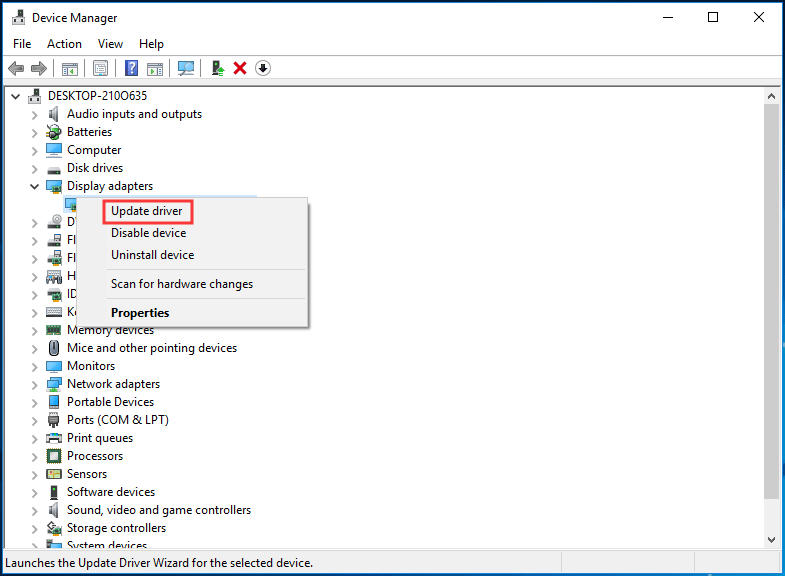
 วิธีอัปเดตไดรเวอร์อุปกรณ์ Windows 10 (2 วิธี)
วิธีอัปเดตไดรเวอร์อุปกรณ์ Windows 10 (2 วิธี) วิธีอัปเดตไดรเวอร์อุปกรณ์ใน Windows 10 ตรวจสอบ 2 วิธีในการอัปเดตไดรเวอร์ Windows 10 คำแนะนำสำหรับวิธีการอัปเดตไดรเวอร์ทั้งหมดของ Windows 10 ก็อยู่ที่นี่เช่นกัน
อ่านเพิ่มเติมอีกทางหนึ่ง นี่เป็นอีกวิธีหนึ่งที่คุณสามารถอัปเดตไดรเวอร์ Radeon ได้: ไปที่ไฟล์ เว็บไซต์ AMD ดาวน์โหลดและติดตั้งไดรเวอร์การ์ดแสดงผลล่าสุดสำหรับรุ่นพีซีของคุณ
เคล็ดลับ: นอกจากนี้คุณสามารถเลือกที่จะถอนการติดตั้งล่าสุดที่เกี่ยวข้องกับไดรเวอร์ ATI หรือ AMD Radeon เพื่อกำจัดปัญหานี้เนื่องจากการติดตั้งล่าสุดน่าจะเป็นสาเหตุของหน้าจอสีน้ำเงิน คลิก ถอนการติดตั้งอุปกรณ์ จากเมนูบริบทเพื่อลบออก จากนั้นรับไดรเวอร์ล่าสุดและติดตั้งใหม่บนพีซีของคุณแก้ไข 4: เรียกใช้ System File Checker
หน้าจอสีน้ำเงินแห่งความตายอาจเกี่ยวข้องกับรีจิสทรีของ Windows เนื่องจากรีจิสทรีมีไฟล์สำคัญที่สามารถทำให้ระบบทำงานได้อย่างถูกต้อง หาก Windows Registry เสียหายคุณอาจถูกรบกวนโดย atikmdag.sys BSoD ดังนั้นการเรียกใช้ System File Checker จึงมีประโยชน์ในการสแกนระบบและซ่อมแซมไฟล์ที่เสียหาย
1. ไปที่ช่องค้นหาป้อนข้อมูล cmd และเรียกใช้ Command Prompt ด้วยสิทธิ์ของผู้ดูแลระบบ
2. ใช้คำสั่ง - sfc / scannow เพื่อสแกนระบบของคุณ
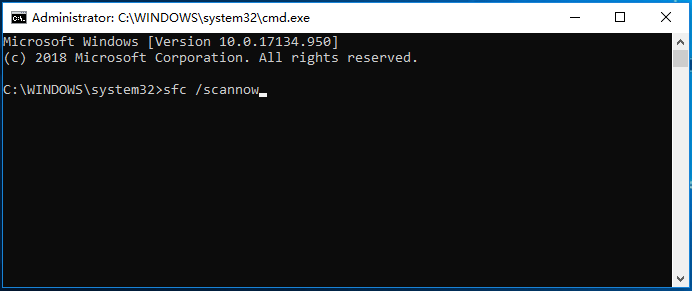
3. กระบวนการนี้จะใช้เวลาสักครู่ รอจนกว่าการตรวจสอบจะเสร็จสมบูรณ์ 100%
4. หลังจากการดำเนินการคุณสามารถรีบูตพีซีของคุณได้
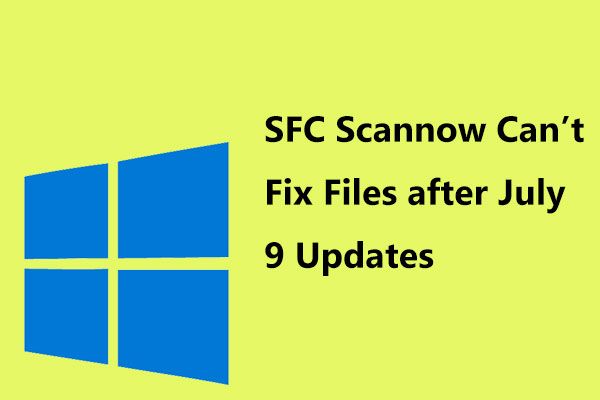 SFC Scannow ไม่สามารถแก้ไขไฟล์หลังจากการอัปเดตวันที่ 9 กรกฎาคม Microsoft ยืนยัน
SFC Scannow ไม่สามารถแก้ไขไฟล์หลังจากการอัปเดตวันที่ 9 กรกฎาคม Microsoft ยืนยัน ผู้ใช้หลายคนรายงานปัญหา - Windows 10 SFC scannow ไม่สามารถแก้ไขไฟล์ได้หลังจากติดตั้งการอัปเดต 9 กรกฎาคม ตอนนี้ Microsoft ได้ยืนยันปัญหานี้แล้ว
อ่านเพิ่มเติมแก้ไข 5: ทำการคืนค่าระบบ
ใน Windows มีตัวเลือกให้คุณกู้คืนพีซีไปยังจุดเวลาและเลิกทำการเปลี่ยนแปลงล่าสุด มันคือการคืนค่าระบบ
การเปลี่ยนแปลงที่ไม่รู้จักบางอย่างในคอมพิวเตอร์ของคุณเมื่อเร็ว ๆ นี้อาจทำให้เกิดข้อผิดพลาด BSoD PAGE_FAULT_IN_NONPAGED_AREA, VIDEO_TDR_FAILURE, DRIVER_IRQL_NOT_LESS_OR_EQUAl (atikmdag.sys)
หากคุณมีจุดคืนค่าระบบมาก่อนคุณสามารถใช้จุดนี้เพื่อแก้ไขปัญหาและกู้คืนไฟล์สำคัญได้
เคล็ดลับ: หาก Windows ของคุณไม่สามารถบู๊ตได้คุณควรทำการกู้คืนระบบใน WinRE โดยคลิก ระบบการเรียกคืน ใน ตัวเลือกขั้นสูง หน้า.ทำตามคำแนะนำด้านล่าง:
- อินพุต สร้างจุดคืนค่าระบบ ไปที่ช่องค้นหาใน Windows 10/8/7 แล้วคลิกผลลัพธ์ไปที่ไฟล์ คุณสมบัติของระบบ หน้าต่าง.
- คลิก ระบบการเรียกคืน ปุ่ม.
- เลือกจุดคืนค่าที่คุณสร้างและยืนยันการดำเนินการโดยคลิก เสร็จสิ้น .
- ทำตามคำแนะนำบนหน้าจอเพื่อดำเนินการกู้คืน
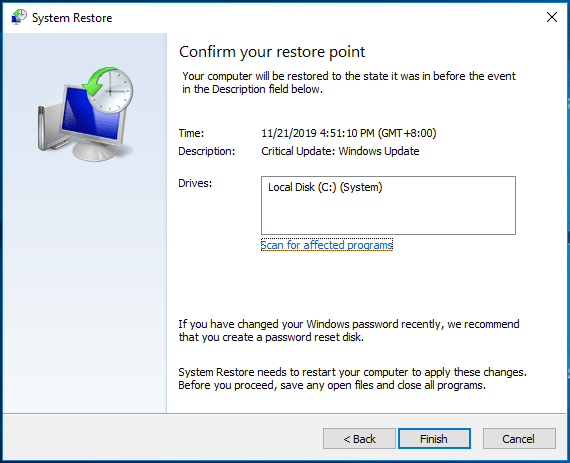
หากคุณไม่มีจุดคืนค่าแน่นอนวิธีนี้ไม่สามารถช่วยคุณได้และคุณต้องไปที่การแก้ไขต่อไป
แก้ไข 6: ตรวจสอบฮาร์ดไดรฟ์ของคุณ
หากมีบางอย่างผิดปกติกับฮาร์ดไดรฟ์ข้อผิดพลาดการหยุด BSoD atikmdag.sys อาจออกมาเป็นสีน้ำเงินไม่ว่าคุณจะใช้ Windows 7, Windows 8 หรือ Windows 10 ที่นี่คุณควรตรวจสอบความเสียหายของฮาร์ดไดรฟ์เพื่อแก้ไขปัญหา .
เรามาดูวิธีการทำดังนี้
- ในทำนองเดียวกันให้เปิด Command Prompt ในฐานะผู้ดูแลระบบ
- อินพุต chkdsk C: / ฉ และ chkdsk C: / r . กด ป้อน หลังจากแต่ละคำสั่ง
- หาก Windows ขอให้คุณกำหนดเวลาการตรวจสอบในครั้งถัดไปที่ระบบรีสตาร์ทให้ป้อนข้อมูล และ . จากนั้นรีบูตพีซีของคุณเพื่อทำการตรวจสอบ
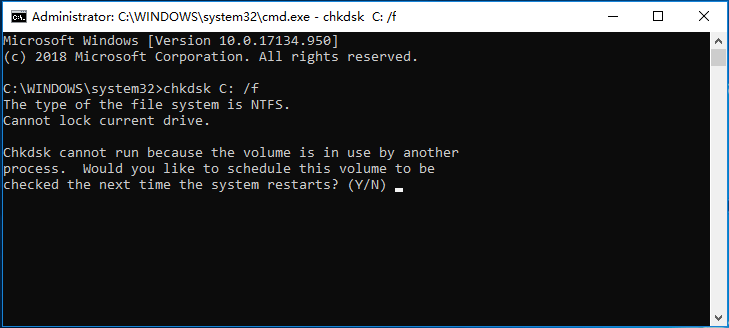
แก้ไข 7: ทำการติดตั้ง Windows Clean
นี่เป็นอีกวิธีหนึ่งสำหรับการแก้ไขหน้าจอสีน้ำเงิน atikmdag.sys และกำลังทำการติดตั้ง Windows 10/8/7 ใหม่ทั้งหมด วิธีนี้จะล้างแอพที่ติดตั้งทั้งหมดและไฟล์บางไฟล์ที่จัดเก็บในไดรฟ์ระบบ แต่จะมีประสิทธิภาพในการแก้ไขข้อผิดพลาด BSoD ของ Windows atikmgas.sys
สำรองไฟล์ก่อนการติดตั้งใหม่ทั้งหมด
ดังที่ได้กล่าวไว้ข้างต้นข้อมูลจะสูญหายไปหลังจากที่คุณติดตั้งระบบ Windows ใหม่ดังนั้นเราขอแนะนำให้คุณสำรองไฟล์หรือโฟลเดอร์ที่สำคัญไว้ก่อน ในการทำงานนี้คุณสามารถใช้มืออาชีพได้ ซอฟต์แวร์สำรองข้อมูลของ Windows , MiniTool ShadowMaker เพียงดาวน์โหลด MiniTool ShadowMaker Trial Edition จากปุ่มดาวน์โหลดและติดตั้งบนพีซีของคุณ
เคล็ดลับ: หากพีซีของคุณไม่สามารถบูตได้คุณจะต้องสร้างแผ่นบูตหรือแฟลชไดรฟ์ USB ด้วย ตัวสร้างสื่อ ในซอฟต์แวร์สำรองข้อมูลนี้ จากนั้นบูตพีซีจากอุปกรณ์เพื่อเริ่มการสำรองไฟล์ โพสต์นี้ - วิธีสำรองข้อมูลโดยไม่ต้องบูต Windows แสดงข้อมูลมากมายหาก Windows สามารถบูตได้ให้ทำตามขั้นตอนเหล่านี้เพื่อสำรองไฟล์
1. เรียกใช้ MiniTool ShadowMaker
2. ใน การสำรองข้อมูล , ไปที่ ที่มา เพื่อเลือกไฟล์ที่คุณต้องการสำรองข้อมูล
3. ไปที่ ปลายทาง เพื่อเลือกเส้นทางการจัดเก็บสำหรับไฟล์ที่สำรองไว้
4. คลิก การสำรองข้อมูลในขณะนี้ เพื่อดำเนินการสำรองข้อมูลพร้อมกัน
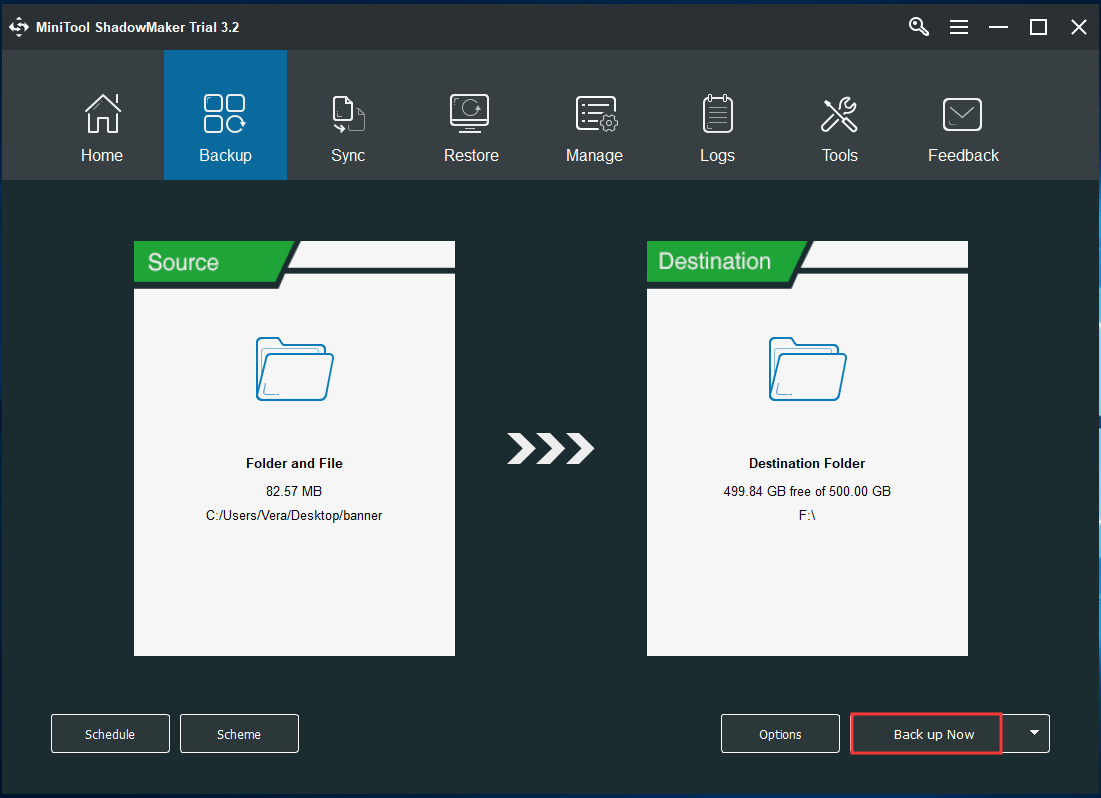
ทำความสะอาดติดตั้ง
หลังจากสำรองไฟล์แล้วให้ทำการติดตั้ง Windows 10/8/7 ใหม่ทั้งหมด ในการทำงานนี้คุณต้องไปที่ เว็บไซต์ดาวน์โหลด เลือกเวอร์ชัน Windows หนึ่งเวอร์ชันในหน้าดาวน์โหลดที่เกี่ยวข้องและปฏิบัติตามคำแนะนำบนหน้าจอเพื่อสร้างแผ่นดิสก์การติดตั้งหรือแฟลชไดรฟ์ USB เพื่อให้คุณสามารถติดตั้ง Windows ใหม่จากสื่อได้
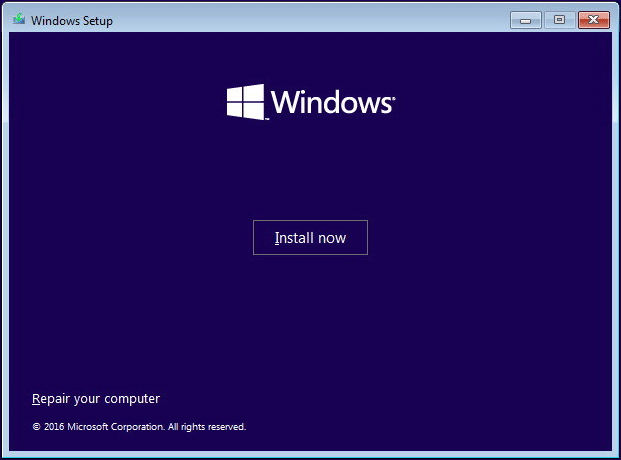
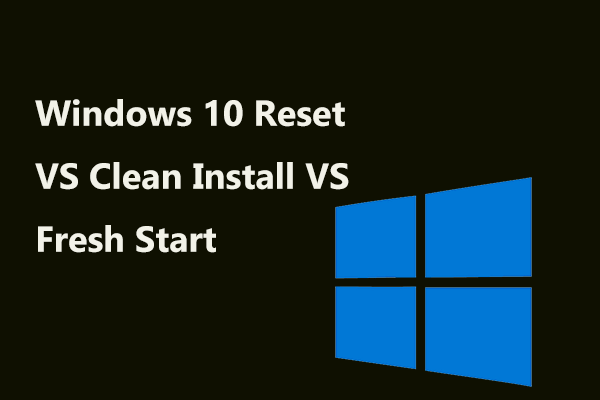 Windows 10 Reset VS Clean Install VS Fresh Start รายละเอียดอยู่ที่นี่!
Windows 10 Reset VS Clean Install VS Fresh Start รายละเอียดอยู่ที่นี่! Windows 10 reset VS clean install VS fresh start ต่างกันอย่างไร? อ่านโพสต์นี้เพื่อเรียนรู้และเลือกสิ่งที่เหมาะสมสำหรับการติดตั้งระบบปฏิบัติการใหม่
อ่านเพิ่มเติมแก้ไข 8: เปลี่ยน RAM
หากโซลูชันเหล่านี้ไม่ได้ผลเพื่อแก้ไขปัญหาของ atikmdag.sys BSoD Windows 7/8/10 บางที RAM อาจเสียหายหรือเสียหาย คุณสามารถตรวจสอบด้วย Windows Memory Diagnostics Tool หรือ Memtest86 หากพบข้อผิดพลาดให้เปลี่ยน RAM ที่เสียใหม่
เคล็ดลับ: โพสต์นี้ - จะบอกได้อย่างไรว่า RAM ไม่ดี? 8 อาการแรมเสียสำหรับคุณ แสดงสัญญาณของ RAM ที่ตายแล้วรวมถึงวิธีตรวจสอบ RAM และคุณอาจสนใจนี่คือ 8 วิธีในการแก้ไข atikmdag.sys Windows 10/8/7 หากคุณพบข้อผิดพลาดการหยุดหน้าจอสีน้ำเงินแห่งความตายเพียงลองใช้และคุณควรแก้ไขได้อย่างง่ายดาย นอกจากนี้คุณสามารถแชร์บน Twitter เพื่อช่วยเหลือผู้คนจำนวนมากขึ้นที่กำลังดิ้นรนกับหน้าจอสีน้ำเงิน












![สิ่งที่ต้องทำการตั้งค่าดีวีดีล้มเหลวในการโหลดไดรเวอร์การตรวจสอบฮาร์ดแวร์? [MiniTool News]](https://gov-civil-setubal.pt/img/minitool-news-center/52/what-do-dvd-setup-failed-load-hardware-monitor-driver.jpg)



![จะจับคู่อุปกรณ์ Bluetooth บน Windows 11/10/8.1/7 ได้อย่างไร? [เคล็ดลับ MiniTool]](https://gov-civil-setubal.pt/img/news/4C/how-to-pair-a-bluetooth-device-on-windows-11/10/8-1/7-minitool-tips-1.jpg)

![แก้ไข - Windows 10 Update Assistant กำลังทำงานอยู่แล้ว [MiniTool News]](https://gov-civil-setubal.pt/img/minitool-news-center/03/fixed-windows-10-update-assistant-is-already-running.png)
