[แก้ไขแล้ว] รหัสหยุดบริการระบบ BSOD Windows 10 [MiniTool Tips]
Bsod System Service Exception Stop Code Windows 10
สรุป :
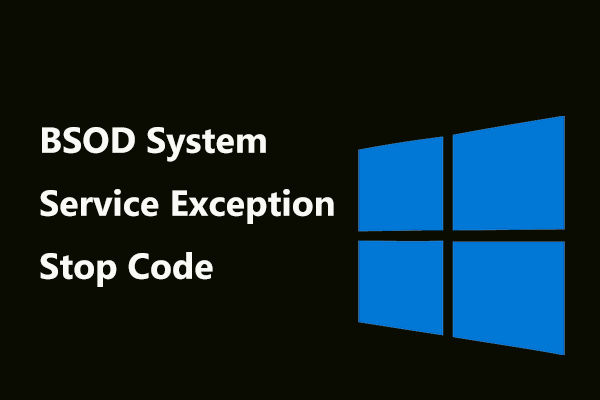
คุณได้รับหน้าจอสีน้ำเงินพร้อมรหัสหยุด: ข้อยกเว้นบริการระบบใน Windows 10/8/7 หรือไม่? หากเป็นเช่นนั้นคุณควรทำอย่างไรเพื่อแก้ไขปัญหานี้ ใช้ง่าย; ตอนนี้เราจะให้คุณแก้ไขข้อผิดพลาด BSOD system_service_exception ได้แปดวิธีเพื่อให้คุณสามารถเรียกใช้พีซีได้อย่างถูกต้อง
การนำทางอย่างรวดเร็ว:
ข้อยกเว้นบริการระบบ BSOD Windows 10/8/7
ข้อผิดพลาดหน้าจอสีน้ำเงินแห่งความตาย (BSOD) มักจะปรากฏขึ้นพร้อมกับข้อผิดพลาดเฉพาะเมื่อคุณใช้คอมพิวเตอร์ สิ่งนี้ทำให้คุณรำคาญมากเนื่องจากข้อผิดพลาดทำให้คุณไม่สามารถบูตพีซีได้ ข้อยกเว้นของบริการระบบเป็นข้อผิดพลาดสีน้ำเงินทั่วไปที่สามารถเกิดขึ้นได้กับ Windows 10/8/7 ทุกเวอร์ชันเมื่อเล่นเกมฮาร์ดแวร์โอเวอร์คล็อก ฯลฯ
ใน Windows 7 คุณจะพบว่ารหัสหยุดข้อผิดพลาด 0x0000003b อยู่บนหน้าจอดังที่แสดงด้านล่าง:
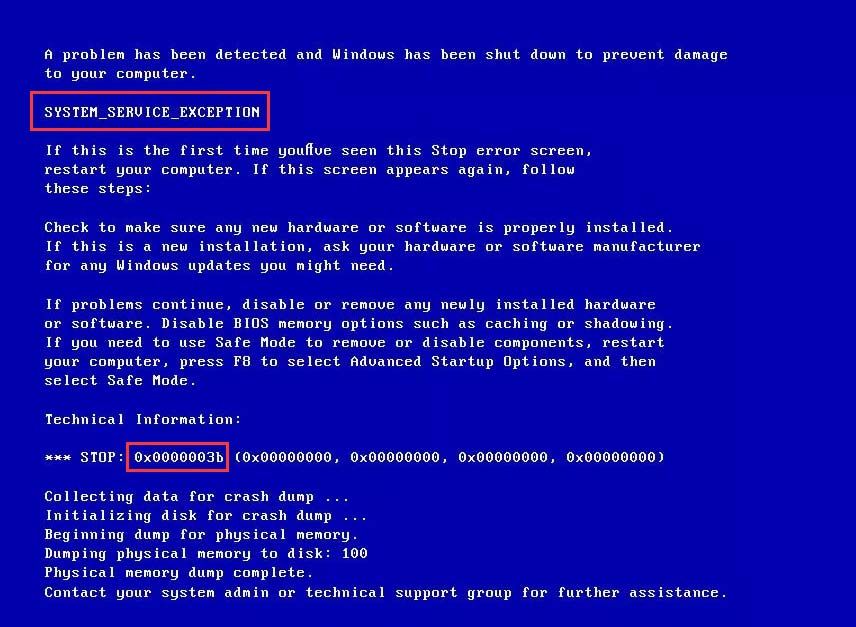
หากคุณใช้ Windows 10 Windows จะแจ้ง“ พีซีของคุณประสบปัญหาและจำเป็นต้องรีสตาร์ท ... ”.
เคล็ดลับ: นอกเหนือจากข้อผิดพลาดข้อยกเว้นของระบบคุณอาจได้รับหน้าจอสีน้ำเงินที่มีข้อผิดพลาดที่แตกต่างกันเช่น CRITIAL_PROCESS_DIED อุปกรณ์บูตที่ไม่สามารถเข้าถึงได้ปริมาณการบูตที่ไม่สามารถเคลื่อนที่ได้ ฯลฯ อ่านโพสต์นี้ - แก้ไขอย่างรวดเร็ว - พีซีของคุณประสบปัญหาและจำเป็นต้องรีสตาร์ท เพื่อเรียนรู้เพิ่มเติม!ข้อผิดพลาด BSOD นี้อาจเกิดจากไดรเวอร์ Windows ที่เสียหายหรือล้าสมัยไฟล์ระบบที่เสียหายไวรัสและมัลแวร์ข้อผิดพลาดของอินเทอร์เฟซผู้ใช้แบบกราฟิก ฯลฯ ตอนนี้เรามาดูวิธีแก้ไข system_service_exception กัน
แก้ไขข้อยกเว้นบริการระบบสำหรับ Windows 10/8/7
บางครั้งพีซีอาจยังคงไปที่หน้าจอสีน้ำเงินพร้อมกับข้อผิดพลาดการหยุดเหมือนเดิมแม้ว่าจะรีบูตแล้วก็ตาม นี่คือสาเหตุที่บางคนค้นหา 'ลูปการบูตข้อยกเว้นบริการระบบ' ใน Google นอกจากนี้บางคนรายงานปัญหานี้ - ข้อยกเว้นของบริการระบบ Windows 10 ยังคงรีสตาร์ท
พีซีสามารถไปที่เดสก์ท็อป Windows ในกรณีส่วนใหญ่หลังจากรีสตาร์ท แต่คุณอาจพบปัญหานี้อีกครั้งหลังจากผ่านไประยะหนึ่ง ในส่วนต่อไปนี้เราจะแสดงโซลูชันทั้งหมดที่กำหนดเป้าหมายสถานการณ์นี้ แน่นอนว่าหากพีซีของคุณไม่สามารถบู๊ตได้คุณสามารถลองใช้วิธีการบางอย่างในเซฟโหมดได้
โซลูชันที่ 1: ทำการตรวจสอบไวรัส
ข้อผิดพลาดหน้าจอสีน้ำเงิน system_service_exception อาจเกิดจากไวรัสหรือมัลแวร์ ดังนั้นการเรียกใช้ซอฟต์แวร์ป้องกันไวรัสเพื่อสแกนและลบไวรัสจึงเป็นสิ่งสำคัญมากในการแก้ไขการหยุดหน้าจอสีน้ำเงิน 0x0000003b เพียงดาวน์โหลดซอฟต์แวร์ป้องกันไวรัสจากเว็บไซต์ จากนั้นเรียกใช้เพื่อทำการตรวจสอบไวรัส
โซลูชันที่ 2: ถอนการติดตั้งโปรแกรมเฉพาะ
บางครั้งข้อยกเว้นของบริการระบบรหัสหยุดเกิดขึ้นใน Windows 10/8/7 หลังจากติดตั้งแอปพลิเคชันเฉพาะ การปิดหรือถอนการติดตั้งมีประโยชน์
เพียงแค่ทำงานนี้โดยกำหนดเป้าหมายไปที่โปรแกรมต่อไปนี้:
- McAfee (ปิดไม่ใช่ถอนการติดตั้ง)
- เว็บแคม (ปิดการใช้งาน)
- BitDefender และ Cisco VPN (ลบ)
- Virtual CloneDrive
- Xsplit และ MSI Live Update
- บริการ Asus GameFirst
- ฯลฯ
โซลูชันที่ 3: อัปเดตไดรเวอร์ของคุณ
เมื่อได้รับรหัสหยุดบริการระบบหน้าจอสีน้ำเงินคุณควรพิจารณาว่าสาเหตุของปัญหานี้คือไดรเวอร์ที่เข้ากันไม่ได้ การอัปเดต Windows อาจทำให้ไดรเวอร์ทันสมัยอยู่เสมอ แต่ไม่ได้หมายความว่า Windows จะใช้ไดรเวอร์ที่ถูกต้องและล่าสุดเสมอไป
ดังนั้นวิธีแก้ปัญหาคือการติดตั้งไดรเวอร์ล่าสุด ปฏิบัติตามคำแนะนำด้านล่าง:
ขั้นตอนที่ 1: กด ชนะ และ ร , อินพุต devmgmt.msc ในกล่องข้อความของไฟล์ วิ่ง โต้ตอบและคลิก ตกลง .
ขั้นตอนที่ 2: หลังจากเข้าสู่อินเทอร์เฟซ Device Manager ให้ค้นหาไดรเวอร์ (รวมถึงไดรเวอร์การ์ดแสดงผลและไดรเวอร์การ์ดเสียง) ที่มีสัญลักษณ์แจ้งเตือนสีเหลืองติดอยู่ จากนั้นคลิกขวาที่โปรแกรมควบคุมปัญหาแต่ละรายการเพื่อเลือก อัปเดตไดรเวอร์ .
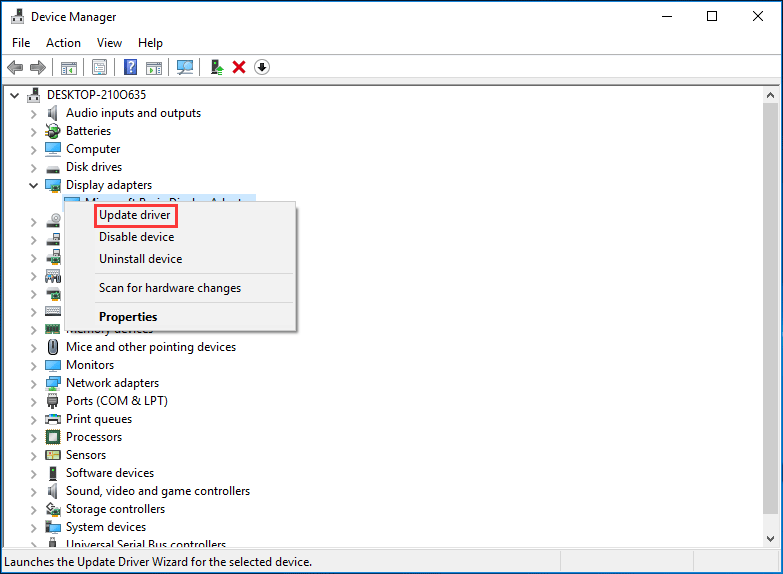
ขั้นตอนที่ 3: ให้ Windows ของคุณค้นหาซอฟต์แวร์ไดรเวอร์ที่อัปเดตโดยอัตโนมัติ อดทนรอจนกว่ากระบวนการจะเสร็จสิ้น
โซลูชันที่ 4: เรียกใช้ System File Checker
หากมีไฟล์ระบบที่เสียหายข้อยกเว้นของบริการระบบเมื่อเริ่มต้นระบบอาจเกิดขึ้นใน Windows 10/8/7 สิ่งต่อไปที่คุณสามารถทำได้คือเรียกใช้การสแกนด้วย System File Checker ซึ่งเป็นเครื่องมือในตัวสำหรับแก้ไขปัญหาต่างๆรวมถึงข้อผิดพลาดหน้าจอสีน้ำเงินแห่งความตาย
ขั้นตอนที่ 1: ป้อนข้อมูล cmd ในช่องค้นหาของ Windows
ขั้นตอนที่ 2: คลิกขวา พร้อมรับคำสั่ง เพื่อเรียกใช้ในฐานะผู้ดูแลระบบ
ขั้นตอนที่ 3: พิมพ์ sfc / scannow ในหน้าต่าง CMD แล้วกด ป้อน .
จากรูปต่อไปนี้คุณจะเห็นว่าเครื่องมือนี้กำลังเริ่มการสแกนระบบ โปรดรอสักครู่และออกจาก cmd หลังจากเสร็จสิ้นการตรวจสอบ 100%
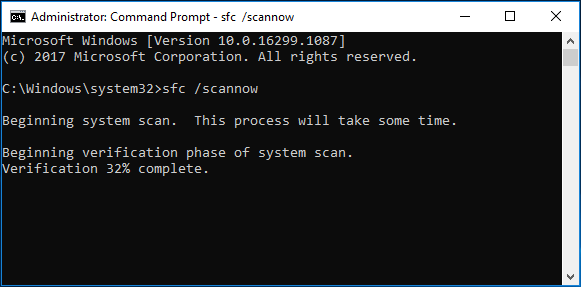
แนวทางที่ 5: ตรวจสอบฮาร์ดไดรฟ์
หากมีข้อผิดพลาดบางอย่างในฮาร์ดไดรฟ์ของคุณปัญหา - ข้อยกเว้นบริการระบบ BSOD Windows 10/8/7 อาจเกิดขึ้น การเรียกใช้ CHKDSK ใน Command Prompt สามารถตรวจสอบระบบไฟล์และแก้ไขปัญหาบางอย่างกับการตั้งค่าบางอย่าง
ขั้นตอนที่ 1: ในทำนองเดียวกันให้เรียกใช้ Command Prompt ในฐานะผู้ดูแลระบบ
ขั้นตอนที่ 2: พิมพ์ chkdsk / f / r ในหน้าต่าง CMD แล้วกด ป้อน .
ขั้นตอนที่ 3: พิมพ์ และ และรีสตาร์ทพีซีของคุณเพื่อให้ยูทิลิตี้สามารถตรวจสอบข้อผิดพลาดของระบบไฟล์ค้นหาและป้องกันเซกเตอร์เสีย
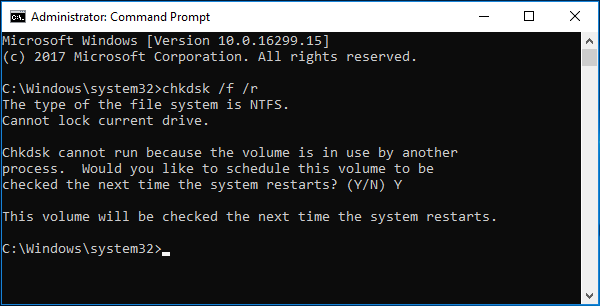
โซลูชันที่ 6: ใช้ Windows Troubleshooter
หากคุณใช้ Windows 10 Creators Update หรือระบบที่ใหม่กว่าให้ลองใช้ Troubleshooter - เครื่องมือแก้ปัญหาในตัวของ Microsoft เช่นเดียวกับ System File Checker มันยังสามารถจัดการกับปัญหาต่างๆของระบบรวมถึงข้อผิดพลาด BSOD เช่นรหัสหยุด system_service_exception
นี่คือวิธีเรียกใช้ตัวแก้ไขปัญหาสำหรับข้อผิดพลาดข้อยกเว้นของระบบ Windows 10:
ขั้นตอนที่ 1: เปิดหน้าต่างแก้ไขปัญหาด้วยสองวิธี:
- ประเภท แก้ไขปัญหา ในช่องค้นหาและคลิกการตั้งค่าระบบนี้
- ไปที่ เริ่ม> การตั้งค่า> อัปเดตและความปลอดภัย> แก้ไขปัญหา .
ขั้นตอนที่ 2: ไปที่ไฟล์ ค้นหาและแก้ไขปัญหาอื่น ๆ คลิก หน้าจอเลือด และเลือก เรียกใช้ตัวแก้ไขปัญหา .
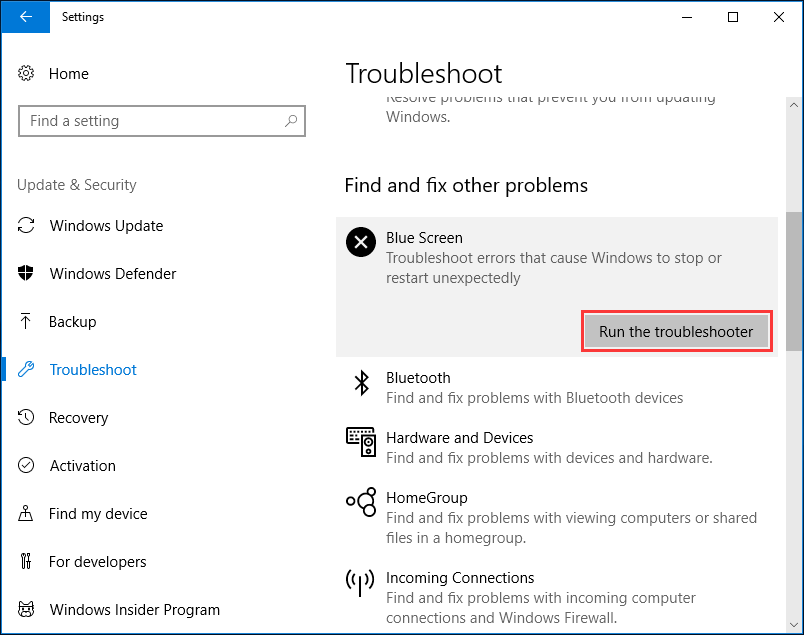
ขั้นตอนที่ 3: ทำตามคำแนะนำเพิ่มเติมบนหน้าจอเพื่อสิ้นสุดการแก้ไข
เคล็ดลับ: Windows Troubleshooter อาจล้มเหลวในการทำงาน ถ้าเป็นเช่นนั้นให้หันไปใช้โพสต์ - 8 การแก้ไขที่เป็นประโยชน์สำหรับข้อผิดพลาดที่เกิดขึ้นขณะแก้ไขปัญหาอยู่ที่นี่ เพื่อขอความช่วยเหลือโซลูชันที่ 7: เรียกใช้เครื่องมือวินิจฉัยหน่วยความจำของ Windows
ปัญหาเกี่ยวกับหน่วยความจำอาจทำให้คอมพิวเตอร์ของคุณหยุดทำงานโดยมีข้อผิดพลาดในการหยุดทำงาน การตรวจสอบหน่วยความจำ RAM อาจเป็นประโยชน์ในการแก้ไขข้อผิดพลาดข้อยกเว้นของระบบใน Windows 10/8/7 นี่คือสิ่งที่คุณควรทำ:
ขั้นตอนที่ 1: พิมพ์ การวินิจฉัยหน่วยความจำ ในช่องค้นหาแล้วคลิกแอปเพื่อเปิด
ขั้นตอนที่ 2: ในไฟล์ Windows หน่วยความจำในการวินิจฉัย คลิกหน้าต่าง รีสตาร์ททันทีและตรวจสอบปัญหา .
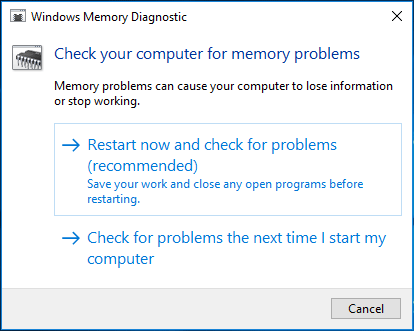
ขั้นตอนที่ 3: ระหว่างกระบวนการรีบูตเครื่องพีซีเครื่องมือนี้จะตรวจหาปัญหาหน่วยความจำ Windows จะแสดงผลการทดสอบให้คุณ หากเครื่องมือนี้ไม่ทำงานให้เรียกใช้ ความทรงจำ 86 - ซอฟต์แวร์ทดสอบหน่วยความจำบูตด้วยตนเองดั้งเดิม
บันทึก: วิธีการข้างต้นกำหนดเป้าหมายพีซีที่สามารถทำงานได้ตามปกติ หากพีซีของคุณไม่สามารถบู๊ตได้คุณต้องไปที่เซฟโหมดของ Windows จากนั้นทำการแก้ไขเหล่านี้โซลูชันที่ 8: เรียกใช้การซ่อมแซมการเริ่มต้น
ในการแก้ไขข้อผิดพลาดข้อยกเว้นบริการคุณสามารถเรียกใช้ Startup Repair ใน Windows 10 กด กะ มากกว่า เริ่มต้นใหม่ เพื่อเข้าสู่ Windows Recovery Environment (WinRE) - หาก Windows ไม่สามารถบู๊ตได้ให้รีสตาร์ทพีซีหลาย ๆ ครั้งเมื่อโลโก้ Windows ปรากฏขึ้น ใน Windows 7 กด F8 เมื่อรีบูตคลิก ซ่อมคอมพิวเตอร์ของคุณ เพื่อเข้าสู่ WinRE จากนั้นทำตามคำแนะนำที่ให้ไว้สำหรับการซ่อมแซม
ใช้ Win 10 เป็นตัวอย่าง:
ขั้นตอนที่ 1: ไปที่ แก้ไขปัญหา ใน เลือกตัวเลือก หน้า.
ขั้นตอนที่ 2: คลิก ตัวเลือกขั้นสูง> การซ่อมแซมการเริ่มต้น เพื่อแก้ไขปัญหาที่ทำให้ OS ไม่สามารถโหลดได้
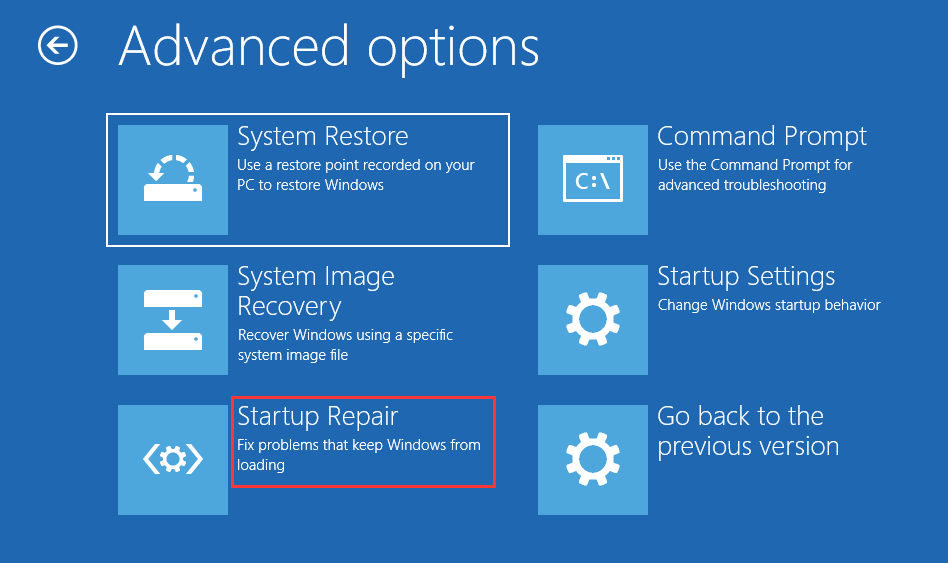
หลังจากนั้นรีสตาร์ทพีซีของคุณและควรแก้ไขข้อยกเว้นของระบบ Windows 10 BSOD
เคล็ดลับ: นอกจากนี้คุณสามารถลองแก้ไขข้อยกเว้นบริการระบบอื่น ๆ ใน Windows 10/8/7 เช่นทำการกู้คืนระบบเรียกใช้โปรแกรมตรวจสอบไดรเวอร์แก้ไขการเปลี่ยนแปลงระบบล่าสุดลบ Windows Update หมายเลข KB2778344 ในเซฟโหมดและรีเซ็ต Windows เพียงลองใช้หากวิธีแก้ปัญหาข้างต้นไม่ได้ผลสำหรับคุณ

![[แก้ไขด่วน!] วิธีแก้ไข War Thunder Crashing บน Windows 10 11?](https://gov-civil-setubal.pt/img/news/BF/quick-fixes-how-to-fix-war-thunder-crashing-on-windows-10-11-1.png)




![วิธีการรีเซ็ต Toshiba Satellite จากโรงงานบน Windows7 / 8/10 [เคล็ดลับ MiniTool]](https://gov-civil-setubal.pt/img/disk-partition-tips/49/how-factory-reset-toshiba-satellite-windows7-8-10.png)




![Chrome ไม่โหลดหน้า? นี่คือ 7 โซลูชั่น [ข่าว MiniTool]](https://gov-civil-setubal.pt/img/minitool-news-center/07/chrome-not-loading-pages.png)
![[แก้ไขแล้ว!] จะลงทะเบียนไฟล์ DLL บน Windows ได้อย่างไร](https://gov-civil-setubal.pt/img/news/44/how-register-dll-file-windows.png)






