จะค้นหาและดูแอพและโปรแกรมที่ติดตั้งใน Windows 10 11 ได้อย่างไร
Ca Khnha Laea Du Xaeph Laea Porkaerm Thi Tid Tang Ni Windows 10 11 Di Xyangri
คุณรู้วิธีค้นหาแอพและโปรแกรมที่ติดตั้งบนคอมพิวเตอร์ Windows 10/11 ของคุณหรือไม่? คุณสามารถดูแอปและโปรแกรมที่ติดตั้งไว้ได้โดยใช้แอปการตั้งค่า เมนูเริ่ม หรือวิธีอื่นๆ คุณสามารถค้นหาวิธีการเหล่านี้ได้ในโพสต์นี้
จะค้นหาและดูแอพและโปรแกรมที่ติดตั้งใน Windows 10/11 ได้อย่างไร
มีแอพและโปรแกรมที่ติดตั้งไว้มากมายในคอมพิวเตอร์ Windows 10/11 ของคุณ แต่คุณรู้หรือไม่ว่ามีแอพและโปรแกรมกี่ตัวและคืออะไร? จะค้นหาและดูแอพและโปรแกรมที่ติดตั้งบนพีซีของคุณได้อย่างไร ในโพสต์นี้ ซอฟต์แวร์ MiniTool จะแนะนำวิธีค้นหาแอพและโปรแกรมที่ติดตั้งบน Windows 10/11 และวิธีการดูบนอุปกรณ์ของคุณโดยใช้วิธีการต่างๆ
วิธีที่ 1: จากเมนูเริ่ม
จะค้นหาแอพและโปรแกรมที่ติดตั้งบน Windows 10 ผ่าน Start Menu ได้อย่างไร?
หากคุณต้องการค้นหาและดูแอปและโปรแกรมที่ติดตั้งในคอมพิวเตอร์ Windows 10 โดยใช้เริ่ม คุณสามารถคลิกปุ่มเริ่มได้ จากนั้นจะแสดงรายการแอพและโปรแกรมที่ติดตั้งใน Windows 10

คุณสามารถเลื่อนดาวน์โหลดรายการแอพเพื่อดูทั้งหมด
จะค้นหาแอพและโปรแกรมที่ติดตั้งบน Windows 11 ผ่าน Start Menu ได้อย่างไร?
ขั้นตอนที่ 1: คลิก เริ่ม ไอคอนในแถบงาน
ขั้นตอนที่ 2: เลือก แอพทั้งหมด จากด้านขวาบน จากนั้น คุณจะเห็นแอปที่ติดตั้งไว้ทั้งหมด มันเป็นรายการตามตัวอักษร
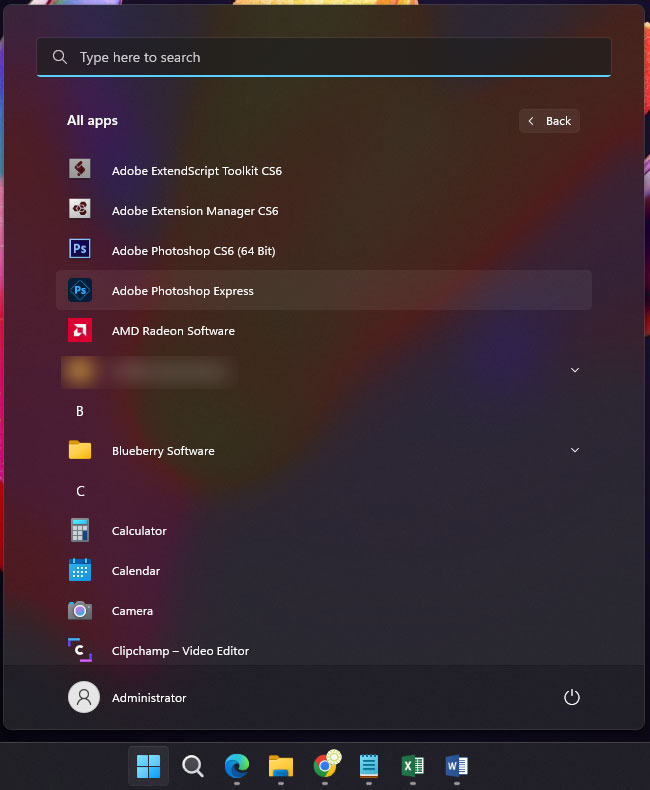
วิธีที่ 2: จากแอปการตั้งค่า
จะค้นหาแอพและโปรแกรมที่ติดตั้งบน Windows 10 ผ่านการตั้งค่าได้อย่างไร
ในคอมพิวเตอร์ Windows 10 คุณสามารถใช้ขั้นตอนเหล่านี้เพื่อค้นหาและดูแอปที่ติดตั้งในแอปการตั้งค่า:
ขั้นตอนที่ 1: กด Windows + I เพื่อเปิดแอปการตั้งค่า
ขั้นตอนที่ 2: ไปที่ แอพ > แอพและคุณสมบัติ . จากนั้น คุณจะเห็นรายการแอปและโปรแกรมที่ติดตั้งไว้ คุณสามารถดูจำนวนแอพที่ติดตั้งได้
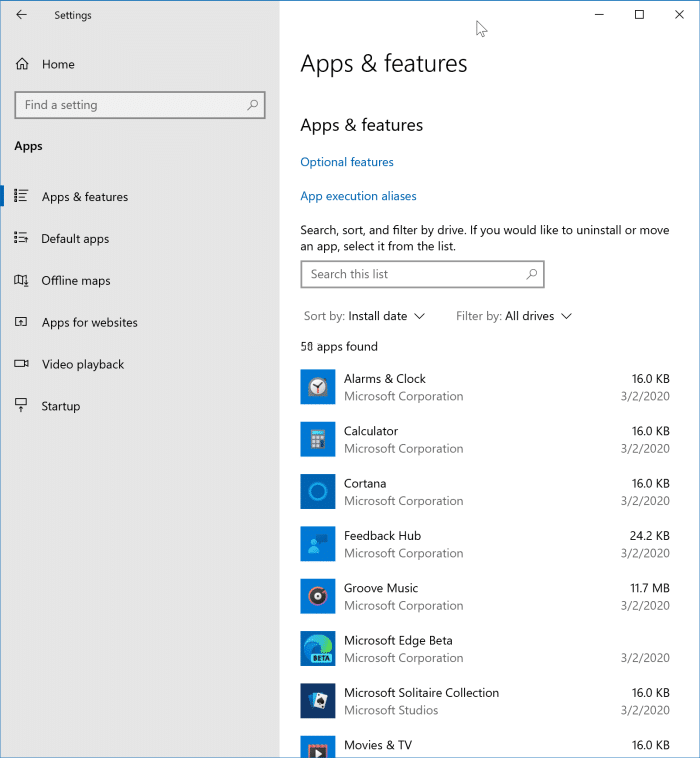
จะค้นหาแอพและโปรแกรมที่ติดตั้งบน Windows 11 ผ่านการตั้งค่าได้อย่างไร
หากคุณกำลังใช้งาน Windows 11 (ดู วิธีรับการอัปเดต Windows 11 2022 ) คุณสามารถทำตามคำแนะนำนี้เพื่อค้นหาและดูแอพและโปรแกรมที่ติดตั้งบนอุปกรณ์ของคุณ
ขั้นตอนที่ 1: กด Windows + I เพื่อเปิดแอปการตั้งค่า
ขั้นตอนที่ 2: เลือก แอพ จากเมนูด้านซ้าย คลิก แอพที่ติดตั้ง จากแผงด้านขวา
ขั้นตอนที่ 3: คุณสามารถดูจำนวนแอพที่ติดตั้งและรายการแอพที่ติดตั้ง
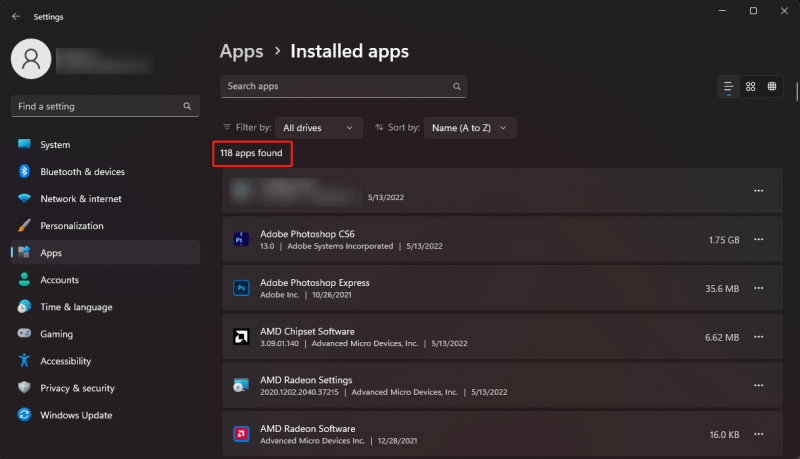
วิธีที่ 3: ใช้ Windows PowerShell
คุณยังสามารถเรียกใช้คำสั่งที่ระบุใน Windows PowerShell เพื่อแสดงรายการแอพและโปรแกรมที่ติดตั้งบนคอมพิวเตอร์ Windows 10/11 ของคุณ
ขั้นตอนที่ 1: คลิกไอคอนค้นหาในแถบงานและค้นหา Windows PowerShell .
ขั้นตอนที่ 2: คลิกขวาที่ Windows PowerShell จากผลการค้นหาแล้วคลิก เรียกใช้ในฐานะผู้ดูแลระบบ .
ขั้นตอนที่ 3: ป้อนคำสั่ง Set-ExecutionPolicy ไม่จำกัด และกด Enter จากนั้นป้อน Y แล้วกด เข้า .
ขั้นตอนที่ 4: ป้อนคำสั่งต่อไปนี้แล้วกด เข้า .
Get-ItemProperty HKLM:\Software\Wow6432Node\Microsoft\Windows\CurrentVersion\Uninstall\* | รับรายการคุณสมบัติ Select-Object DisplayName, DisplayVersion, Publisher, InstallDate | รูปแบบ-ตาราง –AutoSize
ขั้นตอนที่ 5: คุณจะเห็นรายการแอพที่ติดตั้งบนพีซี Windows 10/11 ของคุณ
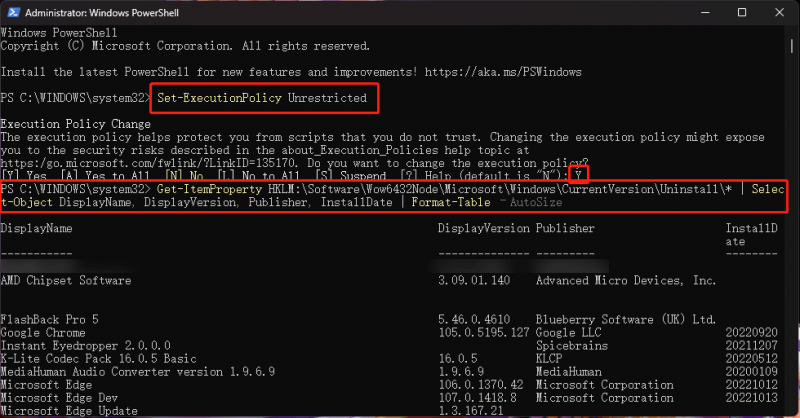
วิธีที่ 4: ใช้แผงควบคุม
ขั้นตอนที่ 1: ใช้ Windows Search เพื่อค้นหา แผงควบคุม และคลิก แผงควบคุม จากผลการค้นหาเพื่อเปิด
ขั้นตอนที่ 2: คลิก โปรแกรมและคุณสมบัติ . ในอินเทอร์เฟซถัดไป คุณจะเห็นแอปและโปรแกรมที่ติดตั้งไว้
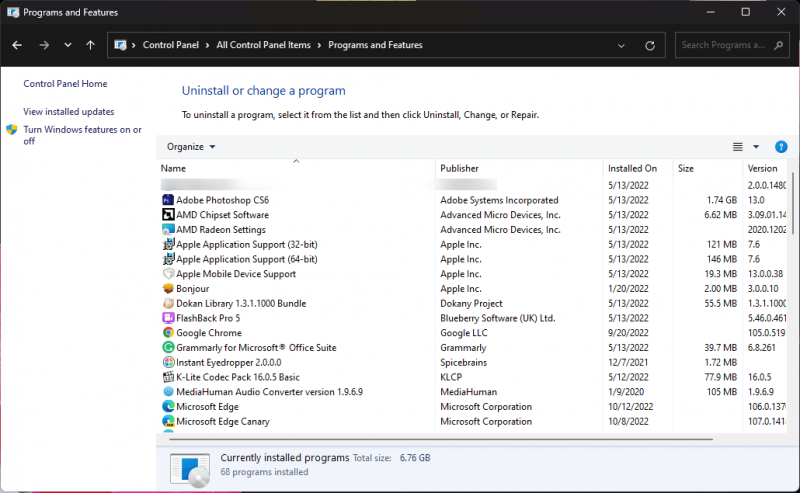
บนอินเทอร์เฟซนี้ คุณสามารถ ถอนการติดตั้งแอพหรือซอฟต์แวร์ คุณไม่ต้องการใช้อีกต่อไป
วิธีที่ 5: ใช้ Run
คุณสามารถเรียกใช้คำสั่งในการเรียกใช้เพื่อให้ File Explorer แสดงรายการแอปและโปรแกรมที่ติดตั้งทั้งหมดบนอุปกรณ์ของคุณ
ขั้นตอนที่ 1: กด Windows + R เพื่อเปิดกล่องโต้ตอบเรียกใช้
ขั้นตอนที่ 2: ป้อน เชลล์:AppsFolder ลงในกล่องโต้ตอบ Run จากนั้นกด เข้า .
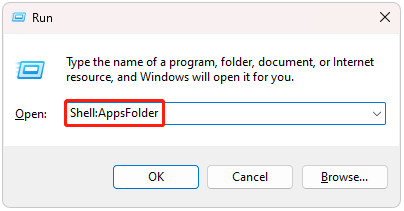
ขั้นตอนที่ 3: โฟลเดอร์แอปพลิเคชันจะเปิดขึ้น ซึ่งคุณสามารถดูแอปและโปรแกรมที่ติดตั้งไว้ทั้งหมดได้
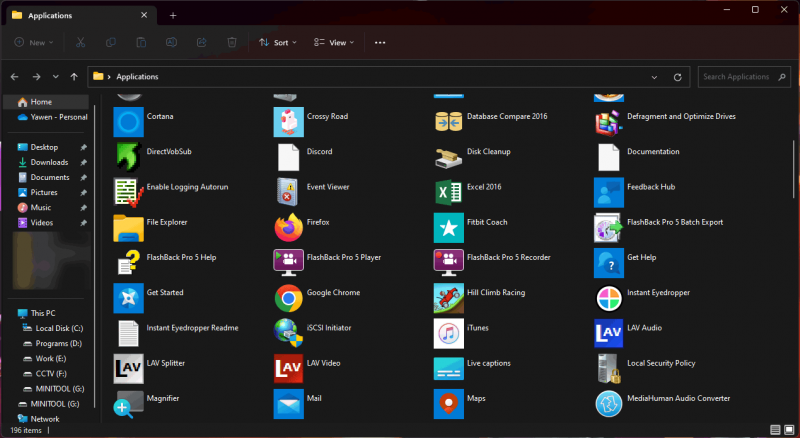
บรรทัดล่าง
ต้องการค้นหาและดูแอพและโปรแกรมที่ติดตั้งบนคอมพิวเตอร์ Windows 10/11 ของคุณหรือไม่ คุณสามารถหา 5 วิธีได้ที่นี่ คุณสามารถเลือกวิธีที่เหมาะสมตามสถานการณ์ของคุณได้ หากคุณมีปัญหาอื่น ๆ ที่เกี่ยวข้อง คุณสามารถแจ้งให้เราทราบในความคิดเห็น
![ดาวน์โหลด Windows 10 Education (ISO) และติดตั้งสำหรับนักเรียน [MiniTool Tips]](https://gov-civil-setubal.pt/img/news/9B/windows-10-education-download-iso-install-for-students-minitool-tips-1.png)
![วิธีการกู้คืนข้อมูลจากระบบไฟล์ RAW / พาร์ติชั่น RAW / ไดรฟ์ RAW [MiniTool Tips]](https://gov-civil-setubal.pt/img/data-recovery-tips/63/how-recover-data-from-raw-file-system-raw-partition-raw-drive.jpg)
![วิธีแก้ไขปัญหา“ Makecab.exe Running at Startup” [MiniTool News]](https://gov-civil-setubal.pt/img/minitool-news-center/44/how-fix-makecab.jpg)


![เหตุใดแถบงานของฉันจึงเป็นสีขาว แก้ไขปัญหาที่น่ารำคาญอย่างเต็มที่! [MiniTool News]](https://gov-civil-setubal.pt/img/minitool-news-center/38/why-is-my-taskbar-white.jpg)
![วิธีการกู้คืนไฟล์โดยใช้ CMD: Ultimate User Guide [MiniTool Tips]](https://gov-civil-setubal.pt/img/data-recovery-tips/29/how-recover-files-using-cmd.jpg)


![วิธีรีเซ็ต / เปลี่ยนรหัสผ่าน Discord บนเดสก์ท็อป / มือถือ [MiniTool News]](https://gov-civil-setubal.pt/img/minitool-news-center/55/how-reset-change-discord-password-desktop-mobile.png)
![วิธีแก้ไขรหัสข้อผิดพลาด Netflix: M7353-5101 ลองใช้วิธีการเหล่านี้ [MiniTool News]](https://gov-civil-setubal.pt/img/minitool-news-center/57/how-fix-netflix-error-code.png)
![วิธีการกู้คืนเสียงบันทึกที่ถูกลบ iPhone | ง่ายและรวดเร็ว [เคล็ดลับ MiniTool]](https://gov-civil-setubal.pt/img/ios-file-recovery-tips/17/how-recover-deleted-voice-memos-iphone-easy-quick.png)





![วิธีแก้ไขเสียงและวิดีโอจาก Sync Windows 10 (3 วิธี) [MiniTool News]](https://gov-civil-setubal.pt/img/minitool-news-center/27/how-fix-audio-video-out-sync-windows-10.png)
![วิธีทำให้เสียงเป็นปกติผ่านการปรับความดังเสียงใน Windows 10 [MiniTool News]](https://gov-civil-setubal.pt/img/minitool-news-center/68/how-normalize-sound-via-loudness-equalization-windows-10.png)
