กู้คืนข้อมูลจาก USB การ์ดหน่วยความจำคำต่อคำและแก้ไขปัญหา
Recover Data From A Verbatim Memory Card Usb Resolve Issues
คำต่อคำครองตำแหน่งที่โดดเด่นในตลาดอุปกรณ์จัดเก็บข้อมูลมาโดยตลอด อย่างไรก็ตาม ปัญหาข้อมูลสูญหายและไดรฟ์ไม่ได้รับผลกระทบจากไดรฟ์แบบคำต่อคำ โพสนี้จาก. มินิทูล อธิบายวิธีการกู้คืนข้อมูลจากการ์ดหน่วยความจำคำต่อคำและไดรฟ์ USB และวิธีแก้ไขปัญหาไดรฟ์คำต่อคำส่วนที่ 1 การ์ดหน่วยความจำคำต่อคำ / การกู้คืนข้อมูล USB: เป็นไปได้หรือไม่
การจัดเก็บข้อมูลบนอุปกรณ์จัดเก็บข้อมูลแบบพกพา เช่น ไดรฟ์ Verbatim USB และการ์ดหน่วยความจำ Verbatim ทำให้การถ่ายโอนข้อมูลสะดวก แม้ว่า Verbatim จะเป็นผู้พัฒนาอุปกรณ์จัดเก็บข้อมูลที่ปลอดภัยและเชื่อถือได้มากประสบการณ์ แต่ไดรฟ์ Verbatim USB และการ์ดหน่วยความจำก็เสี่ยงต่อการสูญหายของข้อมูลได้ ไม่ว่าคุณจะสามารถกู้คืนข้อมูลจากการ์ดหน่วยความจำคำต่อคำหรือไดรฟ์ USB ขึ้นอยู่กับสาเหตุของการสูญหายของข้อมูล ที่นี่ฉันจะแสดงให้คุณเห็นถึงสาเหตุทั่วไปและโอกาสในการกู้คืนข้อมูล
- ข้อผิดพลาดของมนุษย์ : ข้อผิดพลาดของมนุษย์ เช่น การลบโดยไม่ตั้งใจ การจัดรูปแบบ การลบพาร์ติชัน หรือการดำเนินการที่ไม่เหมาะสมอื่นๆ อาจทำให้ข้อมูลสูญหายได้ หากคุณกู้คืนข้อมูลจากไดรฟ์แบบคำต่อคำได้ทันเวลา โอกาสที่จะกู้คืนได้สำเร็จก็มีสูง
- ความล้มเหลวทางตรรกะ : ข้อผิดพลาดทางตรรกะในไดรฟ์ Verbatim ของคุณอาจทำให้คุณไม่สามารถเข้าถึงไดรฟ์ได้ และคุณต้องฟอร์แมตไดรฟ์ก่อนใช้งาน เพื่อหลีกเลี่ยงไม่ให้ข้อมูลสูญหายระหว่างการซ่อมแซมหรือกระบวนการฟอร์แมต ขอแนะนำให้คุณกู้คืนข้อมูลจากไดรฟ์ Verbatim ก่อน ด้วยความเป็นมืออาชีพ ซอฟต์แวร์กู้คืนข้อมูล คุณสามารถเรียกค้นไฟล์จากไดรฟ์คำต่อคำที่เสียหายได้อย่างง่ายดาย
- ความเสียหายทางกายภาพ : เมื่อเปรียบเทียบกับข้อผิดพลาดเชิงตรรกะ ความเสียหายทางกายภาพอาจทำให้การกู้คืนข้อมูลไดรฟ์คำต่อคำทำได้ยากขึ้น USB แบบคำต่อคำหรือการ์ดหน่วยความจำที่เสียหายทางกายภาพอาจทำให้ข้อมูลสูญหายได้ อย่างไรก็ตาม ซอฟต์แวร์กู้คืนข้อมูลและโซลูชันการกู้คืนข้อมูลอื่นๆ จะไม่ทำงานในสถานการณ์นี้ คุณควรขอความช่วยเหลือจากบริการกู้คืนข้อมูลที่มีความสามารถเพื่อดูว่าสามารถกู้คืนไฟล์ได้หรือไม่
- การกำจัดที่ไม่เหมาะสม : หากคุณดีดไดรฟ์ Verbatim ออกแรงเมื่อไดรฟ์ทำงาน ข้อมูลที่จัดเก็บไว้ในอุปกรณ์นี้อาจสูญหายหรือเสียหาย คุณสามารถลองใช้บริการกู้คืนไฟล์เพื่อค้นหาไฟล์ที่สูญหายได้ แต่สำหรับ ไฟล์เสียหาย คุณควรใช้ เครื่องมือซ่อมแซมไฟล์ เพื่อซ่อมแซมไฟล์เหล่านี้
เมื่อไฟล์ของคุณสูญหายจากไดรฟ์ USB แบบคำต่อคำหรือการ์ดหน่วยความจำ ให้หยุดใช้อุปกรณ์นี้เพื่อบันทึกข้อมูลใหม่ทันที และเริ่มกู้คืนข้อมูลจากแฟลชไดรฟ์ USB แบบคำต่อคำหรือการ์ดหน่วยความจำ
ส่วนที่ 2 กู้คืนข้อมูลจากการ์ดหน่วยความจำคำต่อคำ / USB แฟลชไดรฟ์
แตกต่างจากไฟล์ที่ถูกลบออกจากดิสก์ภายใน ไฟล์ USB/การ์ดหน่วยความจำที่ถูกลบจะถูกลบออกจากอุปกรณ์อย่างถาวร บริการกู้คืนไฟล์ที่ปลอดภัย ควรเป็นตัวเลือกที่ดีที่สุดสำหรับการดำเนินการกู้คืนข้อมูลหน่วยความจำคำต่อคำ
ควรกล่าวถึง MiniTool Power Data Recovery ที่นี่ ซอฟต์แวร์กู้คืน USB และการ์ด SD ที่น่าเชื่อถือนี้สามารถจัดการงานการกู้คืนข้อมูลในกรณีส่วนใหญ่ รวมถึงการลบแบบง่าย การจัดรูปแบบดิสก์ ไม่รู้จักไดรฟ์ ฯลฯ MiniTool Power Data Recovery มีหลายรุ่นซึ่งมีฟังก์ชันและข้อจำกัดที่แตกต่างกัน คุณสามารถได้รับ MiniTool Power Data Recovery ฟรี โดยคลิกปุ่มดาวน์โหลดเพื่อสัมผัสประสบการณ์คุณสมบัติที่แข็งแกร่ง
MiniTool Power Data Recovery ฟรี คลิกเพื่อดาวน์โหลด 100% สะอาดและปลอดภัย
ขั้นตอนที่ 1 เลือกไดรฟ์เป้าหมายที่จะสแกน
คุณควรเชื่อมต่อไดรฟ์ USB แบบคำต่อคำหรือการ์ดหน่วยความจำเข้ากับคอมพิวเตอร์ของคุณ จากนั้นดับเบิลคลิกที่ซอฟต์แวร์เพื่อเปิดใช้งาน ในอินเทอร์เฟซหลัก คุณสามารถค้นหาพาร์ติชันและอุปกรณ์ที่ตรวจพบทั้งหมดได้ คุณสามารถค้นหาพาร์ติชันเป้าหมายด้วยไฟล์ ยูเอสบี ฉลาก. ทางเลือก สลับไปที่ อุปกรณ์ แท็บเพื่อสแกนไดรฟ์ USB หรือการ์ด SD ทั้งหมดโดยตรง วางเมาส์เหนือพาร์ติชันเป้าหมายแล้วคลิก สแกน -
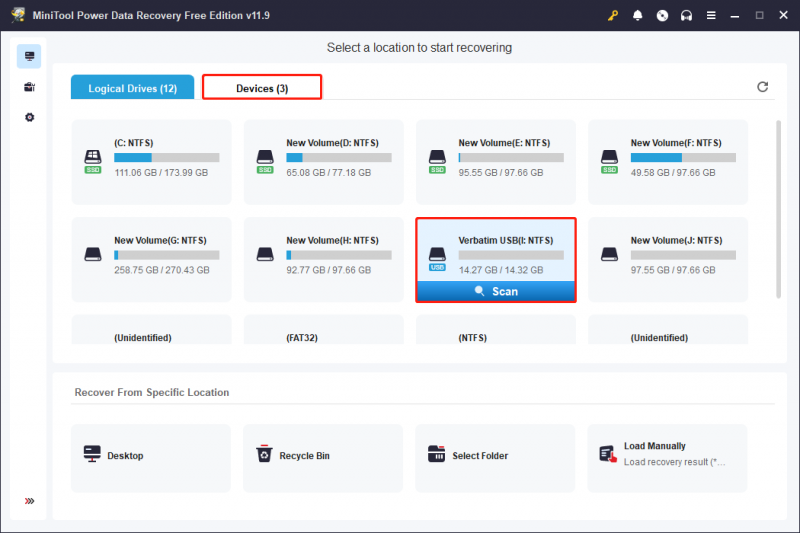
ขั้นตอนที่ 2 ค้นหาไฟล์ที่ต้องการพร้อมคุณสมบัติหลายอย่าง
การสแกนจะใช้เวลาสองสามนาทีหรือนานกว่านั้น ขึ้นอยู่กับจำนวนไฟล์และความจุของดิสก์ เพื่อผลลัพธ์การกู้คืนข้อมูลที่ดีที่สุด โปรดรอจนกว่ากระบวนการสแกนจะเสร็จสิ้นโดยอัตโนมัติ
ไฟล์ที่พบทั้งหมดจะแสดงอยู่ใต้ไฟล์ เส้นทาง แท็บที่มีสามประเภท: ไฟล์ที่ถูกลบ - ไฟล์ที่หายไป , และ ไฟล์ที่มีอยู่ - คุณสามารถขยายโฟลเดอร์เหล่านี้เพื่อค้นหาไฟล์ที่คุณต้องการได้ ซึ่งอาจใช้เวลานานสำหรับไฟล์จำนวนมาก ดังนั้นให้ลองใช้คุณสมบัติเช่น กรอง - ค้นหา , และ พิมพ์ เพื่อจำกัดรายการไฟล์ให้แคบลงโดยการตั้งค่าเงื่อนไขตัวกรอง ค้นหาตามชื่อไฟล์ หรือตรวจสอบประเภทไฟล์
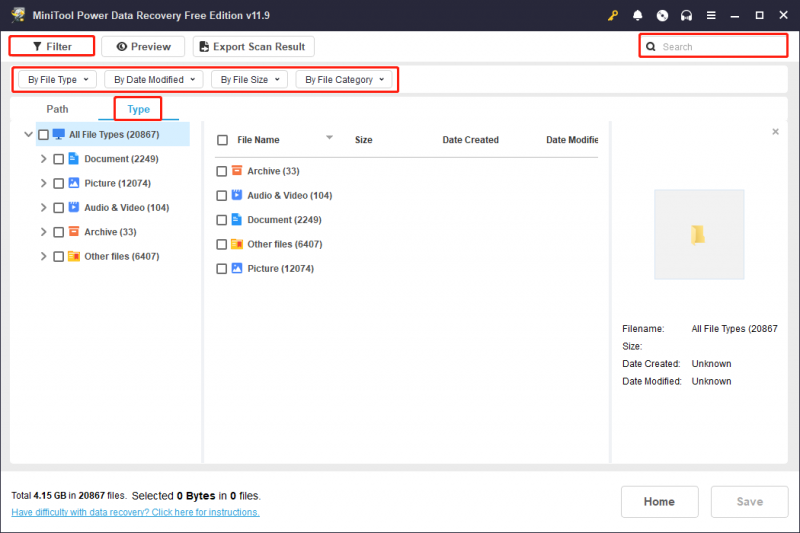
หากคุณต้องการกู้คืนไฟล์ที่มีขนาดน้อยกว่า 1GB คุณควรใช้ประโยชน์จากสิ่งนี้อย่างเต็มที่ ดูตัวอย่าง คุณสมบัติ. เพียงเลือกไฟล์แล้วคลิก ดูตัวอย่าง ปุ่มเพื่อตรวจสอบเนื้อหาไฟล์ รองรับเอกสาร รูปภาพ วิดีโอ ไฟล์เสียง และไฟล์ประเภทอื่นๆ สำหรับการดูตัวอย่าง
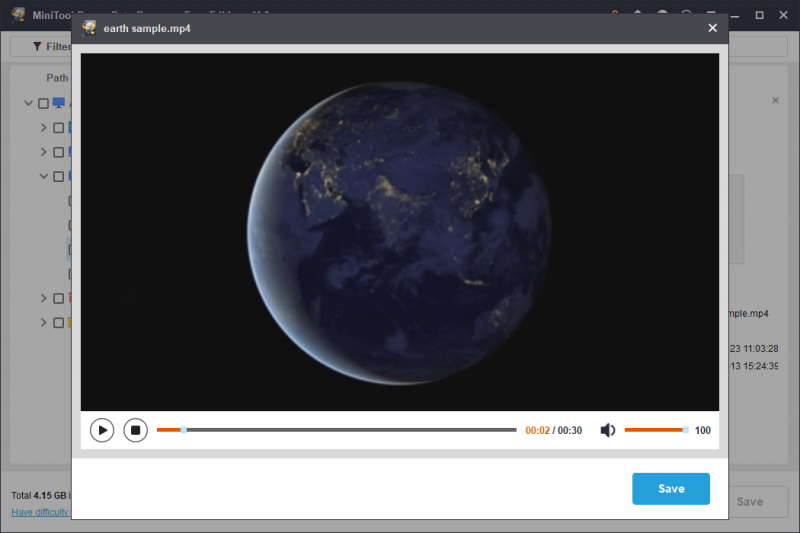
ขั้นตอนที่ 3 กู้คืนไฟล์ไปยังตำแหน่งบันทึกอื่น
เพิ่มเครื่องหมายถูกหน้าไฟล์ที่คุณต้องการแล้วคลิก บันทึก ปุ่ม. เพื่อหลีกเลี่ยงความล้มเหลวในการกู้คืนข้อมูลเนื่องจากการเขียนทับข้อมูล คุณควรเลือกปลายทางใหม่สำหรับไฟล์ที่กู้คืน
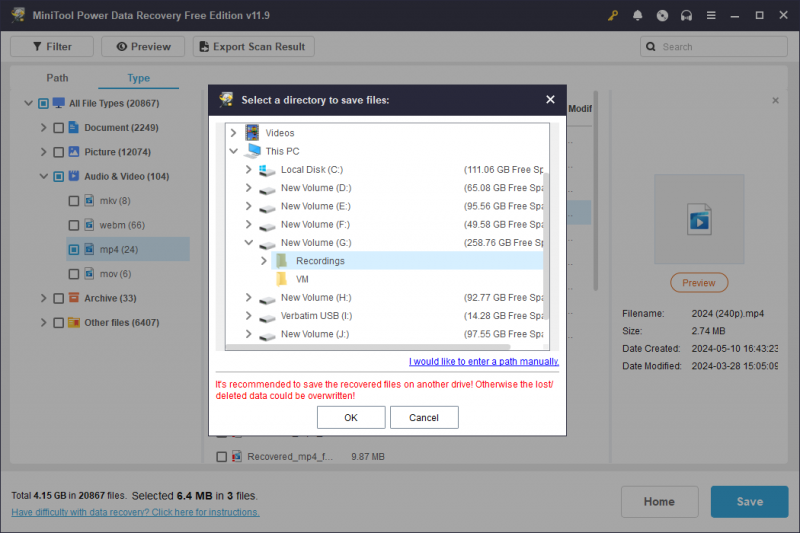
ตามที่กล่าวไว้ข้างต้น รุ่นฟรีมีความจุในการกู้คืนข้อมูลฟรีเพียง 1GB เท่านั้น หากคุณต้องการกู้คืนข้อมูลเพิ่มเติม คุณต้องมีรุ่นขั้นสูงเพื่อเพิ่มความสามารถในการกู้คืนข้อมูล ไปที่ ร้านมินิทูล เพื่อเลือกหนึ่งฉบับที่เหมาะกับความต้องการของคุณ
เนื่องจากการกู้คืนข้อมูลอาจไม่ประสบความสำเร็จเสมอไป จึงเป็นความคิดที่ดีที่จะสำรองไฟล์สำคัญของคุณไปยังอุปกรณ์ต่างๆ เพื่อเตรียมพร้อมสำหรับเหตุการณ์ที่อาจเกิดขึ้นทั้งหมด โดยเฉพาะข้อมูลที่จัดเก็บไว้ในไดรฟ์ USB, การ์ด SD และอุปกรณ์แบบถอดได้อื่นๆ ฉันขอแนะนำให้คุณไปอย่างง่ายดาย ซอฟต์แวร์สำรองข้อมูล , MiniTool ShadowMaker. ซอฟต์แวร์นี้มีการสำรองข้อมูลประเภทต่างๆ และช่วยให้คุณสามารถตั้งค่ารอบการสำรองข้อมูลได้ สำรองไฟล์ โฟลเดอร์ พาร์ติชัน และดิสก์ รับรุ่นทดลองใช้งานเพื่อสัมผัสประสบการณ์ฟีเจอร์การสำรองข้อมูลที่ยอดเยี่ยมฟรีภายใน 30 วัน
ทดลองใช้ MiniTool ShadowMaker คลิกเพื่อดาวน์โหลด 100% สะอาดและปลอดภัย
ส่วนที่ 3 ซ่อมแซมไดรฟ์ USB แบบคำต่อคำ
การสูญเสียข้อมูลไม่ใช่ปัญหาเดียวที่คุณอาจพบในการใช้งานอุปกรณ์ในแต่ละวัน แต่เมื่อคุณประสบปัญหาอื่นๆ เช่น แฟลชไดรฟ์ Verbatim USB ไม่แสดงขึ้น เสียหาย ฯลฯ คุณควรกู้คืนข้อมูลจากแฟลชไดรฟ์ Verbatim USB เพื่อป้องกันความเสียหายครั้งที่สองต่อข้อมูลของคุณในการดำเนินการต่อไป
MiniTool Power Data Recovery ฟรี คลิกเพื่อดาวน์โหลด 100% สะอาดและปลอดภัย
เนื้อหาต่อไปนี้แสดงปัญหาทั่วไปสองประการที่คุณอาจพบกับแฟลชไดรฟ์ USB แบบคำต่อคำ รวมถึงวิธีแก้ไขปัญหาที่เกี่ยวข้องกับสถานการณ์เหล่านี้
สถานการณ์ที่ 1. USB แบบคำต่อคำไม่แสดง/ไม่รู้จัก
ปัจจัยหลายประการอาจทำให้แฟลช USB แบบคำต่อคำไม่แสดงใน File Explorer หรือการจัดการดิสก์ คุณสามารถลองแก้ไขปัญหาด้วยวิธีการด้านล่างนี้
วิธีที่ 1. เปลี่ยนพอร์ต USB
บางครั้งพอร์ต USB ที่เสียหายไม่สามารถเชื่อมต่ออุปกรณ์ USB เข้ากับคอมพิวเตอร์ได้อย่างถูกต้อง ดังนั้นไดรฟ์ USB จะไม่ปรากฏบนคอมพิวเตอร์ คุณสามารถเปลี่ยนพอร์ต USB หรือเชื่อมต่อไดรฟ์ USB เข้ากับคอมพิวเตอร์เครื่องอื่นเพื่อตรวจสอบปัญหา
วิธีที่ 2. กำหนดอักษรระบุไดรฟ์
หากไดรฟ์ USB ไม่แสดงใน File Explorer สาเหตุหนึ่งที่เป็นไปได้คือไดรฟ์ USB ไม่ได้กำหนดอักษรระบุไดรฟ์อย่างถูกต้อง คุณสามารถกำหนดอักษรระบุไดรฟ์ให้กับไดรฟ์ USB ในการจัดการดิสก์ได้
ขั้นตอนที่ 1. คลิกขวาที่ไฟล์ หน้าต่าง โลโก้และเลือก การจัดการดิสก์ -
ขั้นตอนที่ 2 คลิกขวาที่ไดรฟ์ USB แล้วเลือก เปลี่ยนอักษรระบุไดรฟ์และเส้นทาง -
ขั้นตอนที่ 3 คลิก เพิ่ม และเลือกอักษรระบุไดรฟ์หนึ่งตัวจากเมนูแบบเลื่อนลงของ กำหนดอักษรระบุไดรฟ์ต่อไปนี้ -
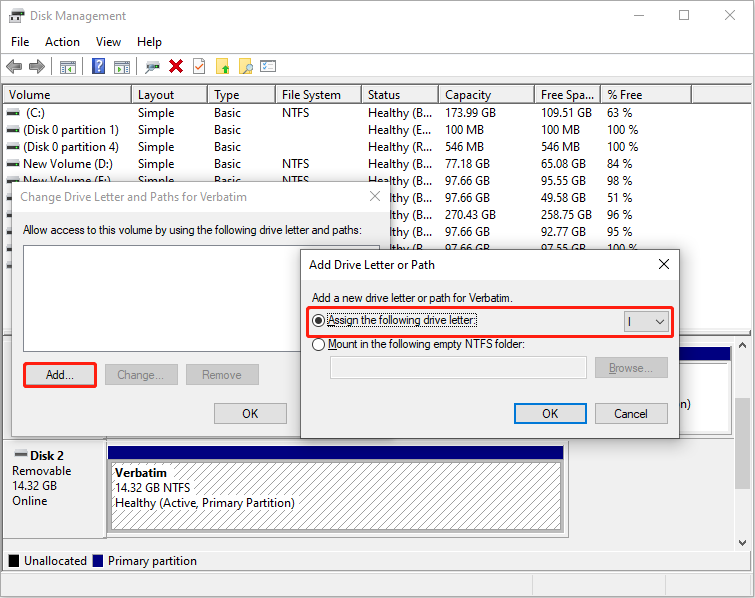
ขั้นตอนที่ 4 คลิก ตกลง เพื่อบันทึกการเปลี่ยนแปลง
วิธีที่ 3. อัปเดตไดรเวอร์ดิสก์
เมื่อคุณไม่พบไดรฟ์ USB ในการจัดการดิสก์ คุณควรไปตรวจสอบไดรเวอร์ดิสก์เพื่อดูว่าปัญหานี้เกิดจากไดรเวอร์ที่เสียหายหรือล้าสมัยหรือไม่
ขั้นตอนที่ 1. คลิกขวาที่ไฟล์ หน้าต่าง โลโก้และเลือก ตัวจัดการอุปกรณ์ -
ขั้นตอนที่ 2 ขยาย ดิสก์ไดรฟ์ และคลิกขวาที่ไดรฟ์ USB
ขั้นตอนที่ 3 เลือก อัพเดตไดรเวอร์ - ค้นหาไดรเวอร์โดยอัตโนมัติ -
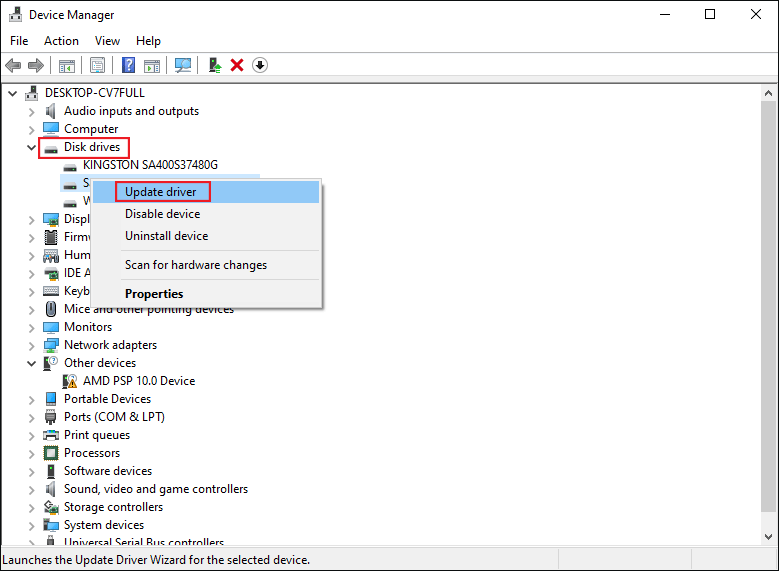
รอให้คอมพิวเตอร์ของคุณติดตั้งไดรเวอร์ที่เข้ากันได้โดยอัตโนมัติ หากปัญหายังคงอยู่ ให้เลือก ถอนการติดตั้งอุปกรณ์ ใน ขั้นตอนที่ 3 และคลิก ถอนการติดตั้ง อีกครั้งเพื่อยืนยัน หลังจากนั้น ให้รีบูทคอมพิวเตอร์ของคุณเพื่อให้ไดรเวอร์ติดตั้งในระหว่างกระบวนการเริ่มต้นระบบ
สถานการณ์ที่ 2 มีการป้องกันการเขียน USB แบบคำต่อคำ
เมื่อไดรฟ์ USB แบบคำต่อคำของคุณมีการป้องกันการเขียน คุณจะไม่สามารถเปลี่ยนแปลงไดรฟ์ USB ได้ คุณไม่สามารถแก้ไข ลบ หรือคัดลอกไฟล์ใดๆ ในไดรฟ์ USB หากต้องการลบการป้องกันการเขียนบนไดรฟ์ USB คุณสามารถลองแก้ไขปัญหาถัดไป
วิธีที่ 1. เรียกใช้บรรทัดคำสั่ง Diskpart
ยูทิลิตี้ Diskpart เป็นเครื่องมือที่ฝังอยู่ใน Windows เพื่อจัดการพาร์ติชันบนคอมพิวเตอร์ของคุณด้วยบรรทัดคำสั่ง คุณสามารถรันบรรทัดคำสั่งเพื่อฟอร์แมตพาร์ติชัน ลบแอ็ตทริบิวต์ ตั้งค่ามิเรอร์วอลุ่ม ฯลฯ
ขั้นตอนที่ 1. พิมพ์ พร้อมรับคำสั่ง ลงในแถบค้นหาของ Windows
ขั้นตอนที่ 2 คลิกขวาที่ผลลัพธ์ที่ตรงกันที่สุดแล้วเลือก ทำงานในฐานะผู้ดูแลระบบ -
ขั้นตอนที่ 3 พิมพ์บรรทัดคำสั่งต่อไปนี้แล้วกด เข้า ที่ส่วนท้ายของแต่ละคำสั่ง
- ดิสก์พาร์ท
- ดิสก์รายการ
- เลือกดิสก์ X (เปลี่ยน X ด้วยหมายเลขของไดรฟ์ USB)
- คุณสมบัติดิสก์ชัดเจนแบบอ่านอย่างเดียว
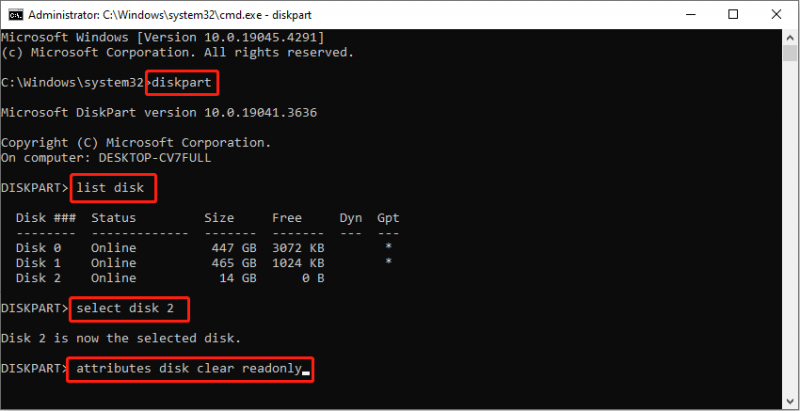
รอให้กระบวนการสิ้นสุด คุณสามารถไปตรวจสอบว่าไดรฟ์ USB ของคุณทำงานได้ตามปกติหรือไม่
วิธีที่ 2. ฟอร์แมตไดรฟ์ USB
การฟอร์แมตไดรฟ์ USB เป็นอีกวิธีหนึ่ง อย่างไรก็ตาม ไม่สามารถฟอร์แมตไดรฟ์ USB ที่ป้องกันการเขียนในการจัดการดิสก์ได้โดยตรง คุณสามารถลบแอตทริบิวต์อ่านอย่างเดียวบนไดรฟ์ USB แล้วฟอร์แมตในการจัดการดิสก์ได้
คุณสามารถเลือกแบบครอบคลุมได้ ตัวจัดการพาร์ติชัน เพื่อฟอร์แมตไดรฟ์ USB ที่ป้องกันการเขียน MiniTool Partition Wizard ช่วยให้คุณสามารถฟอร์แมต แบ่งพาร์ติชัน ล้าง และคัดลอกดิสก์ได้ แตกต่างจากการจัดการดิสก์ เครื่องมือนี้เป็นมิตรกับมือใหม่และมีโอกาสอีกครั้งที่จะเพิกถอนการดำเนินการที่ไม่ถูกต้อง
ตัวช่วยสร้างพาร์ติชัน MiniTool ฟรี คลิกเพื่อดาวน์โหลด 100% สะอาดและปลอดภัย
ขั้นตอนที่ 1 เปิดซอฟต์แวร์เพื่อค้นหา USB ในอินเทอร์เฟซหลัก
ขั้นตอนที่ 2 คลิกขวาที่มันแล้วเลือก รูปแบบ - คุณควรตั้งค่า ฉลากพาร์ทิชัน และ ระบบไฟล์ ในหน้าต่างเล็ก ๆ จากนั้นคลิก ตกลง เพื่อใช้การเปลี่ยนแปลง
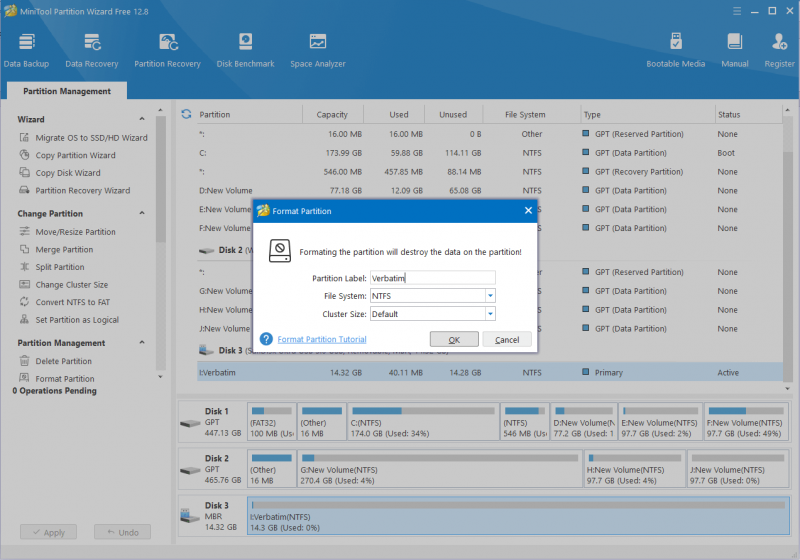
ขั้นตอนที่ 3 คุณสามารถดูตัวอย่างสถานะของไดรฟ์ USB แบบคำต่อคำได้ คลิก นำมาใช้ ที่มุมซ้ายเพื่อสิ้นสุดกระบวนการระงับ
ส่วนที่ 4 ซ่อมแซมการ์ดหน่วยความจำคำต่อคำที่เสียหาย
จะเกิดอะไรขึ้นหากการ์ดหน่วยความจำคำต่อคำเสียหาย คุณควรกู้คืนข้อมูลจากการ์ดหน่วยความจำคำต่อคำด้วย MiniTool Power Data Recovery ก่อนพร้อมกับคำแนะนำที่อธิบายไว้ในนั้น ส่วนที่ 2 - จากนั้นให้เริ่มแก้ไขการ์ดที่เสียหาย ต่อไปนี้เป็นวิธีแก้ปัญหาสองวิธีที่อาจใช้ซ่อมแซมการ์ด Verbatim SD ที่เสียหายได้
โซลูชันที่ 1. เรียกใช้คำสั่ง CHKDSK
CHKDSK เป็นยูทิลิตี้ระบบที่ตรวจสอบความสมบูรณ์ของระบบไฟล์และซ่อมแซมข้อผิดพลาดทางลอจิคัลของดิสก์ คุณสามารถเรียกใช้บรรทัดคำสั่งนี้เพื่อตรวจหาข้อผิดพลาดเชิงตรรกะบนดิสก์ภายในหรือภายนอก ไดรฟ์ USB การ์ด SD และอุปกรณ์ประเภทอื่นๆ หากการ์ด Verbatim SD ของคุณเสียหายเนื่องจากข้อผิดพลาดของระบบไฟล์หรือเซกเตอร์เสีย คุณสามารถดำเนินการตามขั้นตอนต่อไปนี้เพื่อลองซ่อมแซมได้
ขั้นตอนที่ 1 กด วิน + อาร์ เพื่อเปิดหน้าต่างเรียกใช้
ขั้นตอนที่ 2 พิมพ์ คำสั่ง ลงในกล่องโต้ตอบแล้วกด Shift + Ctrl + Enter เพื่อเรียกใช้ Command Prompt ในฐานะผู้ดูแลระบบ
ขั้นตอนที่ 3 พิมพ์ CHKDSK X: /f /r และตี เข้า เพื่อดำเนินการบรรทัดคำสั่ง คุณควรแทนที่ X ด้วยอักษรระบุไดรฟ์ของการ์ด Verbatim SD ของคุณ
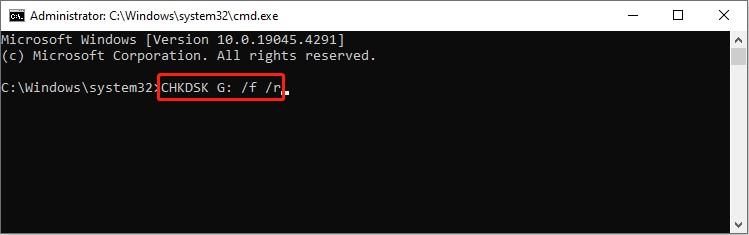
โซลูชันที่ 2 ฟอร์แมตการ์ดหน่วยความจำคำต่อคำ
การฟอร์แมตสามารถแก้ไขปัญหาไดรฟ์ได้เกือบทั้งหมด ในขณะที่มันจะลบข้อมูลทั้งหมดของคุณบนอุปกรณ์ ตรวจสอบให้แน่ใจว่าคุณได้ทำการกู้คืนข้อมูลการ์ดหน่วยความจำคำต่อคำแล้วก่อนที่จะดำเนินการนี้ หากคอมพิวเตอร์ของคุณรู้จักการ์ดหน่วยความจำคำต่อคำของคุณ ให้ใช้การจัดการดิสก์เพื่อทำการฟอร์แมตให้เสร็จสิ้นอย่างง่ายดาย หากคำต่อคำ การ์ดหน่วยความจำไม่แสดงขึ้นมา ในการจัดการดิสก์ คุณควรเลือกตัวจัดการพาร์ติชันของบริษัทอื่น เช่น MiniTool Partition Wizard
ตัวช่วยสร้างพาร์ติชัน MiniTool ฟรี คลิกเพื่อดาวน์โหลด 100% สะอาดและปลอดภัย
ฟอร์แมตการ์ดหน่วยความจำคำต่อคำในการจัดการดิสก์
ขั้นตอนที่ 1. คลิกขวาที่ไฟล์ หน้าต่าง โลโก้และเลือก การจัดการดิสก์ -
ขั้นตอนที่ 2 คลิกขวาที่การ์ดหน่วยความจำแล้วเลือก รูปแบบ -
ขั้นตอนที่ 3 ตัดสินใจ ป้ายกำกับปริมาณ และ ระบบไฟล์ ในหน้าต่างพร้อมท์แล้วคลิก ตกลง เพื่อยืนยัน.
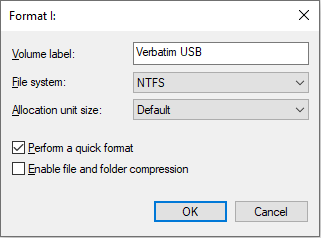
ส่วนที่ 5 บรรทัดล่าง
โพสต์นี้จะแสดงวิธีการกู้คืนข้อมูลจากการ์ดหน่วยความจำคำต่อคำและไดรฟ์ USB คุณสามารถดำเนินการกู้คืนข้อมูลไดรฟ์แบบคำต่อคำด้วย MiniTool Power Data Recovery ได้ในสามขั้นตอนง่ายๆ นอกจากนี้ โพสต์นี้ยังแชร์วิธีแก้ปัญหาหลายประการสำหรับปัญหาไดรฟ์คำต่อคำทั่วไป คุณสามารถลองใช้วิธีการเหล่านี้เพื่อแก้ไขปัญหา
หากคุณพบปัญหาใดๆ เมื่อใช้ซอฟต์แวร์ MiniTool โปรดแจ้งให้เราทราบผ่านทาง [ป้องกันอีเมล] -

![[3 วิธี + เคล็ดลับ] จะลงเส้นใน Discord ได้อย่างไร? (กด Shift + Enter)](https://gov-civil-setubal.pt/img/news/20/how-go-down-line-discord.png)
![แก้ไขด่วน Windows 10 Bluetooth ไม่ทำงาน (5 วิธีง่ายๆ) [MiniTool News]](https://gov-civil-setubal.pt/img/minitool-news-center/98/quick-fix-windows-10-bluetooth-not-working.png)


![คำแนะนำสำหรับ Windows Server Migration Tools และทางเลือกอื่น [MiniTool Tips]](https://gov-civil-setubal.pt/img/backup-tips/7A/guide-for-windows-server-migration-tools-and-its-alternative-minitool-tips-1.png)
![คู่มือฉบับเต็มเพื่อแก้ไขข้อผิดพลาด ACPI BIOS ใน Windows 10/8/7 [MiniTool Tips]](https://gov-civil-setubal.pt/img/backup-tips/59/full-guide-fix-acpi-bios-error-windows-10-8-7.jpg)
![HxTsr.exe ใน Windows 10 คืออะไรและคุณควรลบออกหรือไม่ [MiniTool News]](https://gov-civil-setubal.pt/img/minitool-news-center/50/what-is-hxtsr-exe-windows-10.png)





![Shadow Copy คืออะไรและจะใช้ Shadow Copy Windows 10 ได้อย่างไร? [เคล็ดลับ MiniTool]](https://gov-civil-setubal.pt/img/backup-tips/83/what-is-shadow-copy.png)

![การแก้ไขสำหรับ Windows PowerShell ช่วยให้เปิดขึ้นเมื่อเริ่มต้น Win11/10 [เคล็ดลับ MiniTool]](https://gov-civil-setubal.pt/img/backup-tips/EB/fixes-for-windows-powershell-keeps-popping-up-on-startup-win11/10-minitool-tips-1.png)

![[แก้ไขแล้ว!] แอปพลิเคชันอื่นกำลังใช้กล้องอยู่ [ข่าว MiniTool]](https://gov-civil-setubal.pt/img/minitool-news-center/08/camera-is-being-used-another-application.png)

![วิธีการสำรองและกู้คืน Registry ใน Windows 10 [MiniTool Tips]](https://gov-civil-setubal.pt/img/data-recovery-tips/10/how-backup-restore-registry-windows-10.jpg)