ไม่ลงรอยกันไม่เปิด? แก้ไข Discord ไม่เปิดด้วย 8 ทริค [MiniTool News]
Discord Not Opening Fix Discord Won T Open With 8 Tricks
สรุป :
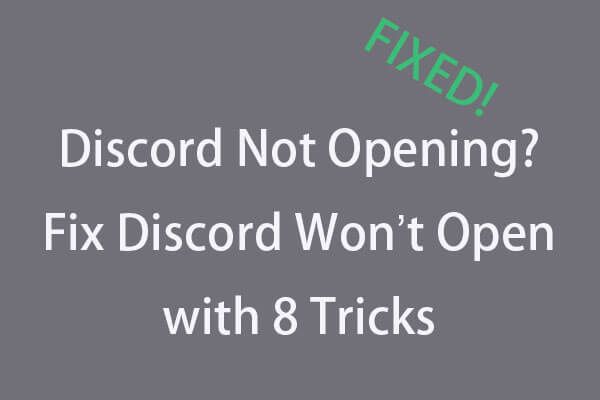
Discord ไม่เปิดใน Windows 10 จะแก้ไขได้อย่างไร Discord เป็นแอปแชทที่ยอดเยี่ยมสำหรับเกมเมอร์ แต่บางครั้งคุณอาจพบข้อผิดพลาด Discord จะไม่เปิดขึ้นมาให้ตรวจสอบเคล็ดลับ 8 ข้อในบทช่วยสอนด้านล่างเพื่อแก้ไขปัญหานี้ สำหรับผู้ที่ต้องการเครื่องมือกู้ข้อมูลฟรีที่เชื่อถือได้ตัวจัดการพาร์ติชันคอมพิวเตอร์เครื่องมือสำรองและกู้คืน ซอฟต์แวร์ MiniTool แนะนำเป็นอันดับต้น ๆ
บทความนี้ส่วนใหญ่พูดถึงการแก้ไขที่เป็นไปได้สำหรับ Discord ไม่เปิดปัญหาใน Windows 10
Discord เป็นแอปพลิเคชั่นแชทด้วยเสียงและข้อความฟรีสำหรับคอเกม สามารถทำงานบน Windows, macOS, Android, iOS, Linux และเว็บเบราว์เซอร์ ช่วยให้การสื่อสารด้วยข้อความวิดีโอและเสียงระหว่างผู้เล่นเกม หลายคนชอบเล่นเกมกับเพื่อนและคุยกับ Discord แต่บางครั้งเมื่อคุณคลิกแอป Discord แอปจะไม่เปิดขึ้น
คุณสามารถลองรีสตาร์ทคอมพิวเตอร์ Windows 10 แล้วเปิดแอปอีกครั้งหรือติดตั้งแอปใหม่ทั้งหมดเพื่อดูว่าสามารถเปิดได้อย่างราบรื่นหรือไม่ ถ้าไม่เช่นนั้นอาจมีผู้กระทำผิดอื่น ๆ เราไม่ทราบแน่ชัดว่าสาเหตุที่แท้จริงของ Discord ไม่เปิดปัญหา แต่เรามีเทคนิคบางอย่างในการแก้ไข Discord จะไม่เปิดข้อผิดพลาดใน Windows 10 ตรวจสอบด้านล่าง
เคล็ดลับ: หากคุณต้องการกู้คืนไฟล์ที่ถูกลบหรือข้อมูลที่สูญหายจากพีซีหรือแล็ปท็อป Windows ฮาร์ดไดรฟ์ภายนอก SSD แฟลชไดรฟ์ USB SD หรือการ์ดหน่วยความจำ ฯลฯ MiniTool Power Data Recovery ฟรีเป็นมืออาชีพใช้งานง่ายมากและช่วยคุณจัดการกับสถานการณ์การสูญหายของข้อมูลต่างๆเคล็ดลับ 1. แก้ไข Discord ไม่เปิด - ปิด Discord ในตัวจัดการงานแล้วรีสตาร์ท
- เปิดตัวจัดการงานบน Windows 10 คุณสามารถกดคีย์ลัด Ctrl + Shift + Esc เพื่อเปิดอย่างรวดเร็ว
- แตะ กระบวนการ และค้นหาแอปพลิเคชัน Discord เพื่อคลิก จากนั้นคลิก งานสิ้นสุด ที่ด้านล่างขวาเพื่อฆ่ากระบวนการ Discord พื้นหลัง
- จากนั้นคุณสามารถรีสตาร์ท Discord เพื่อดูว่าสามารถเปิดและทำงานได้ดีหรือไม่
หรือคุณสามารถฆ่ากระบวนการ Discord ในพื้นหลังได้โดยใช้ Command Prompt
- กด Windows + R , พิมพ์ cmd และตี ป้อน ถึง เปิด Windows 10 Command Prompt .
- จากนั้นพิมพ์บรรทัดคำสั่งนี้: taskkill / F / IM discord.exe และตี ป้อน . การดำเนินการนี้ควรสิ้นสุดกระบวนการ Discord
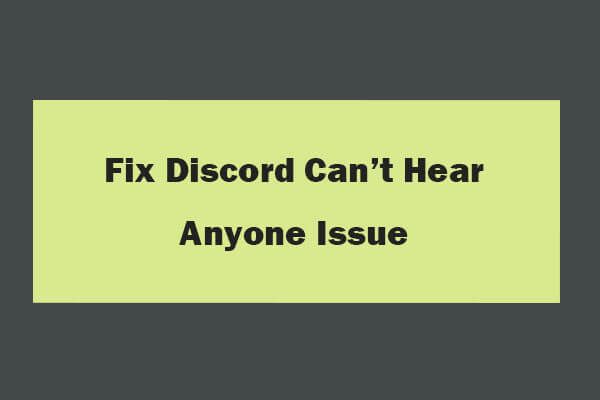 8 เคล็ดลับในการแก้ไข Discord ไม่ได้ยินเสียงใคร Windows 10 (2020)
8 เคล็ดลับในการแก้ไข Discord ไม่ได้ยินเสียงใคร Windows 10 (2020) นี่คือ 8 วิธีแก้ปัญหา Discord ไม่ได้ยินเสียงใครใน Windows 10 ตรวจสอบคำแนะนำโดยละเอียดเพื่อแก้ไขไม่ได้ยินเสียงคนที่มีปัญหา Discord
อ่านเพิ่มเติมเคล็ดลับ 2. ใช้ SFC เพื่อซ่อมแซมไฟล์ระบบที่เสียหายเพื่อแก้ไข Discord ไม่เปิด
- คลิก เริ่ม และพิมพ์ cmd หรือ พร้อมรับคำสั่ง เลือก พร้อมรับคำสั่ง เพื่อเปิด
- ประเภท sfc / scannow บรรทัดคำสั่งและกด ป้อน . สิ่งนี้ควรจะสามารถซ่อมแซมไฟล์ระบบที่เสียหายในระบบ Windows ของคุณ
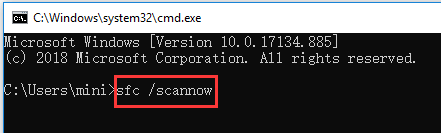
เคล็ดลับ 3. ล้าง AppData และ LocalAppData เพื่อแก้ไข Discord ไม่เปิด
- กด Windows + R , พิมพ์ %ข้อมูลแอพ% ในกล่อง Run และกด ป้อน .
- หา ไม่ลงรอยกัน และคลิกขวาเพื่อเลือก ลบ เพื่อลบมัน สิ่งนี้ควรลบ AppData
- กด Windows + R อีกครั้งพิมพ์ % localappdata% ค้นหาโฟลเดอร์ Discord เพื่อลบ สิ่งนี้สามารถลบ LocalAppData
- เปิด Discord อีกครั้งเพื่อดูว่าสามารถเปิดได้หรือไม่
เคล็ดลับ: หากวิธีนี้ไม่สามารถแก้ปัญหา Discord ได้คุณยังสามารถถอนการติดตั้ง Discord และล้าง AppData และ LocalAppData เพิ่มเติมได้โดยทำตามคำแนะนำด้านบนจากนั้นติดตั้ง Discord ใหม่ ในการถอนการติดตั้ง Discord คุณสามารถกด Windows + R , พิมพ์ appwiz.cpl แล้วกด ป้อน เพื่อเปิด โปรแกรมและ คุณสมบัติ . ค้นหา Discord จากรายการและคลิกขวาเลือก ถอนการติดตั้ง เพื่อลบออก
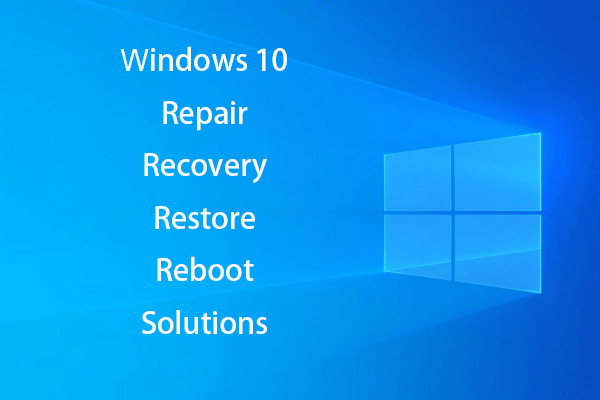 [แก้ไข] วิธีฟื้น Windows 10 ด้วย Recovery Drive | แก้ไขง่าย
[แก้ไข] วิธีฟื้น Windows 10 ด้วย Recovery Drive | แก้ไขง่าย การซ่อมแซมการกู้คืนการรีบูตติดตั้งใหม่คืนค่า Windows 10 ของ Windows 10 สร้างดิสก์ซ่อมแซม Win 10 / ดิสก์กู้คืน / ไดรฟ์ USB / อิมเมจระบบเพื่อแก้ไขปัญหา Win 10 OS
อ่านเพิ่มเติมเคล็ดลับ 4. พยายามเข้าสู่ระบบ Discord ด้วยเวอร์ชันเว็บ
เปิดเว็บไซต์ทางการของ Discord ( https://discordapp.com ) คลิกเข้าสู่ระบบและป้อนข้อมูลบัญชีของคุณเพื่อเข้าสู่ระบบ Discord ในเบราว์เซอร์ หลังจากคุณเข้าสู่ระบบคุณสามารถเปิดแอพ Discord อีกครั้งบนคอมพิวเตอร์ Windows 10 เพื่อดูว่าสามารถเริ่มทำงานได้ตามปกติหรือไม่
เคล็ดลับ 5. ปิดใช้งาน Proxies เพื่อแก้ไข Discord ไม่เปิด Windows 10
- กด Windows + R , พิมพ์ แผงควบคุม และตี ป้อน ถึง เปิดแผงควบคุมใน Windows 10 .
- คลิก เครือข่ายและอินเทอร์เน็ต -> ตัวเลือกอินเทอร์เน็ต .
- คลิก การเชื่อมต่อ แล้วคลิก การตั้งค่า LAN ปุ่ม.
- ตรวจสอบ ตรวจจับการตั้งค่าโดยอัตโนมัติ . ยกเลิกการเลือก ใช้พร็อกซีเซิร์ฟเวอร์สำหรับ LAN ของคุณ (การตั้งค่าเหล่านี้จะไม่ใช้กับการเชื่อมต่อแบบ dial-up หรือ VPN) เพื่อปิดใช้งาน Proxies
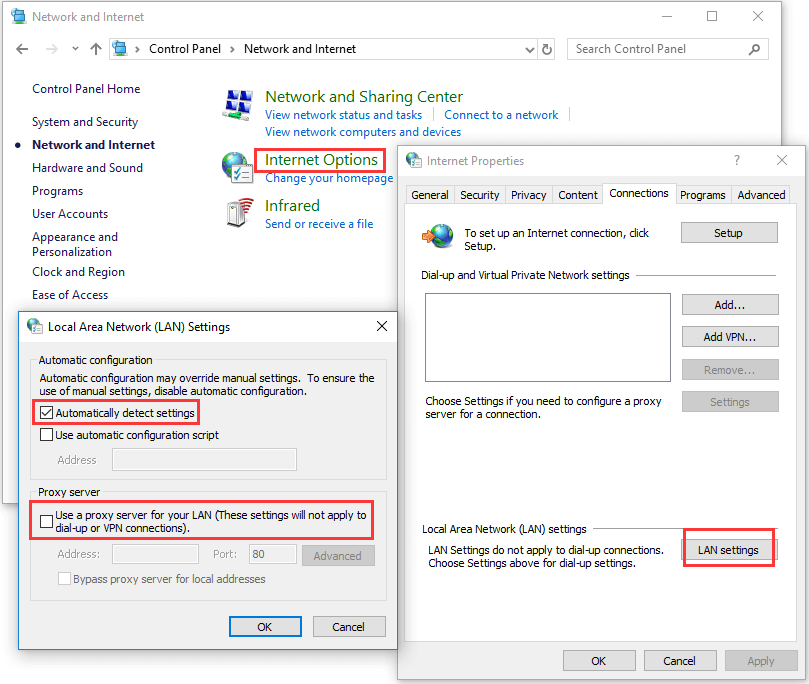
เคล็ดลับ 6. รีเซ็ต DNS เพื่อแก้ปัญหา Discord ไม่เปิดปัญหา
- กด Windows + R , พิมพ์ cmd แล้วกด ป้อน เพื่อเปิด Windows Command Prompt
- ประเภท ipconfig / flushdns ในพรอมต์คำสั่งและกด ป้อน เพื่อรีเซ็ต DNS
เคล็ดลับ 7. แก้ไขวันที่ / เวลาเพื่อแก้ไข Discord ติดเมื่อเริ่มต้น
กด Windows + I และเลือก เวลาและภาษา ตัวเลือก ตรวจสอบให้แน่ใจ ตั้งเวลาโดยอัตโนมัติ เปิดอยู่
เคล็ดลับ 8. อัปเดต Discord หรืออัปเดต Windows 10
คุณอาจลองอัปเดตแอป Discord และอัปเดต Windows 10 เป็นเวอร์ชันล่าสุดเพื่อดูว่าปัญหาการไม่เปิด Discord สามารถแก้ไขได้หรือไม่
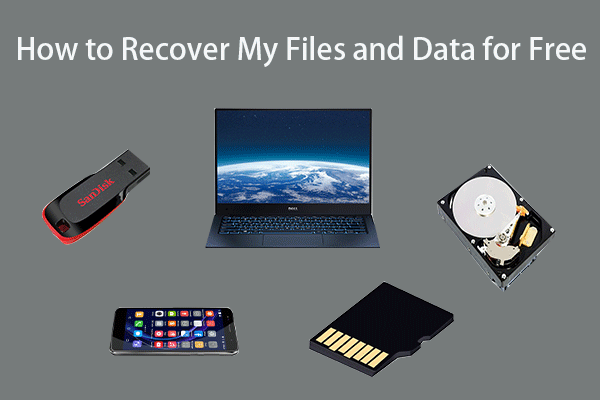 วิธีการกู้คืนไฟล์ / ข้อมูลของฉันฟรีใน 3 ขั้นตอน [23 คำถามที่พบบ่อย]
วิธีการกู้คืนไฟล์ / ข้อมูลของฉันฟรีใน 3 ขั้นตอน [23 คำถามที่พบบ่อย] 3 ขั้นตอนง่ายๆในการกู้คืนไฟล์ / ข้อมูลของฉันอย่างรวดเร็วฟรีด้วยซอฟต์แวร์กู้คืนไฟล์ฟรีที่ดีที่สุด 23 คำถามที่พบบ่อยเกี่ยวกับวิธีการกู้คืนไฟล์และข้อมูลที่สูญหายรวมอยู่ด้วย
อ่านเพิ่มเติม![6 วิธี - ไม่สามารถอัปเดต Windows ได้เนื่องจากบริการกำลังปิดตัวลง [MiniTool Tips]](https://gov-civil-setubal.pt/img/backup-tips/60/6-ways-cannot-update-windows-because-service-was-shutting-down.png)


![[แก้ไขแล้ว!] วิธีแก้ไข Rocket League High Ping บน Windows 10 11](https://gov-civil-setubal.pt/img/news/D0/solved-how-to-fix-rocket-league-high-ping-on-windows-10-11-1.png)


![Windows 8 VS Windows 10: ถึงเวลาอัปเกรดเป็น Windows 10 แล้ว [MiniTool Tips]](https://gov-civil-setubal.pt/img/backup-tips/67/windows-8-vs-windows-10.png)



![4 วิธีที่เชื่อถือได้ในการแก้ไขข้อผิดพลาด Origin ในการซิงค์ข้อมูลที่เก็บข้อมูลบนคลาวด์ [MiniTool News]](https://gov-civil-setubal.pt/img/minitool-news-center/80/4-reliable-ways-fix-origin-error-syncing-cloud-storage-data.png)
![[แก้ไขแล้ว] ฮาร์ดไดรฟ์ภายนอกทำให้คอมพิวเตอร์ค้างหรือไม่ รับคำตอบที่นี่! [เคล็ดลับ MiniTool]](https://gov-civil-setubal.pt/img/data-recovery-tips/71/external-hard-drive-freezes-computer.jpg)
![วิธีแก้ Apex Legends ไม่สามารถเชื่อมต่อได้ โซลูชันอยู่ที่นี่ [MiniTool News]](https://gov-civil-setubal.pt/img/minitool-news-center/25/how-solve-apex-legends-unable-connect.png)


![[บทช่วยสอน] วิธีคัดลอกพาร์ติชัน FAT32 ไปยังไดรฟ์อื่นได้อย่างไร](https://gov-civil-setubal.pt/img/partition-disk/30/tutorial-how-to-copy-fat32-partition-to-another-drive-1.jpg)
![อะแดปเตอร์ USB เป็น HDMI คืออะไร (ความหมายและหลักการทำงาน) [MiniTool Wiki]](https://gov-civil-setubal.pt/img/minitool-wiki-library/85/what-is-usb-hdmi-adapter-definition.jpg)
![ไม่สามารถเข้าถึงบริการติดตั้ง Windows 4 วิธียอดนิยม [MiniTool Tips]](https://gov-civil-setubal.pt/img/backup-tips/09/top-4-ways-windows-installer-service-could-not-be-accessed.jpg)

