จะเปิดการดาวน์โหลดของฉันบน Windows ได้อย่างไร [MiniTool News]
How Open My Downloads Windows
สรุป :

หลังจากดาวน์โหลดไฟล์ไปยังคอมพิวเตอร์ของคุณโดยใช้อินเทอร์เน็ตคุณทราบหรือไม่ว่าไฟล์ที่ดาวน์โหลดอยู่ที่ไหนและจะเปิดไฟล์ที่ดาวน์โหลดได้อย่างไร ในเรื่องนี้ MiniTool โพสต์เราจะแสดงวิธีเปิดไฟล์ที่ดาวน์โหลดวิธีค้นหาโฟลเดอร์ดาวน์โหลดและวิธีเปลี่ยนโฟลเดอร์ดาวน์โหลดในสถานการณ์ต่างๆ
โดยปกติคุณใช้อินเทอร์เน็ตเพื่อดาวน์โหลดไฟล์และ Windows ของคุณกำลังบันทึกไฟล์ที่ดาวน์โหลดไปยังตำแหน่งที่ระบุ คุณอาจดาวน์โหลดไฟล์บางไฟล์ตั้งแต่คุณเริ่มใช้อุปกรณ์ คุณสามารถค้นหาไฟล์ที่ดาวน์โหลดมาและใช้งานได้โดยตรง วิธีนี้จะช่วยประหยัดเวลาให้คุณได้มาก
ในโพสต์นี้ฉันจะแสดงให้คุณเห็นว่าฉันเปิดการดาวน์โหลดบน Windows และ Mac ได้อย่างไร ฉันหวังว่านี่จะช่วยคุณแก้ปัญหาของคุณได้
วิธีที่ 1: เปิดไฟล์ที่ดาวน์โหลดบน Windows
Windows มีโฟลเดอร์ดาวน์โหลดเริ่มต้นที่มีชื่อว่า ดาวน์โหลด . เมื่อคุณดาวน์โหลดไฟล์หรือโปรแกรมโดยปกติไฟล์ที่ดาวน์โหลดมาจะถูกบันทึกลงในโฟลเดอร์นี้ คุณรู้หรือไม่ว่าโฟลเดอร์ดาวน์โหลดอยู่ที่ไหน คุณสามารถใช้วิธีเหล่านี้เพื่อค้นหาโฟลเดอร์ดาวน์โหลดและเปิดไฟล์ที่ดาวน์โหลด:
1. คลิก เริ่ม แล้วคลิกไฟล์ ชื่อผู้ใช้ . หลังจากนั้นคุณจะเห็นโฟลเดอร์ดาวน์โหลดบนหน้าต่างที่คุณเปิดไว้
2. เปิด Windows File Explorer และคุณจะเห็นไฟล์ ดาวน์โหลด ภายใต้ไฟล์ รายการโปรด หรือ โฟลเดอร์
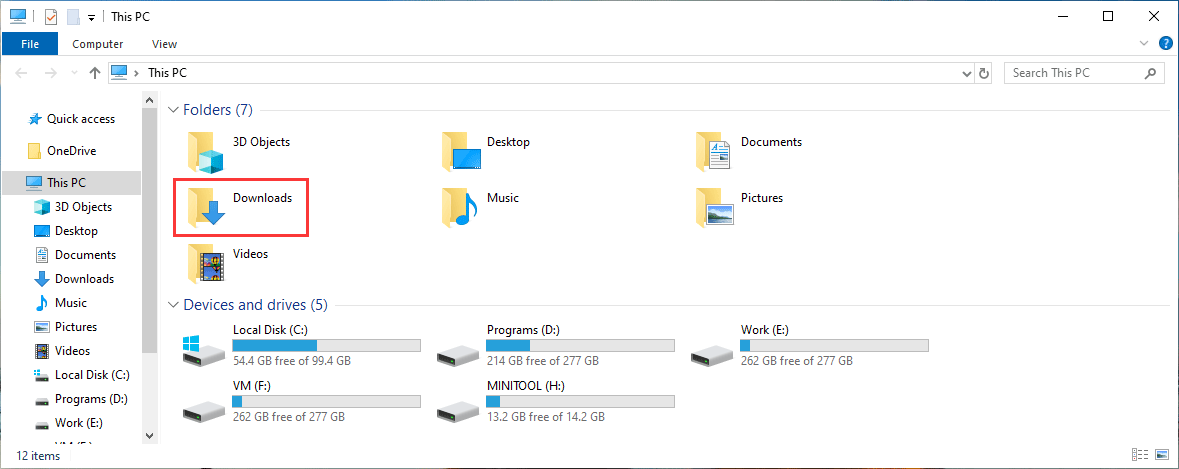
3. กด ชนะ + ร เปิด วิ่ง จากนั้นพิมพ์ เปลือก: ดาวน์โหลด เข้าไปใน วิ่ง กล่องแล้วกด ป้อน เพื่อเปิดโฟลเดอร์ดาวน์โหลด
4. หากคุณไม่พบไฟล์ที่ดาวน์โหลดในโฟลเดอร์ดาวน์โหลดคุณสามารถค้นหาไฟล์ใน File Explorer โดยใช้ชื่อไฟล์
 วิธีค้นหาไฟล์ใน Windows 10 (สำหรับกรณีต่างๆ)
วิธีค้นหาไฟล์ใน Windows 10 (สำหรับกรณีต่างๆ) จะค้นหาไฟล์ใน Windows 10 ได้อย่างไร? ในบทความนี้เราจะแสดงวิธีการสามวิธีในการค้นหาไฟล์ Windows 10 ตามชื่อประเภทและเนื้อหาของไฟล์
อ่านเพิ่มเติมวิธีที่ 2: เปิดไฟล์ที่ดาวน์โหลดใน Chrome
หากคุณใช้ Chrome เพื่อดาวน์โหลดไฟล์คุณสามารถค้นหาโฟลเดอร์ดาวน์โหลดได้อย่างง่ายดายโดยใช้วิธีต่อไปนี้:
- เปิด Chrome บนคอมพิวเตอร์ของคุณ
- คลิกเมนู 3 จุดจากนั้นเลือก ดาวน์โหลด . คุณยังสามารถดูทางลัดในบรรทัด: Ctrl + J ใช่คุณกดด้วย Ctrl + J เพื่อดูไฟล์ที่ดาวน์โหลดซึ่งดาวน์โหลดโดยใช้ Chrome
- คุณสามารถเปิดไฟล์ที่ดาวน์โหลดได้โดยตรงโดยคลิกที่ไฟล์
- ตราบใดที่คุณยังไม่ได้ลบงานที่ดาวน์โหลดคุณจะเห็นไฟล์ แสดงในโฟลเดอร์ ลิงค์ใต้งานดาวน์โหลดแต่ละงาน คุณสามารถคลิกที่ลิงค์นี้เพื่อเปิดโฟลเดอร์ดาวน์โหลด
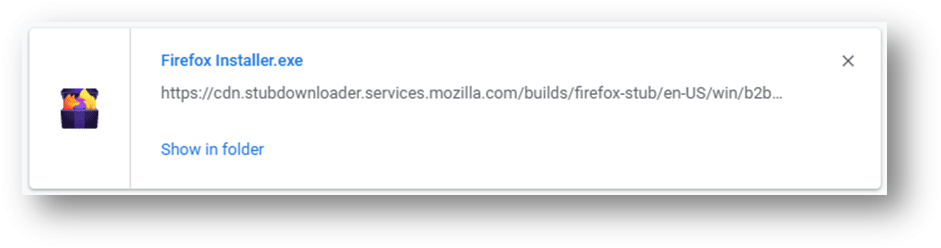
จะเปลี่ยนโฟลเดอร์ดาวน์โหลดสำหรับ Chrome ได้อย่างไร
Chrome มีโฟลเดอร์ดาวน์โหลดเริ่มต้น คุณสามารถเปลี่ยนได้ตามความต้องการของคุณ สิ่งที่คุณทำได้มีดังนี้
- เปิด Chrome
- ไปที่ 3 จุด> การตั้งค่า> ขั้นสูง> ดาวน์โหลด .
- คุณสามารถดูตำแหน่งดาวน์โหลดได้ที่ส่วนตรงกลางของอินเทอร์เฟซ คุณสามารถคลิกไฟล์ เปลี่ยน จากนั้นเลือกตำแหน่งที่คุณต้องการบนคอมพิวเตอร์ของคุณเพื่อตั้งเป็นโฟลเดอร์ดาวน์โหลด
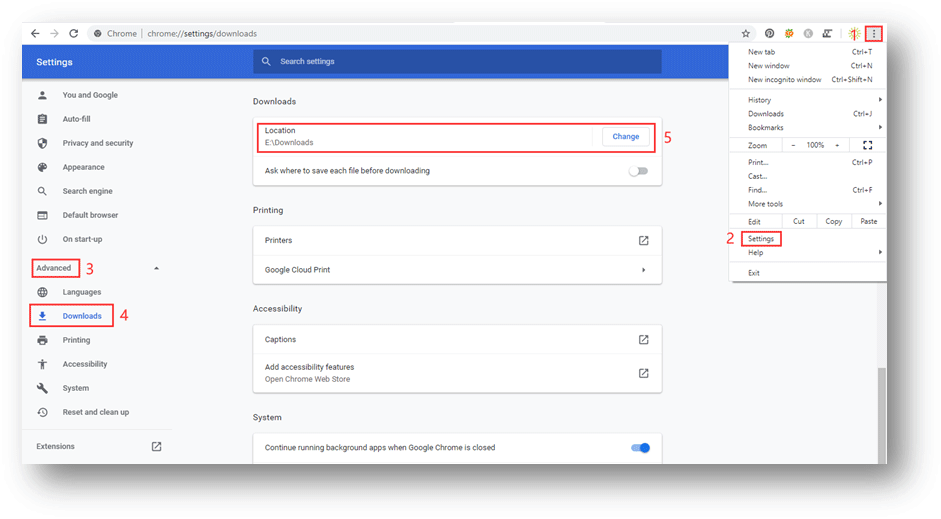
วิธีที่ 3: เปิดไฟล์ดาวน์โหลด Firefox
หากคุณใช้ Firefox คุณสามารถใช้ขั้นตอนเหล่านี้เพื่อค้นหาโฟลเดอร์ดาวน์โหลดและเปิดไฟล์ที่ดาวน์โหลด:
1. เปิด Firefox
2. คลิกที่ไฟล์ ห้องสมุด ที่อยู่ด้านขวาบนของเว็บเบราว์เซอร์
3. เลือก ดาวน์โหลด และคุณจะเห็นไฟล์ที่ดาวน์โหลดล่าสุด คุณสามารถคลิกเพื่อเปิดไฟล์ที่ดาวน์โหลด
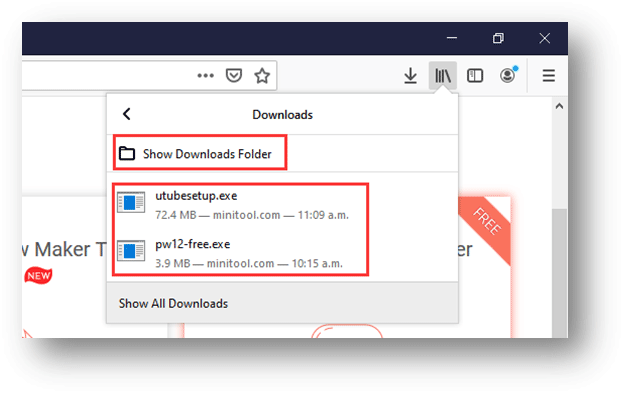
หากคุณไม่ปิด Firefox หลังจากดาวน์โหลดไฟล์คุณยังสามารถคลิกไอคอนดาวน์โหลดจากนั้นคลิกไฟล์ที่ดาวน์โหลดเพื่อเปิดโดยตรง
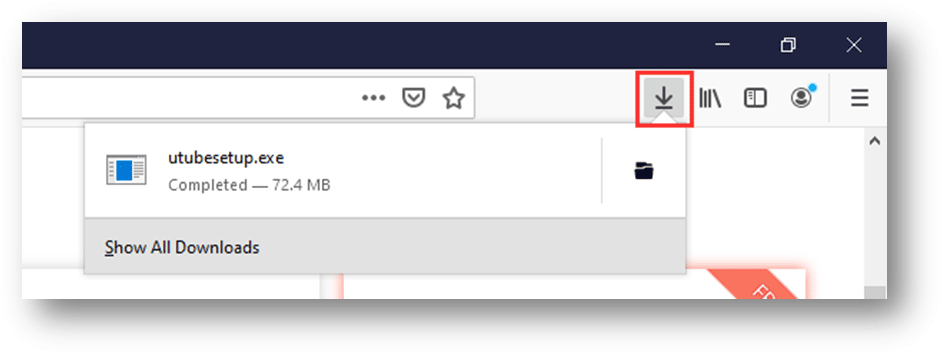
4. หากคุณต้องการตรวจสอบโฟลเดอร์ดาวน์โหลดคุณสามารถคลิก แสดงโฟลเดอร์ดาวน์โหลด เพื่อเปิดโฟลเดอร์ดาวน์โหลด
จะเปลี่ยนโฟลเดอร์ดาวน์โหลดสำหรับ Firefox ได้อย่างไร
หากคุณต้องการเปลี่ยนโฟลเดอร์ดาวน์โหลดสำหรับ Firefox คุณสามารถใช้ขั้นตอนเหล่านี้:
- เปิด Firefox
- คลิกปุ่มแฮมเบอร์เกอร์
- เลือกตัวเลือก
- เลื่อนลง ไฟล์และแอพพลิเคชั่น
- คลิก เรียกดู ภายใต้ ดาวน์โหลด จากนั้นคุณสามารถเลือกตำแหน่งที่คุณต้องการเพื่อตั้งเป็นไฟล์ ดาวน์โหลด
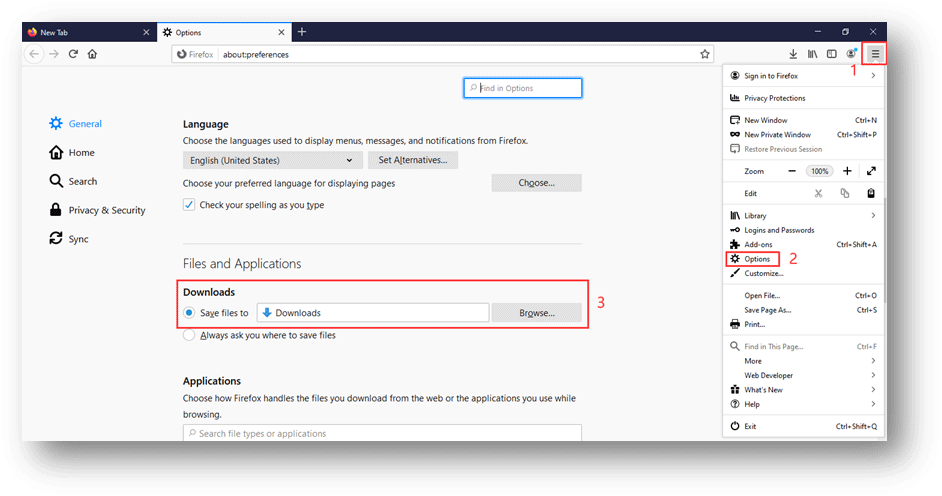
วิธีที่ 4: เปิดไฟล์ดาวน์โหลด Edge
หากคุณใช้ Microsoft Edge คุณสามารถทำตามขั้นตอนเหล่านี้เพื่อเปิดไฟล์ที่ดาวน์โหลดและค้นหาโฟลเดอร์ดาวน์โหลด:
- เปิด Edge
- คลิก 3 จุด จากนั้นเลือก ดาวน์โหลด .
- คุณจะเห็นไฟล์ที่ดาวน์โหลดก่อนหน้านี้ คุณสามารถเปิดไฟล์ที่ดาวน์โหลดได้โดยคลิกที่ไฟล์นั้น หากคุณต้องการเปิดโฟลเดอร์ดาวน์โหลดคุณสามารถคลิกไฟล์ เปิดโฟลเดอร์
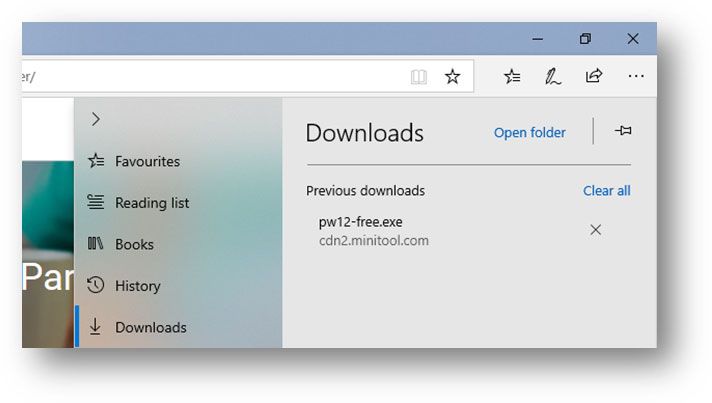
จะเปลี่ยนโฟลเดอร์ดาวน์โหลดสำหรับ Edge ได้อย่างไร?
หากคุณต้องการเปลี่ยนโฟลเดอร์ดาวน์โหลดสำหรับ Edge คุณสามารถ:
- ไปที่ เมนู 3 จุด> การตั้งค่า .
- เลื่อนลงไปที่ไฟล์ ดาวน์โหลด
- คลิก เปลี่ยน จากนั้นคุณสามารถเลือกตำแหน่งที่คุณต้องการเพื่อตั้งเป็นโฟลเดอร์ดาวน์โหลด
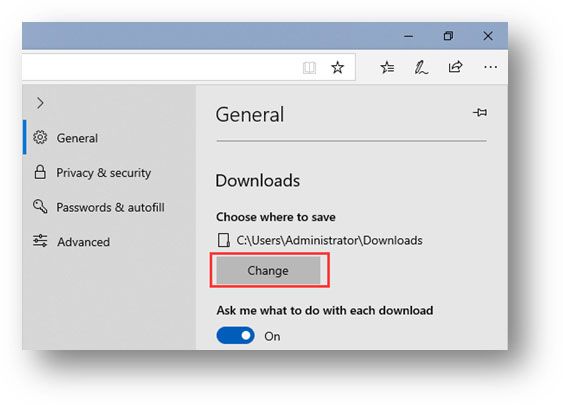
บรรทัดล่าง
หลังจากอ่านโพสต์นี้คุณควรรู้วิธีเปิดไฟล์ที่ดาวน์โหลดวิธีค้นหาโฟลเดอร์ดาวน์โหลดและวิธีเปลี่ยนโฟลเดอร์ดาวน์โหลดบน Windows หากคุณมีคำถามที่เกี่ยวข้องคุณสามารถแจ้งให้เราทราบได้ในความคิดเห็น
![7 วิธีที่ to.exe หยุดทำงานบน Windows 10 [MiniTool Tips]](https://gov-civil-setubal.pt/img/backup-tips/38/7-methods-exe-has-stopped-working-windows-10.png)


![3 วิธีในการแก้ไข SYSTEM PTE MISUSE BSOD บน Windows [MiniTool News]](https://gov-civil-setubal.pt/img/minitool-news-center/02/3-methods-fix-system-pte-misuse-bsod-windows.png)
![Lenovo Diagnostics Tool - นี่คือคู่มือฉบับสมบูรณ์สำหรับการใช้งาน [MiniTool Tips]](https://gov-civil-setubal.pt/img/disk-partition-tips/32/lenovo-diagnostics-tool-here-s-your-full-guide-use-it.jpg)




![วิธีแก้ไขข้อผิดพลาด“ Msftconnecttest Redirect” บน Windows 10 [MiniTool News]](https://gov-civil-setubal.pt/img/minitool-news-center/52/how-fix-msftconnecttest-redirect-error-windows-10.jpg)

![ต้องใช้พื้นที่จัดเก็บเท่าใดสำหรับฐานข้อมูลไดนามิกดิสก์ [เคล็ดลับ MiniTool]](https://gov-civil-setubal.pt/img/disk-partition-tips/77/how-much-storage-is-required.jpg)

![Xbox One ช่วยให้ฉันลงชื่อออก: จะแก้ไขได้อย่างไร [MiniTool News]](https://gov-civil-setubal.pt/img/minitool-news-center/39/xbox-one-keeps-signing-me-out.png)

![Chromebook ไม่เปิด? ลอง 5 วิธีแก้ปัญหาง่ายๆเพื่อแก้ไขทันที! [MiniTool News]](https://gov-civil-setubal.pt/img/minitool-news-center/31/chromebook-won-t-turn.jpg)

![วิธีถ่ายภาพหน้าจอแบบเต็มและบางส่วนใน Windows 10 [ข่าว MiniTool]](https://gov-civil-setubal.pt/img/minitool-news-center/15/how-take-full-partial-screenshot-windows-10.jpg)

