วิธีแก้ไข VIDEO DXGKRNL FATAL ERROR บน Windows 10 [MiniTool News]
How Fix Video Dxgkrnl Fatal Error Windows 10
สรุป :
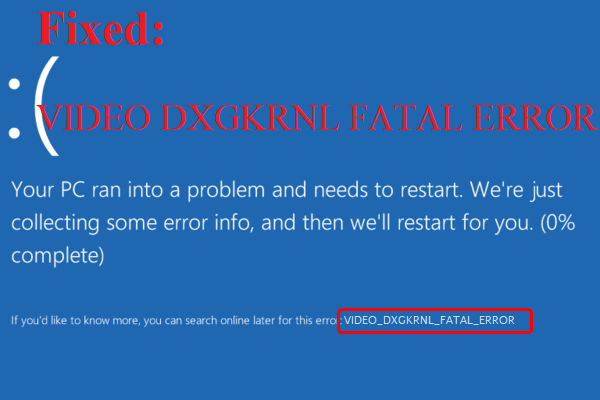
คุณพบ VIDEO DXGKRNL FATAL ERROR บน Windows 10 หรือไม่ หากคุณทำและต้องการหาวิธีการบางอย่างเพื่อแก้ไขคุณสามารถอ่านโพสต์นี้ที่เขียนโดย MiniTool . มีหลายวิธีที่มีประสิทธิภาพในโพสต์นี้
เมื่อคุณพบกับ Blue Screen VIDEO DXGKRNL FATAL ERROR (VIDEO_DXGKRNL_FATAL_ERROR) คุณจะสังเกตได้ว่ามีรหัสข้อผิดพลาดบางอย่างเช่น 0xD80310B0, x05F6C614D, 0x680B871E หรือ 0x96D854E5 มาด้วย
แล้วจะแก้ไข VIDEO DXGKRNL FATAL ERROR ได้อย่างไร? วิธีการแสดงด้านล่าง
วิธีที่ 1: อัปเดตหรือติดตั้งไดรเวอร์กราฟิกใหม่
ส่วนใหญ่สาเหตุของข้อผิดพลาด VIDEO DXGKRNL FATAL ERROR Windows 10 เป็นไดรเวอร์ที่ล้าสมัยหรือไม่เข้ากัน ดังนั้นวิธีแรกที่คุณควรลองคือทำการเปลี่ยนแปลงไดรเวอร์กราฟิกของคุณ
และมีสองทางเลือกที่คุณสามารถทำได้: อัปเดตหรือติดตั้งไดรเวอร์ใหม่ และคำแนะนำโดยละเอียดแสดงอยู่ด้านล่าง
อัปเดตไดรเวอร์
ขั้นตอนที่ 1: กดปุ่ม ชนะ + X คีย์ในเวลาเดียวกันให้เลือก ตัวจัดการอุปกรณ์ .
ขั้นตอนที่ 2: ขยาย อะแดปเตอร์แสดงผล ใน ตัวจัดการอุปกรณ์ หน้าต่างจากนั้นคลิกขวาที่ไดรเวอร์กราฟิกของคุณเพื่อเลือก อัปเดตไดรเวอร์ .
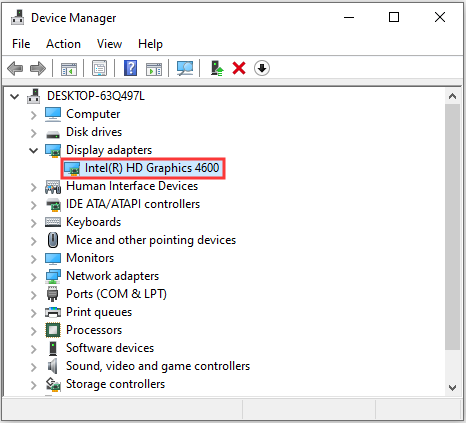
ขั้นตอนที่ 3: เลือก ค้นหาไดรเวอร์ที่อัปเดตโดยอัตโนมัติ จากนั้นทำตามคำแนะนำบนหน้าจอเพื่อเสร็จสิ้นกระบวนการ
หลังจากกระบวนการเสร็จสิ้นให้รีบูตเครื่องคอมพิวเตอร์เพื่อดูว่า VIDEO DXGKRNL FATAL ERROR หายไปหรือไม่
ติดตั้งไดรเวอร์อีกครั้ง
ขั้นตอนที่ 1: ไปที่เว็บไซต์ผู้ผลิตอุปกรณ์ของคุณจากนั้นดาวน์โหลดไดรเวอร์ล่าสุดที่มี
บันทึก: หากคุณใช้การ์ดแสดงผลโปรดไปที่ NVIDIA, AMD, Intel ฯลฯ หากไม่เป็นเช่นนั้นให้ไปที่เว็บไซต์ของผู้ผลิตแล็ปท็อปเพื่อรับข้อมูลเมนบอร์ดจากนั้นไปที่เว็บไซต์ของผู้ผลิตเมนบอร์ดขั้นตอนที่ 2: เปิด ตัวจัดการอุปกรณ์ จากนั้นคลิกขวาที่ไดรเวอร์กราฟิกเพื่อเลือก ถอนการติดตั้งอุปกรณ์ .
ขั้นตอนที่ 3: รีสตาร์ทคอมพิวเตอร์และ Windows จะติดตั้งไดรเวอร์โดยอัตโนมัติ
ตอนนี้ดูว่าข้อผิดพลาดได้รับการแก้ไขหรือไม่ ถ้าไม่ลองทำตามวิธีต่อไปนี้
วิธีที่ 2: เรียกใช้เครื่องมือ SFC
คุณสามารถพบกับ VIDEO DXGKRNL FATAL ERROR เมื่อมีไฟล์ระบบที่เสียหาย แต่โชคดีที่คุณสามารถใช้เครื่องมือ SFC เพื่อตรวจจับและซ่อมแซมไฟล์ระบบที่เสียหายได้ นี่คือบทช่วยสอน:
ขั้นตอนที่ 1: พิมพ์ cmd ใน ค้นหา จากนั้นคลิกขวา พร้อมรับคำสั่ง เลือก เรียกใช้ในฐานะผู้ดูแลระบบ .
ขั้นตอนที่ 2: พิมพ์ sfc / scannow ใน พร้อมรับคำสั่ง หน้าต่างแล้วกด ป้อน .
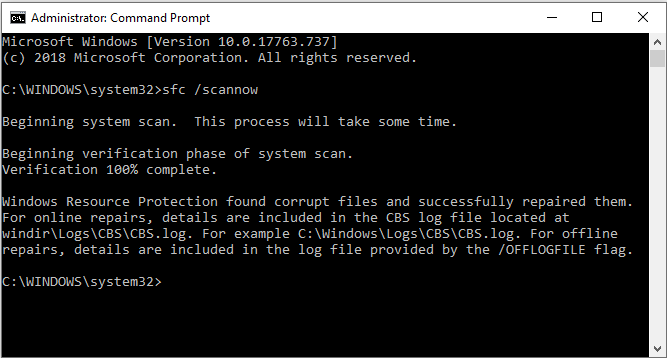
ขั้นตอนที่ 3: รอให้กระบวนการเสร็จสิ้นจากนั้นรีสตาร์ทคอมพิวเตอร์
ตอนนี้ข้อผิดพลาดควรได้รับการแก้ไข
เคล็ดลับ: หากเครื่องมือ SFC ไม่ทำงานคุณควรอ่านโพสต์นี้ - แก้ไขอย่างรวดเร็ว - SFC Scannow ไม่ทำงาน (เน้น 2 กรณี) .วิธีที่ 3: ทำความสะอาดบูตคอมพิวเตอร์ของคุณ
หากคุณไม่พบว่าไดรเวอร์หรือโปรแกรมใดทำให้เกิดข้อผิดพลาดคุณสามารถทำการคลีนบูตได้ จะช่วยให้คุณค้นหากระบวนการกระทำความผิดด้วยตนเอง
คุณสามารถรับข้อมูลโดยละเอียดได้จากโพสต์นี้ - วิธีทำความสะอาด Boot Windows 10 และทำไมคุณต้องทำเช่นนั้น
วิธีที่ 4: เรียกใช้ System Restore
หากคุณได้รับ VIDEO DXGKRNL FATAL ERROR หลังจากอัปเดต Windows แล้วคุณสามารถแก้ไขข้อผิดพลาดได้โดยเรียกใช้ System Restore
และคำแนะนำโดยละเอียดอยู่ในโพสต์นี้ - System Restore Point คืออะไรและจะสร้างได้อย่างไร โซลูชั่นอยู่ที่นี่!
สรุป
จากโพสต์นี้คุณจะพบวิธีการที่มีประโยชน์สี่วิธีในการแก้ไข VIDEO DXGKRNL FATAL ERROR ดังนั้นเมื่อคุณพบข้อผิดพลาดให้ลองใช้วิธีการที่กล่าวถึงข้างต้น


![ข้อผิดพลาด: คอมพิวเตอร์เครื่องนี้ไม่เป็นไปตามข้อกำหนดขั้นต่ำ [MiniTool News]](https://gov-civil-setubal.pt/img/minitool-news-center/38/error-this-computer-does-not-meet-minimum-requirements.png)
![6 วิธีสู่ Apex Legends ไม่เปิดตัว Windows 10 [MiniTool News]](https://gov-civil-setubal.pt/img/minitool-news-center/34/6-ways-apex-legends-won-t-launch-windows-10.png)



![2 วิธีในการเปิดใช้งาน Windows Installer ใน Safe Mode Windows 10 [MiniTool News]](https://gov-civil-setubal.pt/img/minitool-news-center/42/2-ways-enable-windows-installer-safe-mode-windows-10.jpg)


![วิธีลบแอดแวร์จาก Windows 10 ทำตามคำแนะนำ! [MiniTool News]](https://gov-civil-setubal.pt/img/minitool-news-center/56/how-remove-adware-from-windows-10.png)








![2 วิธีที่มีประสิทธิภาพในการปิดใช้งาน Credential Guard Windows 10 [MiniTool News]](https://gov-civil-setubal.pt/img/minitool-news-center/61/2-effective-ways-disable-credential-guard-windows-10.png)