ข้อผิดพลาด Windows 10 0x800f0954 DISM ล้มเหลว
Khx Phid Phlad Windows 10 0x800f0954 Dism Lm Helw
บางท่านอาจได้รับรหัสข้อผิดพลาด 0x800f0954 เมื่อคุณต้องการติดตั้ง .NET Framework 3.5 หรือติดตั้ง Windows Updates ที่เป็นทางเลือก อย่าตื่นตกใจ! ในคู่มือนี้ เว็บไซต์มินิทูล เราจะแสดงวิธีแก้ปัญหา 4 ข้อเพื่อกำจัดข้อผิดพลาดนี้จากคอมพิวเตอร์ของคุณ
ข้อผิดพลาด Windows 10 0x800f0954 DISM ล้มเหลว
.NET Framework เป็นแพลตฟอร์มสำหรับใช้งานทั่วไปที่พัฒนาโดย Microsoft มีสภาพแวดล้อมรันไทม์และชุดไลบรารีและเครื่องมือสำหรับสร้างและเรียกใช้แอปพลิเคชันบนระบบปฏิบัติการ Windows อย่างไรก็ตาม คุณอาจได้รับรหัสข้อผิดพลาด 0x800f0954 เมื่อพยายาม ติดตั้ง .NET Framework 3.5 หรือคุณลักษณะเสริมอื่นๆ ผ่านฟังก์ชันคุณลักษณะของ Windows หรือเครื่องมือบรรทัดคำสั่ง DISM ใน Windows 7, Windows 8.1 และ Windows 10 ต่อไปนี้คือข้อความแสดงข้อผิดพลาดที่คุณอาจได้รับเมื่อได้รับข้อผิดพลาด DISM 0x800f0954 หรือ .NET Framework ข้อผิดพลาด 0x800f0954
- ข้อผิดพลาด: 0x800f0954 DISM ล้มเหลว ไม่มีการดำเนินการใด ๆ
- Windows ไม่สามารถดำเนินการเปลี่ยนแปลงที่ขอได้ ไม่สามารถดำเนินการเปลี่ยนแปลงให้เสร็จสมบูรณ์ได้ โปรดรีบูตเครื่องคอมพิวเตอร์แล้วลองอีกครั้ง รหัสข้อผิดพลาด: 0x800f0954
- 0x800f0954, CBS_E_INVALID_WINDOWS_UPDATE_COUNT_WSUS.
หลังจากมีแนวคิดพื้นฐานเกี่ยวกับข้อผิดพลาด DISM 0x800f0954 หรือข้อผิดพลาด .NET Framework 0x800f0954 แล้ว คำถามต่อไปนี้คือสาเหตุของข้อผิดพลาดนี้ ผู้กระทำผิดทั่วไป 4 รายมีดังนี้:
- ปัญหา Windows Update Server : Windows Server Update Services ช่วยให้คุณสามารถอัพเดต Windows บนเครือข่ายคอมพิวเตอร์ได้ หากระบบของคุณไม่สามารถเข้าถึง WSUS ข้อผิดพลาด DISM 0x800f0954 อาจปรากฏขึ้นเช่นกัน
- ปัญหาบันทึก DISM CBS : ในบางครั้ง ยูทิลิตี้ DISM สามารถสร้างบันทึกบางอย่างที่เกี่ยวข้องกับ CBS แต่ระบุว่ามีปัญหาบางอย่างที่ไม่มีอยู่ในระบบของคุณ
- .NET Framework เวอร์ชันเก่ากว่า : โดยปกติแล้ว คุณควรติดตั้ง .NET Framework เวอร์ชันล่าสุดบนคอมพิวเตอร์ของคุณ หากคุณพยายามติดตั้งแพ็คเกจ .NET Framework ที่เก่ากว่า คุณอาจได้รับข้อผิดพลาด 0x800f0954 ของ .NET 3.5
- อุปสรรคของตัวแก้ไขนโยบายกลุ่มภายใน : หากนโยบายหนึ่งถูกปิดใช้งานจาก Local Group Policy Editor เนื่องจากเหตุผลบางประการ การเชื่อมต่อระหว่าง Windows Server Update Services และ Windows Optional Features Installer จะมีสิ่งกีดขวาง
วิธีแก้ไขข้อผิดพลาด DISM 0x800f0954 ใน Windows 7/8.1/10/
แก้ไข 1: ข้าม Windows Server ชั่วคราว
หากระบบของคุณไม่สามารถเข้าถึงเซิร์ฟเวอร์ Windows Update ได้ ระบบจะไม่อนุญาตให้คุณติดตั้งการอัปเดตเพิ่มเติมของ Windows ซึ่งส่งผลให้เกิดข้อผิดพลาด .NET Framework 3.5 0x800f0954 ในกรณีนี้ คุณสามารถลองข้ามเซิร์ฟเวอร์ WSUS
ขั้นตอนที่ 1. กด ชนะ + ร เพื่อเปิด วิ่ง กล่องโต้ตอบ
ขั้นตอนที่ 2 พิมพ์ ลงทะเบียน และตี เข้า ที่จะเปิดตัว ตัวแก้ไขรีจิสทรี . หากได้รับแจ้งจาก การควบคุมบัญชีผู้ใช้ , ตี ใช่ เพื่อให้สิทธิ์
ขั้นตอนที่ 3 นำทางไปยังตำแหน่งต่อไปนี้: HKEY_LOCAL_MACHINE\SOFTWARE\Policies\Microsoft\Windows\WindowsUpdate\AU
หากพบว่าไม่มี วินโดวส์อัปเดท คีย์ภายใต้ หน้าต่าง คุณสามารถสร้างได้ด้วยตนเอง เพียงคลิกขวาที่ หน้าต่าง ปุ่ม > เลือก ใหม่ > เลือก สำคัญ > เปลี่ยนชื่อเป็น วินโดวส์อัปเดท .
จากนั้นคลิกขวาที่ วินโดวส์อัปเดท > เลือก ใหม่ > เลือก สำคัญ > เปลี่ยนชื่อเป็น ที่ .

ขั้นตอนที่ 4 เลือก ที่ คีย์ > คลิกขวาบนพื้นที่ว่างทางด้านขวา > เลือก ใหม่ > เลือก ค่าสตริง > เปลี่ยนชื่อเป็น ผู้ใช้WUServer .
ขั้นตอนที่ 5 ดับเบิลคลิกที่ ผู้ใช้WUServer เพื่อเปลี่ยน ข้อมูลมูลค่า ถึง 0 และกด ตกลง เพื่อบันทึกการเปลี่ยนแปลง
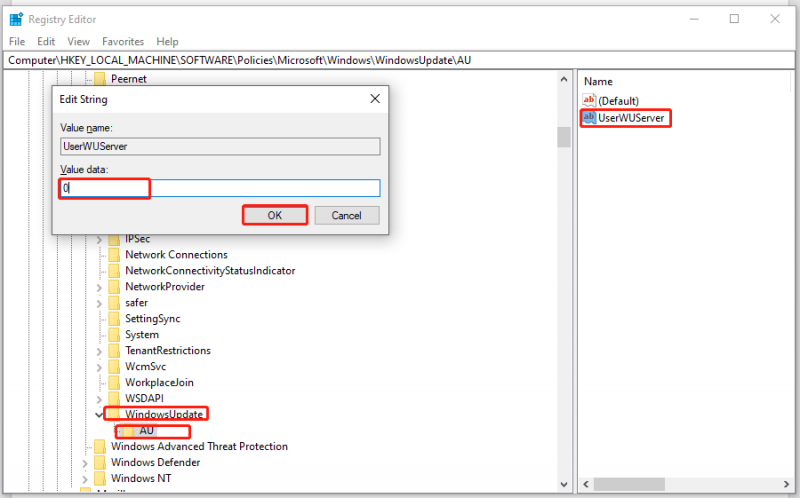
ขั้นตอนที่ 6 เปิด ไฟล์เอ็กซ์พลอเรอร์ และคลิกขวาที่ พีซีเครื่องนี้ เลือก จัดการ .
ขั้นตอนที่ 7 ดับเบิลคลิกที่ บริการและแอปพลิเคชัน & บริการ > เลื่อนลงมาจะพบ การปรับปรุง Windows > คลิกขวาที่มันเพื่อเลือก เริ่มต้นใหม่ . ตอนนี้ คุณสามารถติดตั้ง .NET Framework 3.5 ได้สำเร็จโดยไม่มีรหัสข้อผิดพลาด 0x800f0954
แก้ไข 2: ทำความสะอาดบันทึก CBS
มีรายงานว่าข้อผิดพลาด DISM 0x800f0954 ไม่มีอยู่อีกต่อไปหลังจากลบบันทึกการบริการตามคอมโพเนนต์ที่เกี่ยวข้องกับ DISM นี่คือวิธีการ:
ขั้นตอนที่ 1. กด ชนะ + และ เพื่อเปิด ไฟล์เอ็กซ์พลอเรอร์ .
ขั้นตอนที่ 2 นำทางไปยังตำแหน่งต่อไปนี้: C:\Windows\บันทึก\CBS .
ขั้นตอนที่ 3 กด Ctrl + ก เพื่อเลือกไฟล์ทั้งหมดภายในไฟล์ ซีบีเอส โฟลเดอร์และคลิกขวาที่พวกเขาเพื่อเลือก ลบ .
ขั้นตอนที่ 4 จากนั้นปิด ซีบีเอส โฟลเดอร์และเรียกใช้ พร้อมรับคำสั่ง ในฐานะผู้ดูแลระบบ
ขั้นตอนที่ 5 เรียกใช้คำสั่งต่อไปนี้เพื่อติดตั้ง .NET Framework และอย่าลืมกด เข้า .
Dism.exe /online /enable-feature /featurename:NetFX3 /source:C:\
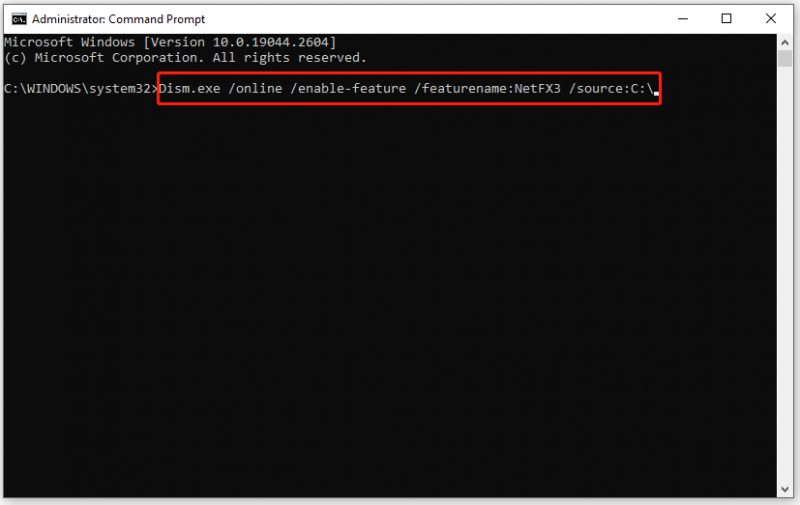
ตอนนี้ คุณอาจจะติดตั้ง .NET Framework โดยไม่มีรหัสข้อผิดพลาด 0x800f0954
จะเกิดอะไรขึ้นหากบันทึก CNS ของคุณเสียหาย ไม่ต้องกังวล! คุณสามารถค้นหาวิธีแก้ปัญหาที่มีประสิทธิภาพได้ในคู่มือนี้ - CBS.log Windows 10 คืออะไร & วิธีแก้ไขปัญหา CBS.log เสียหาย .
แก้ไข 3: แก้ไขนโยบายกลุ่ม
หากมีปัญหาเกี่ยวกับนโยบายกลุ่ม คุณสมบัติการทำงานบางอย่างและเนื้อหาการซ่อมแซมจะไม่สามารถดาวน์โหลดได้เช่นกัน ปฏิบัติตามคำแนะนำเหล่านี้:
เคล็ดลับ: วิธีนี้ใช้ไม่ได้กับ Windows ทุกรุ่น หากคุณใช้ Windows 10 Home คุณต้องข้ามการแก้ไขนี้เนื่องจากไม่รองรับ Local Group Policy Editor
ขั้นตอนที่ 1. กด ชนะ + ร เพื่อเปิด วิ่ง กล่อง.
ขั้นตอนที่ 2 พิมพ์ gpedit.msc และตี ตกลง ที่จะเปิดตัว ตัวแก้ไขนโยบายกลุ่มภายใน . หากได้รับแจ้งจาก ยูเอซี , ตี ใช่ .
ขั้นตอนที่ 3 ไปที่ การกำหนดค่าคอมพิวเตอร์ > เทมเพลตการดูแลระบบ > ระบบ . กับ ระบบ เลือกแล้ว เลื่อนลงในบานหน้าต่างด้านขวาเพื่อค้นหา ระบุการตั้งค่าสำหรับการติดตั้งส่วนประกอบเพิ่มเติมและการซ่อมแซมส่วนประกอบ และดับเบิลคลิกที่มัน
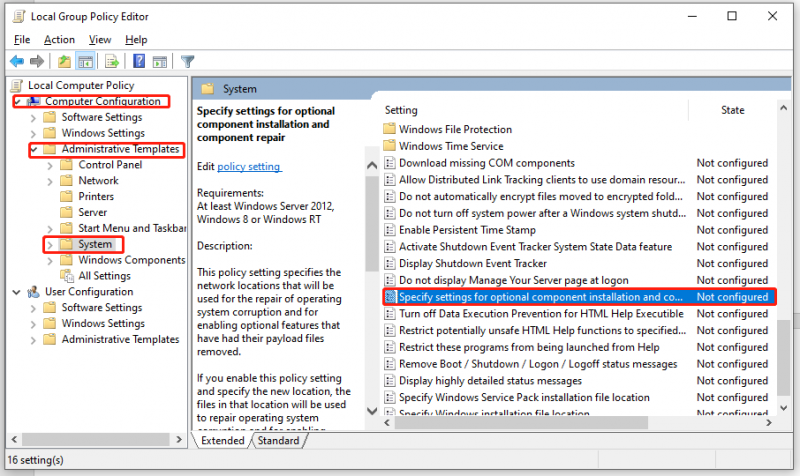
ขั้นตอนที่ 4 กำหนดนโยบายเป็น เปิดใช้งาน และตรวจสอบ ดาวน์โหลดเนื้อหาการซ่อมแซมและคุณสมบัติเสริมโดยตรงจาก Windows Update แทน Windows Server Update Services (WSUS) .
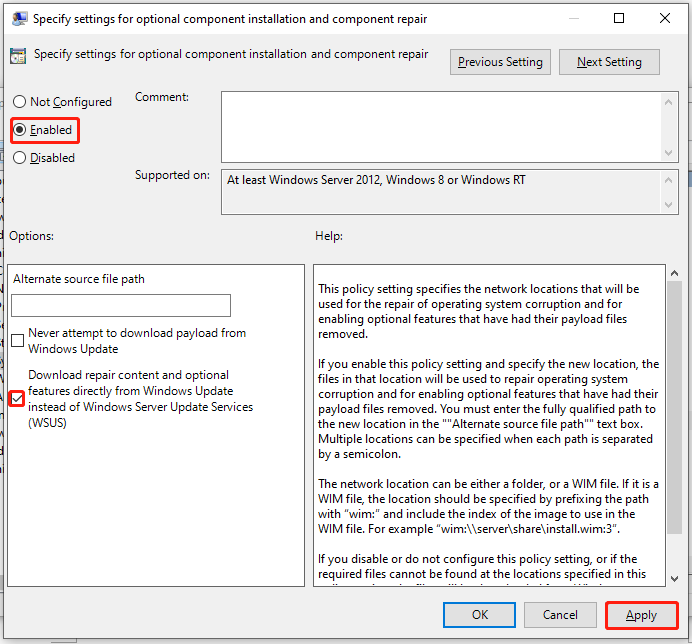
ขั้นตอนที่ 5 คลิกที่ นำมาใช้ เพื่อบันทึกการกำหนดค่าแล้วออก ตัวแก้ไขนโยบายกลุ่มภายใน . ข้อผิดพลาด DISM 0x800f0954 อาจหายไปเมื่อเริ่มต้นระบบครั้งถัดไป
แก้ไข 4: ติดตั้ง. NET Framework 3.5 ด้วย PowerShell
หากคุณติดตั้งแพ็คเกจ .NET Framework ที่เก่ากว่าโดยใช้ DISM อาจทำให้เกิดข้อผิดพลาด DISM: 0x800f0954 เพื่อแก้ปัญหานี้ คุณสามารถติดตั้ง .NET Framework 3.5 ผ่าน Windows PowerShell
ขั้นตอนที่ 1. คลิกขวาที่ เริ่ม ไอคอนและเลือก Windows PowerShell (ผู้ดูแลระบบ) ในเมนูบริบท
ขั้นตอนที่ 2 ในหน้าต่างคำสั่ง พิมพ์ Add-WindowsCapability –ออนไลน์ -ชื่อ NetFx3~~~~ –Source D.\sources\sxs แล้วแตะที่ เข้า .
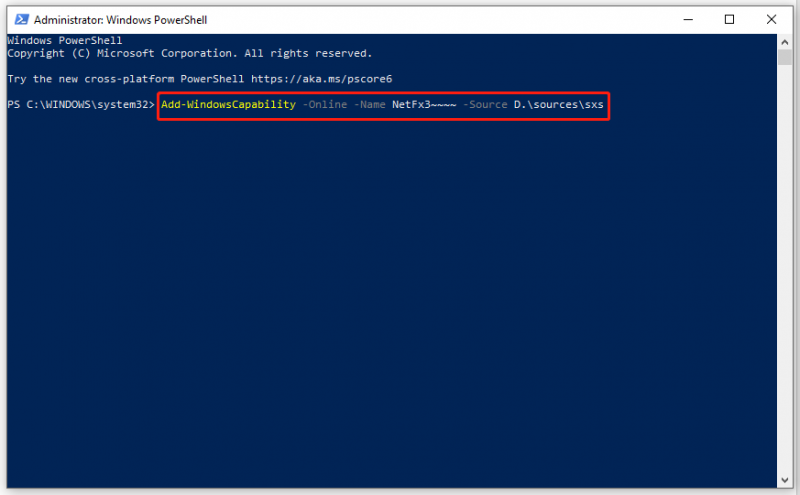
ขั้นตอนที่ 3 หลังจากกระบวนการเสร็จสิ้น ออกจาก Windows PowerShell และรีบูตเครื่องคอมพิวเตอร์ของคุณ
แก้ไข 5: ติดตั้ง .NET Framework 3.5 จาก Windows 10 ISO
หากไม่มีวิธีแก้ปัญหาใดที่เป็นประโยชน์สำหรับคุณ ตัวเลือกสุดท้ายคือการติดตั้ง .NET Framework 3.5 หรือคุณลักษณะเสริมจาก Windows 10 ISO ตรวจสอบให้แน่ใจว่าไฟล์ ISO นั้นตรงกับเวอร์ชันของ Windows 10 ที่ติดตั้งบนคอมพิวเตอร์ของคุณ
ขั้นตอนที่ 1. ไปที่ เว็บไซต์อย่างเป็นทางการของ Microsoft และคลิกที่ ดาวน์โหลดเครื่องมือทันที .
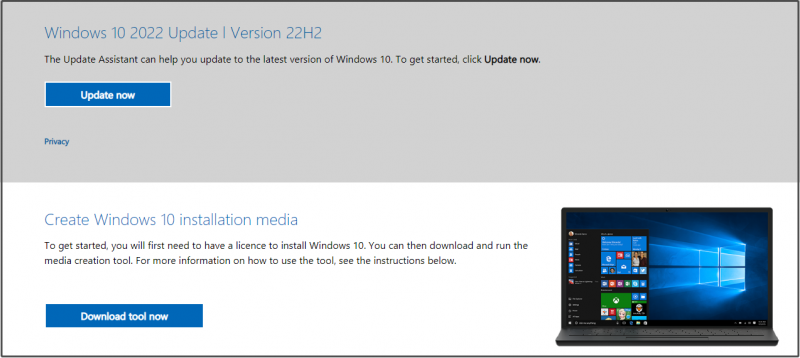
ขั้นตอนที่ 2 ตี ยอมรับ เพื่อยอมรับเงื่อนไขใบอนุญาต > ติ๊ก สร้างสื่อการติดตั้ง (แฟลชไดรฟ์ USB, DVD หรือไฟล์ ISO) สำหรับพีซีเครื่องอื่น > ตี ต่อไป > เลือก ภาษา , สถาปัตยกรรม , และ แก้ไข > ตี ต่อไป > ขีด ไฟล์ iso > ตี ต่อไป > เลือกตำแหน่งดาวน์โหลดไฟล์ ISO Windows 10 > กด บันทึก .
ขั้นตอนที่ 3 เมื่อดาวน์โหลดแล้ว ให้ค้นหาไฟล์ ISO ไฟล์เอ็กซ์พลอเรอร์ และคลิกขวาที่มันเพื่อเลือก ภูเขา ตัวเลือก. จากนั้น จดอักษรชื่อไดรฟ์ของไดรฟ์ที่ติดตั้งไว้
ขั้นตอนที่ 4 เปิดตัว พร้อมรับคำสั่ง ในฐานะผู้ดูแลระบบและเรียกใช้คำสั่งต่อไปนี้ (อย่าลืมแทนที่ ชม:\ ด้วยอักษรชื่อไดรฟ์ของไดรฟ์ที่ติดตั้งของคุณ):
dism /online /enable-feature /featurename:NetFX3 /Source:H:\sources\sxs /LimitAccess
หากคุณต้องการติดตั้งส่วนประกอบทั้งหมด (รวมถึงการเปิดใช้งาน Windows Communication Foundation HTTP และการเปิดใช้งาน Windows Communication Foundation ที่ไม่ใช่ HTTP) โปรดเพิ่ม /ทั้งหมด พารามิเตอร์ในคำสั่งด้านหลัง ชื่อคุณลักษณะ: NetFX3 . ผู้ใช้ส่วนใหญ่ไม่ต้องการส่วนประกอบทั้งสอง
บทความที่เกี่ยวข้อง: การเมานต์ ISO ของ Windows 10/ยกเลิกการเมานต์ | รับคู่มือฉบับเต็มตอนนี้
คำแนะนำ: สำรองระบบของคุณด้วย MiniTool ShadowMaker
ถึงตอนนี้ คุณสามารถลบข้อผิดพลาด DISM 0x800f0954 ออกจากคอมพิวเตอร์ของคุณได้แล้ว เป็นเรื่องปกติที่ผู้ใช้คอมพิวเตอร์จะพบข้อผิดพลาดดังกล่าวในชีวิตประจำวันและการทำงาน แม้ว่าคุณจะเชี่ยวชาญด้านคอมพิวเตอร์มาก แต่คุณก็ไม่มีวันคาดเดาได้ว่าคุณจะต้องเจออะไรในวินาทีถัดไป
ดังนั้นการสำรองข้อมูลคอมพิวเตอร์ของคุณจึงเป็นส่วนสำคัญในชีวิตประจำวัน ด้วยสำเนาสำรองก่อนมือ คุณสามารถคืนค่าระบบของคุณกลับสู่สถานะปกติได้อย่างง่ายดายเมื่ออุปกรณ์ Windows ของคุณมีปัญหา แทนที่จะคิดอย่างหนักเกี่ยวกับวิธีการแก้ไขข้อผิดพลาด
สำหรับการสำรองข้อมูล MiniTool ShadowMaker นั้นอยู่ในระดับเดียวกัน นี้ ซอฟต์แวร์สำรองข้อมูลระดับมืออาชีพ ฟรีและเชื่อถือได้ และคุณสามารถสร้างการสำรองไฟล์ โฟลเดอร์ พาร์ติชัน ดิสก์ และระบบปฏิบัติการภายในไม่กี่ขั้นตอนง่ายๆ พร้อมกันนี้ยังรองรับการซิงค์ไฟล์และการโคลนดิสก์บนระบบ Windows นอกเหนือจากการสำรองข้อมูล ไพ่ตายของ MiniTool ShadowMaker เป็นโซลูชันสำรองข้อมูลระบบในคลิกเดียว มาดูกันว่ามันทำงานอย่างไร
ขั้นตอนที่ 1 ดาวน์โหลด ติดตั้ง และเปิดใช้งานเครื่องมือฟรีนี้
ขั้นตอนที่ 2 คลิกที่ ให้ทดลองใช้ และไปที่ การสำรองข้อมูล หน้าหนังสือ.
ขั้นตอนที่ 3 อย่างที่คุณเห็น ระบบถูกเลือกโดยค่าเริ่มต้นใน แหล่งที่มา ดังนั้นคุณจะต้องเลือกเส้นทางปลายทางสำหรับอิมเมจสำรองของคุณเท่านั้น ปลายทาง . ที่นี่ ขอแนะนำอย่างยิ่งให้จัดเก็บไฟล์สำรองข้อมูลของคุณไว้ในพาร์ติชั่นหนึ่งของแฟลชไดรฟ์ USB หรือฮาร์ดไดรฟ์ภายนอก
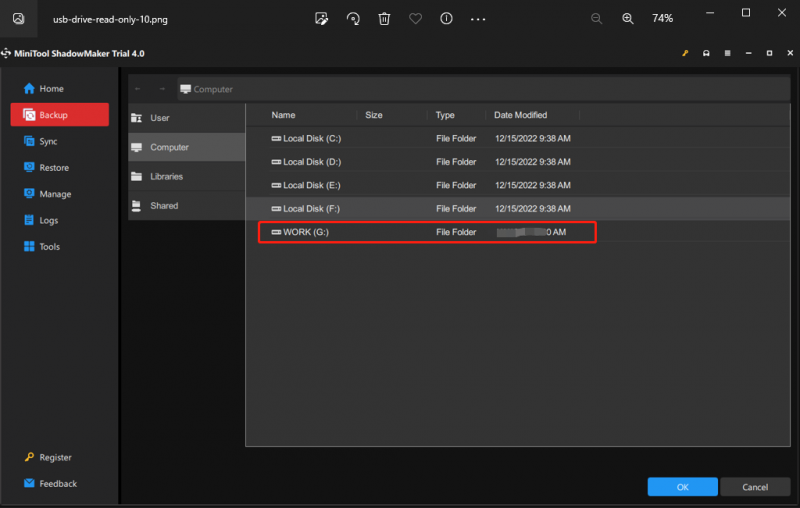
สำหรับการสร้างการสำรองข้อมูลสำหรับไฟล์ที่มีค่าของคุณ คุณสามารถไปที่ การสำรองข้อมูล > แหล่งที่มา > โฟลเดอร์และไฟล์ เพื่อเลือกไฟล์/โฟลเดอร์ที่ต้องการ จากนั้นเลือกเส้นทางการจัดเก็บ ปลายทาง .
ขั้นตอนที่ 4 หลังจากเลือกแล้วให้คลิกที่ การสำรองข้อมูลในขณะนี้ เพื่อเริ่มการสำรองข้อมูลทันที
จากนั้นคุณต้องสร้างดิสก์ USB ที่สามารถบู๊ตได้ด้วย MiniTool ShadowMaker ในกรณีที่คอมพิวเตอร์ของคุณไม่สามารถบู๊ตได้ ทำตามขั้นตอนเหล่านี้:
ขั้นตอนที่ 1. เปิดใช้ MiniTool ShadowMaker และไปที่ เครื่องมือ หน้าหนังสือ.
ขั้นตอนที่ 2 คลิกที่ เครื่องมือสร้างสื่อ และ สื่อที่ใช้ WinPE พร้อมปลั๊กอิน MiniTool .
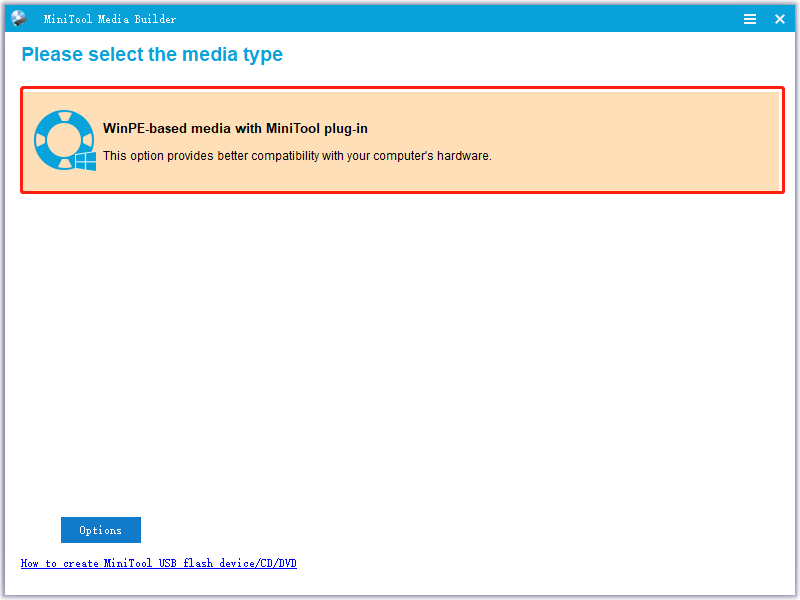
ขั้นตอนที่ 3 เลือก USB แฟลชดิสก์ และตี ใช่ หากได้รับข้อความแจ้งเตือน หลังจากกระบวนการหยุดทำงาน ให้กด เสร็จ และออกจากโปรแกรมนี้ เมื่อคอมพิวเตอร์ของคุณประสบกับการเปลี่ยนแปลงที่รุนแรงเช่น ระบบขัดข้อง , ฮาร์ดดิสเสีย , จอดำ , หน้าจอสีน้ำเงินแห่งความตาย และอื่น ๆ คุณสามารถบูตเครื่องคอมพิวเตอร์ของคุณจากดิสก์ USB ที่สามารถบู๊ตได้นี้และทำการกู้คืนระบบ
เราต้องการเสียงของคุณ
สรุป คุณอาจได้รับข้อผิดพลาด DISM 0x800f0954 หรือข้อผิดพลาด .NET Framework 0x800f0954 เมื่อล้มเหลวในการติดตั้ง .NET Framework 3.5 หรือการอัพเดต Windows ที่เป็นทางเลือก หากคุณกำลังมองหาวิธีแก้ไข วิธีแก้ปัญหาทั้ง 5 ข้อที่กล่าวถึงข้างต้นอาจเป็นประโยชน์กับคุณ
ในระหว่างกระบวนการแก้ไขปัญหา หากคุณพบว่าการแก้ไขบางอย่างไม่สามารถใช้ได้กับสถานการณ์ปัจจุบันของคุณ โปรดอย่าลังเลที่จะเปลี่ยนไปใช้การแก้ไขอื่นๆ สำหรับคำถามเพิ่มเติมเกี่ยวกับผลิตภัณฑ์ของเรา คุณสามารถบอกข้อเสนอแนะของคุณกับเราได้ในช่องแสดงความคิดเห็นด้านล่าง หรือติดต่อเราผ่านทาง [ป้องกันอีเมล] .
คำถามที่พบบ่อยเกี่ยวกับข้อผิดพลาด DISM 0x800f0954
ฉันจะแก้ไขรหัสข้อผิดพลาด 0x800f0954 ได้อย่างไรสำหรับข้อผิดพลาด DISM 0x800f0954 หรือข้อผิดพลาด .NET Framework 0x800f0954 คุณสามารถ:
- บายพาส Windows Server ชั่วคราว
- ติดตั้ง .NET Framework ผ่าน Windows PowerShell
- ทำความสะอาดบันทึก CBS
- แก้ไขนโยบายกลุ่ม
สำหรับ ข้อผิดพลาดชุดภาษา Windows 10 0x800f0954 , คุณควร:
- เปลี่ยนการตั้งค่า Wi-Fi
- แก้ไขการตั้งค่า Wuauserv
- เพิ่มชุดภาษาด้วยตนเอง
มีสองเงื่อนไขสำหรับ 0 * 800f0954 - Windows 10 Language Pack error 0x800f0954 และ DISM error 0x800f0954(.NET Framework error 0x800f0954) อันแรกปรากฏขึ้นเมื่อ Windows 10 Language Pack ติดตั้งไม่ถูกต้อง ในขณะที่อันหลังเกิดขึ้นเมื่อพยายามติดตั้ง .NET Framework 3.5 หรือฟีเจอร์เสริมอื่นใน Windows 10
ฉันจะแก้ไข DISM ที่เสียหายได้อย่างไรแก้ไข 1: ปิดใช้งานซอฟต์แวร์ป้องกันไวรัสชั่วคราว
แก้ไข 2: เรียกใช้คำสั่ง DISM ในคลีนบูต
แก้ไข 3: เปลี่ยนตำแหน่งที่ถูกต้องหากไฟล์ Install.wim
แก้ไข 4: ยกเลิกการเลือก Install.wim แบบอ่านอย่างเดียว
แก้ไข 5: ล้างส่วนประกอบอิมเมจระบบ
แก้ไข 6: รีเซ็ตบริการ Windows Update
แก้ไข 7: เรียกใช้ Windows Update Troubleshooter
แก้ไข 8: ปิดใช้งานพร็อกซี
![วิธีแก้ไข เริ่มการอัปเกรดและบูตจากสื่อการติดตั้ง [เคล็ดลับ MiniTool]](https://gov-civil-setubal.pt/img/backup-tips/B8/how-to-fix-start-an-upgrade-and-boot-from-installation-media-minitool-tips-1.png)





![วิธีปิดการใช้งาน Xbox Game Bar บน Windows 10: 3 วิธี [MiniTool News]](https://gov-civil-setubal.pt/img/minitool-news-center/96/how-disable-xbox-game-bar-windows-10.png)

![ทำไมฉันไม่สามารถส่งข้อความบน Android ของฉันได้ การแก้ไขอยู่ที่นี่ [ข่าว MiniTool]](https://gov-civil-setubal.pt/img/minitool-news-center/29/why-can-t-i-send-text-messages-my-android.png)

![ดาวน์โหลดและติดตั้ง VMware Workstation Player/Pro (16/15/14) [MiniTool Tips]](https://gov-civil-setubal.pt/img/news/19/download-and-install-vmware-workstation-player/pro-16/15/14-minitool-tips-1.png)





![[คู่มือฉบับเต็ม] - วิธีใช้ Net User Command บน Windows 11 10?](https://gov-civil-setubal.pt/img/news/0D/full-guide-how-to-use-net-user-command-on-windows-11-10-1.png)
![ข้อมูลเบื้องต้นเกี่ยวกับการแยกลำดับความสำคัญของ Win32 และการใช้งาน [MiniTool News]](https://gov-civil-setubal.pt/img/minitool-news-center/12/introduction-win32-priority-separation.jpg)
![จะทำอย่างไรถ้าการเข้าถึงอินเทอร์เน็ตของคุณถูกบล็อกใน Windows 10? [MiniTool News]](https://gov-civil-setubal.pt/img/minitool-news-center/81/what-do-if-your-internet-access-is-blocked-windows-10.png)
