3 วิธีในการแก้ไข SYSTEM PTE MISUSE BSOD บน Windows [MiniTool News]
3 Methods Fix System Pte Misuse Bsod Windows
สรุป :
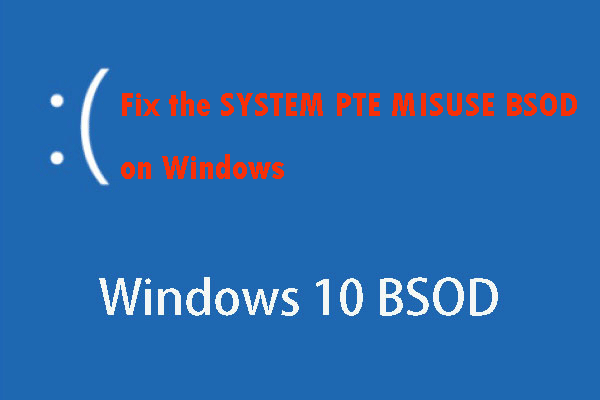
คุณเคยพบข้อผิดพลาด SYSTEM PTE MISUSE หรือไม่? มันเป็นข้อผิดพลาด BSOD ที่น่ารำคาญซึ่งอาจทำให้ระบบของคุณพังได้ ดังนั้นคุณต้องหาวิธีแก้ไขที่มีประสิทธิภาพเพื่อแก้ไขข้อผิดพลาดนี้ โพสต์นี้คือสิ่งที่คุณต้องการ จะแสดงวิธีแก้ปัญหาที่มีประโยชน์ 3 ประการสำหรับปัญหานี้ รับจาก MiniTool .
SYSTEM PTE MISUSE เป็นข้อผิดพลาด BSOD ที่อาจทำให้ระบบของคุณขัดข้อง ปัญหา BSOD ถือเป็นหายนะเพราะไม่ว่าคุณจะทำอะไรปัญหาเหล่านี้จะรบกวนคุณซึ่งอาจทำให้ไฟล์เสียหายและข้อมูลสูญหาย นี่ไม่ใช่ข้อผิดพลาดทั่วไป แต่อาจเป็นเรื่องที่น่ารำคาญมาก
ส่วนต่อไปนี้จะแสดงวิธีการแก้ไข SYSTEM PTE MISUSE ด้วย 3 วิธี
วิธีที่ 1: ปิดใช้งาน PTT Security ใน BIOS
ปตท. เป็น Platform Trust Technology ที่ใช้ TPM (Trusted Platform Module) ในเฟิร์มแวร์ระบบ คุณสามารถลองปิดการใช้งานได้ใน ไบออส เพื่อแก้ปัญหาลักษณะคงที่ของ SYSTEM PTE MISUSE
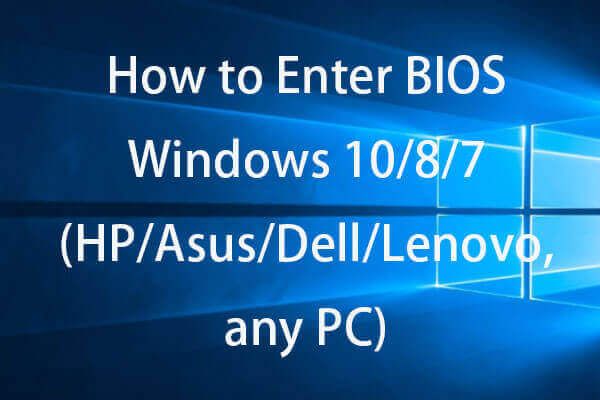 วิธีเข้า BIOS Windows 10/8/7 (HP / Asus / Dell / Lenovo, PC ใดก็ได้)
วิธีเข้า BIOS Windows 10/8/7 (HP / Asus / Dell / Lenovo, PC ใดก็ได้) ตรวจสอบวิธีการเข้าสู่ BIOS ในพีซีที่ใช้ Windows 10/8/7 (HP, ASUS, Dell, Lenovo, พีซีเครื่องใดก็ได้) มี 2 วิธีพร้อมขั้นตอนในการเข้าถึง BIOS บน Windows 10/8/7
อ่านเพิ่มเติมขั้นตอนที่ 1: เริ่มคอมพิวเตอร์ของคุณและกดปุ่ม BIOS เมื่อระบบกำลังจะเริ่มเพื่อเข้าสู่การตั้งค่า BIOS
เคล็ดลับ: โดยทั่วไปคีย์ BIOS จะปรากฏขึ้นบนหน้าจอบูตโดยกล่าวว่า กด _ เพื่อเข้าสู่ SETUP . โดยปกติปุ่มคือ DEL, F1, F2 เป็นต้นขั้นตอนที่ 2: ค้นหาแท็บความปลอดภัยหรือแท็บการทำให้เกิดเสียงที่คล้ายกันแล้วเลือกตัวเลือกชื่อ PTT, PTT Security หรือสิ่งที่คล้ายกัน
เคล็ดลับ: ทั้งนี้ขึ้นอยู่กับผู้ผลิตรายอื่นตัวเลือกที่คุณต้องทำจะอยู่ภายใต้แท็บต่างๆ โดยปกติจะอยู่ใต้แท็บความปลอดภัยขั้นตอนที่ 3: คลิกไฟล์ ป้อน คีย์ด้วย PTT Security เลือกแล้วเลือก ปิดการใช้งาน เพื่อปิดใช้งาน PTT Security ใน BIOS
ขั้นตอนที่ 4: ค้นหาไฟล์ ออก ส่วนและเลือก ออกจากการบันทึกการเปลี่ยนแปลง เพื่อบันทึกการเปลี่ยนแปลงของคุณ
กระบวนการนี้จะดำเนินการในขณะที่บูตคอมพิวเตอร์จากนั้นคุณสามารถตรวจสอบเพื่อดูว่า SYSTEM PTE MISUSE ยังคงมีอยู่หรือไม่
วิธีที่ 2: ตั้งค่า TPM เป็นซ่อนใน BIOS
วิธีที่สองเป็นอีกทางเลือกหนึ่งของวิธีที่ 1 และคล้ายกับวิธีแรก ทำตามขั้นตอนด้านล่างเพื่อตั้งค่า TPM ให้ซ่อนอยู่ใน BIOS
ขั้นตอนที่ 1: เริ่มคอมพิวเตอร์ของคุณและกดปุ่ม BIOS เมื่อระบบกำลังจะเริ่มเพื่อเข้าสู่การตั้งค่า BIOS
ขั้นตอนที่ 2: ค้นหาแท็บความปลอดภัยหรือแท็บการทำให้เกิดเสียงที่คล้ายกันจากนั้นเลือกตัวเลือกชื่อ TPM, TPM SUPPORT หรือสิ่งที่คล้ายกันใน BIOS
ขั้นตอนที่ 3: คลิกไฟล์ ป้อน คีย์ด้วย TPM ที่เลือกและเลือก ซ่อน TPM เพื่อตั้งค่า TPM ให้ซ่อนอยู่ใน BIOS
ขั้นตอนที่ 4: ค้นหาไฟล์ ออก ส่วนและเลือก ออกจากการบันทึกการเปลี่ยนแปลง เพื่อบันทึกการเปลี่ยนแปลงของคุณ
กระบวนการนี้จะดำเนินการในขณะที่บูตคอมพิวเตอร์จากนั้นคุณสามารถตรวจสอบเพื่อดูว่าปัญหา SYSTEM PTE MISUSE ได้รับการแก้ไขหรือไม่
วิธีที่ 3: อัปเดต BIOS บนคอมพิวเตอร์ของคุณ
การอัปเดต BIOS บนคอมพิวเตอร์ของคุณไม่ใช่วิธีที่ง่ายและคุณควรใช้ไดรฟ์สื่อภายนอกเพื่อทำงานนี้ อย่างไรก็ตามหาก BIOS บนคอมพิวเตอร์ของคุณเก่าเกินไปคุณจะพบ BSOD ดังกล่าวบ่อยขึ้น
ในกรณีนี้คุณต้องอัปเดต BIOS เก่าของคุณ
ขั้นตอนที่ 1: พิมพ์ msinfo ในแถบค้นหาแล้วคลิก ข้อมูลระบบ เพื่อเปิด
ขั้นตอนที่ 2: ค้นหาไฟล์ เวอร์ชั่น BIOS / วันที่ และจดเวอร์ชัน BIOS ของคุณ
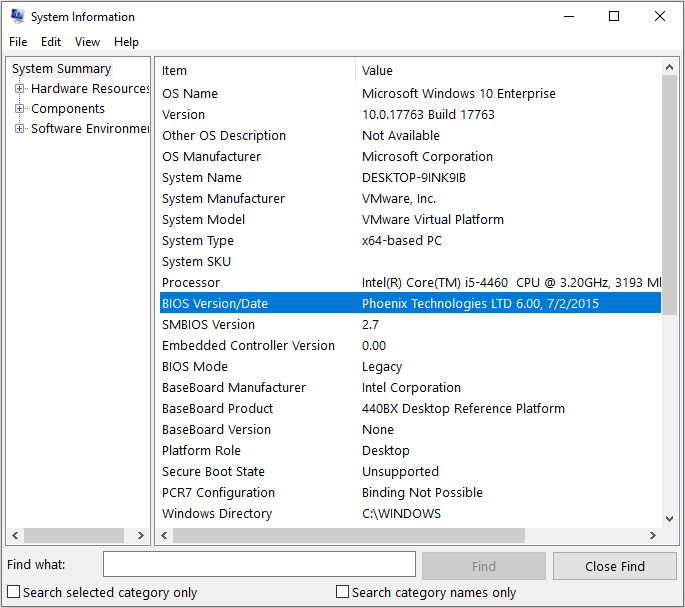
ขั้นตอนที่ 3: ตรวจสอบว่าคอมพิวเตอร์ของคุณถูกรวมสร้างไว้ล่วงหน้าหรือประกอบด้วยตนเอง
ขั้นตอนที่ 4: เตรียมคอมพิวเตอร์ของคุณสำหรับการอัพเดต BIOS หากคุณกำลังอัปเดต BIOS ของแล็ปท็อปตรวจสอบให้แน่ใจว่าแบตเตอรี่ชาร์จเต็มแล้ว หากคุณกำลังอัปเดต BIOS ของคอมพิวเตอร์ให้ใช้ Uninterruptible Power Supply เพื่อให้แน่ใจว่าคอมพิวเตอร์จะไม่ปิดเครื่องเนื่องจากไฟฟ้าดับ
ขั้นตอนที่ 5: ทำตามคำแนะนำขึ้นอยู่กับผู้ผลิตเดสก์ท็อปและแล็ปท็อปรายต่างๆ คุณต้องหารายละเอียดจากเว็บไซต์อย่างเป็นทางการของคอมพิวเตอร์ของคุณ
บรรทัดล่าง
สรุปได้ว่าโพสต์นี้ได้แสดงวิธีที่มีประโยชน์ 3 วิธีในการแก้ไขข้อผิดพลาด SYSTEM PTE MISUSE หากคุณพบข้อผิดพลาดนี้ไม่ต้องกังวลเพียงลองใช้วิธีการที่กล่าวถึงในโพสต์นี้
![ปัญหา 'Discovery Plus ไม่ทำงาน' เกิดขึ้นหรือไม่ นี่คือทาง! [เคล็ดลับ MiniTool]](https://gov-civil-setubal.pt/img/news/58/the-discovery-plus-not-working-issue-happens-here-is-the-way-minitool-tips-1.png)








![วิธีอัปเดตแอปบน iPhone ของคุณโดยอัตโนมัติ & ด้วยตนเอง [ข่าว MiniTool]](https://gov-civil-setubal.pt/img/minitool-news-center/19/how-update-apps-your-iphone-automatically-manually.png)
![โซลูชัน 5 อันดับแรกสำหรับ Elden Ring Easy Anti Cheat Launch Error [MiniTool Tips]](https://gov-civil-setubal.pt/img/news/EB/top-5-solutions-to-elden-ring-easy-anti-cheat-launch-error-minitool-tips-1.png)
![[คำตอบ] ลงชื่อเข้าใช้ Google Sites – Google Sites คืออะไร](https://gov-civil-setubal.pt/img/news/19/answers-got-google-sites-sign-in-what-is-google-sites-1.jpg)
![ฮาร์ดไดรฟ์ Seagate 500GB ยอดนิยม - ST500DM002-1BD142 [MiniTool Wiki]](https://gov-civil-setubal.pt/img/minitool-wiki-library/02/popular-seagate-500gb-hard-drive-st500dm002-1bd142.jpg)





![อุปกรณ์และเครื่องพิมพ์ไม่โหลด? นี่คือโซลูชัน [MiniTool News]](https://gov-civil-setubal.pt/img/minitool-news-center/26/devices-printers-not-loading.png)
