[แก้ไข] วิธีการกู้คืนข้อมูลหลังจากฮาร์ดไดรฟ์ขัดข้องใน Windows [MiniTool Tips]
How Recover Data After Hard Drive Crash Windows
สรุป :
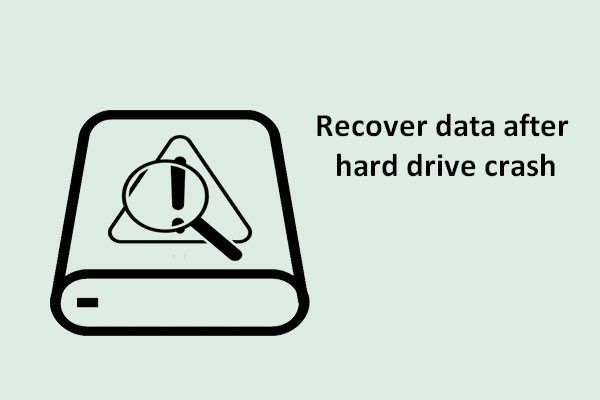
เช่นเดียวกับอุปกรณ์จัดเก็บข้อมูลประเภทอื่น ๆ ฮาร์ดไดรฟ์อาจเสียหายในทันที และอาจเป็นผลมาจากหลายสาเหตุ ในข้อความนี้ฉันอยากจะแสดงวิธีการกู้คืนไฟล์ที่มีประสิทธิภาพหลังจากเกิดปัญหาฮาร์ดไดรฟ์ นอกจากนี้ฉันจะบอกสัญญาณที่บ่งบอกถึงเซกเตอร์เสีย / แทร็กของฮาร์ดไดรฟ์ด้วย
การนำทางอย่างรวดเร็ว:
ในระหว่างการใช้งานคอมพิวเตอร์ฮาร์ดไดรฟ์จะเสียหายโดยรู้ตัวหรือไม่รู้ตัวซึ่งมักจะนำไปสู่ความผิดพลาดและข้อมูลสูญหาย ดังนั้นวิธีการ กู้คืนข้อมูลหลังจากฮาร์ดไดรฟ์พัง กลายเป็นคำถามที่พบบ่อยในหมู่ผู้ใช้
ฉันพบว่ามีคนมากมายกำลังพูดถึงปัญหานี้ในฟอรัมหลัก: วิธีรับไฟล์จากคอมพิวเตอร์ที่ไม่สามารถบู๊ตได้ . หากคุณเป็นหนึ่งในเหยื่อที่ต้องการกู้คืนฮาร์ดไดรฟ์ของคุณฉันแน่ใจว่าสิ่งที่ฉันจะพูดในเนื้อหาต่อไปนี้จะช่วยคุณได้มาก
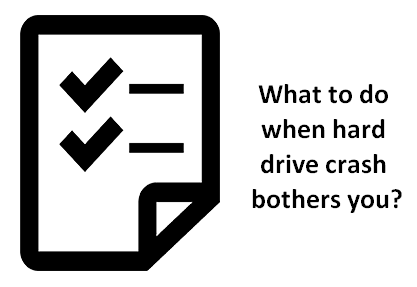
คุณคาดว่าจะทำอย่างไรเมื่อฮาร์ดไดรฟ์เกิดปัญหาก่อนที่คุณจะมีโอกาสถ่ายโอนข้อมูลของคุณ โปรดทำตามขั้นตอนด้านล่างเพื่อกู้คืนจากความล้มเหลวของฮาร์ดไดรฟ์โดยเร็วที่สุด
- ประการแรกคุณต้องเข้าใจว่าความผิดพลาดของฮาร์ดไดรฟ์อาจไม่น่ากลัวอย่างที่คิด ในทางตรงกันข้ามหากคุณทำตามวิธีแก้ไขปัญหาที่ฉันจะแนะนำด้านล่างนี้คุณจะสามารถกู้คืนความผิดพลาดของฮาร์ดไดรฟ์ได้อย่างง่ายดายและเป็นอิสระ
- ประการที่สองคุณควรได้รับ MiniTool Power Data Recovery ทันทีไม่ว่าคุณจะติดปัญหาข้อมูลสูญหายในขณะนี้หรือไม่ก็ตาม โปรแกรมกู้ข้อมูลนี้ได้รับการพิสูจน์แล้วว่าช่วยให้ผู้คนจำนวนมากสามารถกู้คืนไฟล์ที่หายไปได้ ต้องการทราบส่วนที่ดีที่สุดหรือไม่? ไม่ต้องใช้ความรู้ด้านคอมพิวเตอร์มากนักและคุณต้องทำ 3 ขั้นตอนง่ายๆเพื่อเสร็จสิ้นการกู้คืน
ดำเนินการอย่างรวดเร็วเมื่อฮาร์ดไดรฟ์ขัดข้อง
อย่างที่เคยบอกไปว่าฮาร์ดไดรฟ์พังไม่ได้ร้ายแรงขนาดนั้น ฉันมี 3 ทางเลือกให้คุณกู้คืนข้อมูลจากฮาร์ดไดรฟ์ที่พัง
3 ตัวเลือกสำหรับการกู้คืนข้อมูลฮาร์ดไดรฟ์ล้มเหลว
1. ตรวจสอบถังรีไซเคิลของ Windows
ตัวเลือกแรกที่คุณสามารถวางใจได้เมื่อพบฮาร์ดไดรฟ์เสียคือการตรวจสอบถังรีไซเคิลของ Windows บางครั้งไฟล์ไม่ได้หายไปจริงๆ พวกเขาเพิ่งย้ายไปที่ถังรีไซเคิลเนื่องจากการดำเนินการที่ไม่ระมัดระวังการโจมตีของไวรัส ฯลฯ
ในการกู้คืนถังรีไซเคิลให้เสร็จสมบูรณ์นี่คือสิ่งที่คุณควรรู้
2. หันไปที่การสำรองข้อมูล
ทางเลือกที่สองคือ หันไปใช้การสำรองข้อมูล คุณได้ทำก่อนที่จะเกิดความผิดพลาด ค้นหาโดยตรงเพื่อกู้คืนข้อมูลจากฮาร์ดไดรฟ์ที่ตาย / ฮาร์ดไดรฟ์ที่พัง
แต่ถ้าสองตัวเลือกนั้นไม่เหมาะกับคุณคุณต้องลองตัวเลือกที่สาม
3. ใช้ MiniTool Power Data Recovery
ทางเลือกที่สามคือ ใช้ MiniTool Power Data Recovery . ถือได้ว่าเป็นหนึ่งในเครื่องมือการกู้คืนที่ดีที่สุดโดยผู้ใช้จำนวนมาก มัน“ ฮาร์ดดิสก์ไดรฟ์ ” ตัวเลือกถูกออกแบบมาสำหรับความเสียหาย / ล้มเหลว / เสียหาย การกู้คืนฮาร์ดไดรฟ์ .
ซอฟต์แวร์นี้เป็นเจ้าของข้อดีดังต่อไปนี้:
- ฟังก์ชั่นที่มีประสิทธิภาพ
- ประสิทธิผลสูง
- ปราศจากไวรัส
- ขนาดเล็ก
- เข้ากันได้ดีเยี่ยม ( รองรับระบบไฟล์ต่างๆเช่น FAT12, FAT16, FAT32 และ NTFS และอุปกรณ์จัดเก็บข้อมูลทั่วไปและระบบปฏิบัติการ Windows เกือบทั้งหมด ).
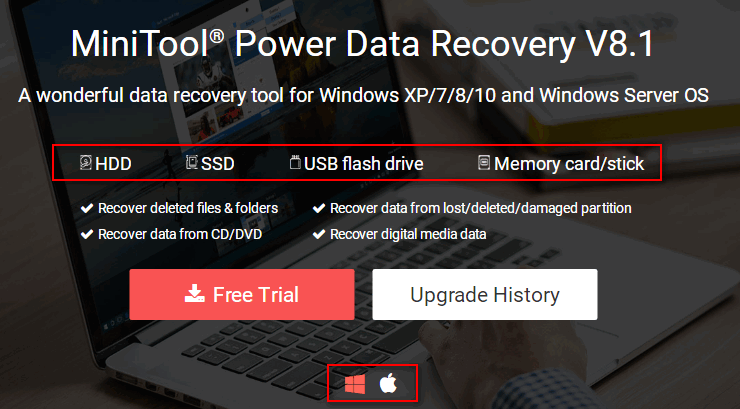
วิธีการกู้คืนไฟล์จากฮาร์ดไดรฟ์ภายนอกที่ตายแล้ว?
คุณต้องหยุดใช้ดิสก์ที่พังในครั้งเดียว จากนั้นเลือกทางออกที่ดีที่สุดสำหรับคุณในการกู้คืนข้อมูลโดยเร็วที่สุด!
วิธีการกู้คืนข้อมูลหลังจากฮาร์ดไดรฟ์ขัดข้องบน Windows
การเตรียมการ : ใช้รุ่นทดลอง - ดาวน์โหลดและติดตั้งในที่ปลอดภัย ( คุณไม่ควรเลือกไดรฟ์ที่เสียหายสำหรับการติดตั้งซอฟต์แวร์ ).
ขั้นตอนการกู้คืนฮาร์ดไดรฟ์
ขั้นตอนที่ 1 : คุณควรเลือกตัวเลือกที่เหมาะสมจากอินเทอร์เฟซหลักของซอฟต์แวร์ โดยทั่วไปคุณต้องเลือก“ ฮาร์ดดิสก์ไดรฟ์ '/' ดิสก์ไดรฟ์แบบถอดได้ ” เพื่อกู้คืนไฟล์จากฮาร์ดไดรฟ์หลังจากเกิดปัญหากะทันหัน ( ความล้มเหลวของฮาร์ดดิสก์จะไม่ลบพาร์ติชันที่มีอยู่ภายใต้สถานการณ์ปกติ ).
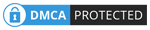
สี่ตัวเลือก:
- ' พีซีเครื่องนี้ ': นี่จะแสดงรายการไดรฟ์ภายในเครื่องและพาร์ติชันบนดิสก์มือถือทั้งหมดให้คุณ
- ' ดิสก์ไดรฟ์แบบถอดได้ ': จะแสดงดิสก์ไดรฟ์แบบถอดได้ทั้งหมด
- ' ฮาร์ดดิสก์ไดรฟ์ ': เมื่อเลือกสิ่งนี้คุณจะสามารถเห็นฮาร์ดดิสก์ไดรฟ์ทั้งหมดที่ติดตั้งอยู่ในคอมพิวเตอร์เครื่องปัจจุบัน
- ' ไดรฟ์ซีดี / ดีวีดี ': หลังจากเลือกสิ่งนี้แผ่น CD / DVD ทั้งหมดที่ใส่และรู้จักโดยคอมพิวเตอร์จะปรากฏขึ้น
ขั้นตอนที่ 2 : เลือกฮาร์ดไดรฟ์ที่พังจากบริเวณด้านขวาของอินเทอร์เฟซซอฟต์แวร์และคลิกที่ ' = สแกน ” เพื่อดำเนินการต่อ
ที่มุมล่างขวาจะมี ' การตั้งค่า ” ถัดจาก“ สแกน ปุ่ม ' จะมีประโยชน์มากเมื่อคุณต้องการค้นหาไฟล์บางประเภทเท่านั้น ในกรณีนี้คุณควรคลิกที่ปุ่ม“ การตั้งค่า ” ก่อนคลิกที่ปุ่ม“ สแกน ปุ่ม”; จากนั้นตรวจสอบประเภทไฟล์ที่คุณต้องการจากนั้นคลิกที่ ' ตกลง ” เพื่อยืนยัน
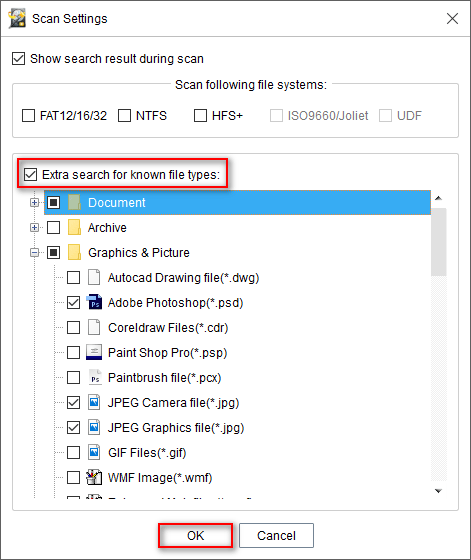
ความสนใจ:
หากคุณต้องการกู้คืนข้อมูลจากฮาร์ดไดรฟ์ภายนอก แต่ไม่ปรากฏในอินเทอร์เฟซนี้คุณควรอ่าน ฮาร์ดไดรฟ์ภายนอกไม่ปรากฏ - วิธีแก้ไขและกู้คืนข้อมูล . เห็นได้ชัดว่าจะบอกวิธีการกู้คืนข้อมูลจากฮาร์ดดิสก์ที่ตรวจไม่พบและวิธีการกู้คืนข้อมูลจากฮาร์ดไดรฟ์ภายนอกที่ไม่รู้จัก
ขั้นตอนที่ 3 : จากนั้นคุณจะเห็นโฟลเดอร์และไฟล์จำนวนมากที่ซอฟต์แวร์พบ ตอนนี้โปรดทำสิ่งต่อไปนี้:
- ตรวจสอบไฟล์ที่คุณต้องการกู้คืน
- คลิกที่ ' บันทึก ปุ่ม '
- เลือกปลายทางสำหรับพวกเขา
- คลิกที่ ' ตกลง ” เพื่อยืนยัน
- รอให้การกู้คืนเสร็จสิ้น
ตอนนี้กระบวนการทั้งหมดในการกู้คืนข้อมูลจากฮาร์ดไดรฟ์ที่เสียหายเสร็จสิ้นแล้ว
บันทึก: รุ่นทดลองใช้ให้คุณสแกนดิสก์และดูตัวอย่างข้อมูลที่พบเท่านั้นดังนั้นคุณจะเห็นหน้าต่างแจ้งต่อไปนี้หลังจากคลิกที่ปุ่ม 'บันทึก' หากคุณใช้รุ่นทดลองใช้ กรุณา อัปเกรดเป็นฉบับเต็มพร้อมใบอนุญาต เพื่อดำเนินการกู้คืนต่อไป 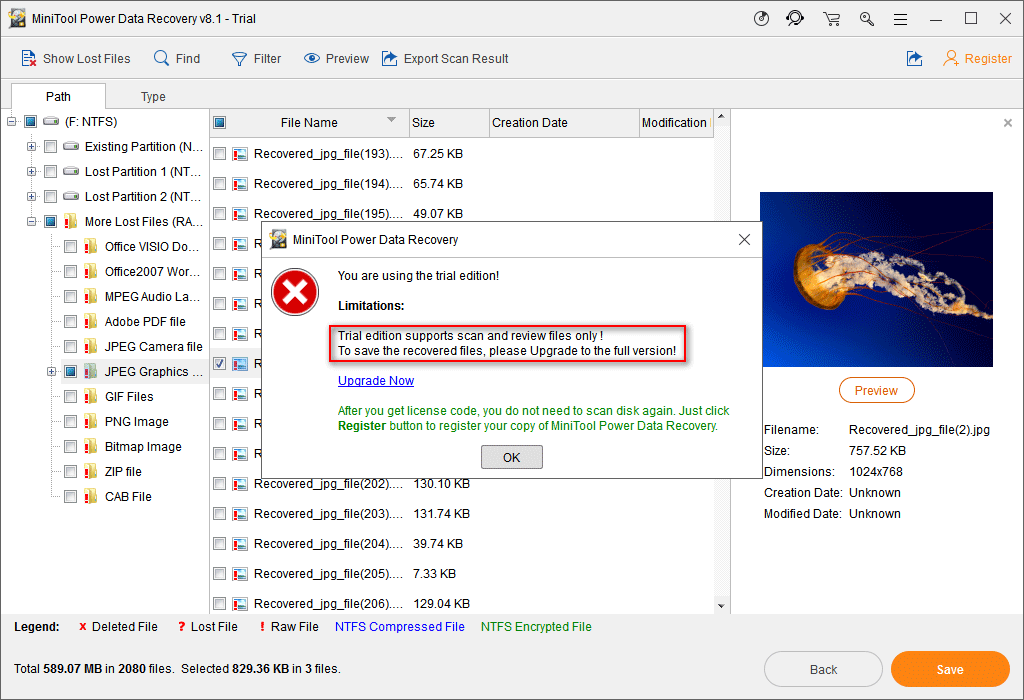
ความสนใจ:
หากฮาร์ดดิสก์ภายในขัดข้องและคอมพิวเตอร์ไม่สามารถบู๊ตได้คุณควรใช้รุ่นที่สามารถบู๊ตได้และ คลิกที่นี่เพื่อทราบวิธีการกู้คืนข้อมูลจากฮาร์ดดิสก์ภายในที่ขัดข้อง .



![วิธีหยุดวิดีโอไม่ให้เล่นโดยอัตโนมัติในเบราว์เซอร์ / อื่น ๆ [MiniTool News]](https://gov-civil-setubal.pt/img/minitool-news-center/49/how-stop-videos-from-automatically-playing-browsers-others.png)
![[แก้ไข] วิธีกู้คืนวิดีโอที่ถูกลบจากแล็ปท็อปอย่างมีประสิทธิภาพ [เคล็ดลับ MiniTool]](https://gov-civil-setubal.pt/img/data-recovery-tips/56/how-recover-deleted-videos-from-laptop-effectively.jpg)




![7 แนวทางแก้ไขการเตรียม Windows ให้พร้อมติดอยู่ใน Windows 10 [MiniTool Tips]](https://gov-civil-setubal.pt/img/backup-tips/54/7-solutions-fix-getting-windows-ready-stuck-windows-10.jpg)

![วิธีแก้ไขข้อผิดพลาด Media Disconnected ใน Windows 10 อย่างง่ายดาย? [MiniTool News]](https://gov-civil-setubal.pt/img/minitool-news-center/95/how-fix-media-disconnected-error-windows-10-easily.png)

![ทางเลือกซอฟต์แวร์สำรองข้อมูลดิจิทัลแบบตะวันตกที่ดีที่สุดและฟรี [เคล็ดลับ MiniTool]](https://gov-civil-setubal.pt/img/backup-tips/11/best-free-western-digital-backup-software-alternatives.jpg)
![รับ Destiny 2 Error Code Beetle? ดูคำแนะนำเพื่อทราบวิธีแก้ไข! [MiniTool News]](https://gov-civil-setubal.pt/img/minitool-news-center/29/get-destiny-2-error-code-beetle.jpg)


![วิธีการซ่อมแซมซีดีหรือดีวีดีที่เสียหาย / เสียหายเพื่อกู้คืนข้อมูล [MiniTool Tips]](https://gov-civil-setubal.pt/img/data-recovery-tips/48/how-repair-corrupted-damaged-cds.jpg)

![แก้ไขแล้ว - วิธีการกู้คืนไฟล์ที่หายไปหลังจากตัดและวาง [MiniTool Tips]](https://gov-civil-setubal.pt/img/data-recovery-tips/30/solved-how-recover-files-lost-after-cut.jpg)