วิธีแก้ไขการอัปเดต Windows Defender ที่ล้มเหลวใน Windows 10 [MiniTool News]
How Fix That Windows Defender Update Failed Windows 10
สรุป :
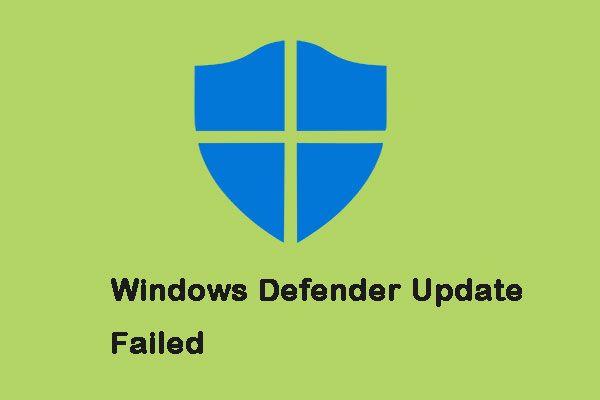
ผู้ใช้หลายคนบ่นว่า Windows Defender ไม่อัปเดตบน Windows 10 ไม่ว่าการอัปเดตที่ดาวน์โหลดและติดตั้งจะเป็นการอัปเดตข้อกำหนดขนาดเล็กหรือการอัปเดตขนาดใหญ่ที่เป็นก้อน อ่านโพสต์นี้จาก MiniTool เพื่อรับวิธีการ
บางครั้งการอัปเดต Windows Defender ของคุณล้มเหลวและ Windows Defender ระบุว่าสาเหตุเบื้องหลังความล้มเหลวคือ“ ปัญหาการเชื่อมต่อ” แม้ว่าคอมพิวเตอร์จะมีการเชื่อมต่ออินเทอร์เน็ตที่สมบูรณ์
โชคดีที่มีวิธีแก้ไขปัญหานี้และคุณสามารถทำตามวิธีแก้ไขปัญหาที่มีประสิทธิภาพสูงสุดสามวิธีเพื่อกำจัดปัญหานี้
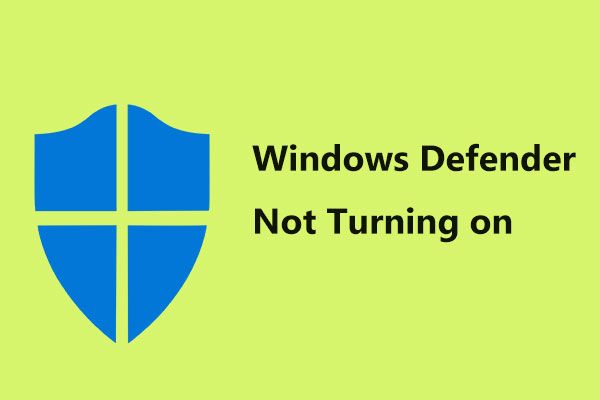 การแก้ไขทั้งหมดสำหรับ Windows Defender ไม่เปิดใน Windows 10/8/7
การแก้ไขทั้งหมดสำหรับ Windows Defender ไม่เปิดใน Windows 10/8/7 มีปัญหากับ Windows Defender ไม่เปิด? ต่อไปนี้คือโซลูชันแบบเต็มในการซ่อมแซม Windows Defender ใน Windows 10/8/7 และวิธีที่ดีที่สุดสำหรับการป้องกันพีซี
อ่านเพิ่มเติมวิธีแก้ไขการอัปเดต Windows Defender ล้มเหลว
โซลูชันที่ 1: อัปเดต Windows Defender โดยใช้ Windows Update
หากคุณพบปัญหา“ Windows Defender จะไม่อัปเดต” เนื่องจาก“ ปัญหาการเชื่อมต่อ” ทางออกที่สมเหตุสมผลที่สุดสำหรับปัญหานี้คือการพยายามใช้ Windows Update เพื่ออัปเดต Windows Defender คุณสามารถทำตามขั้นตอนด้านล่าง:
ขั้นตอนที่ 1: เปิด ค้นหา เมนูที่จะป้อน การตั้งค่า และค้นหาจากนั้นเปิด
ขั้นตอนที่ 2: คลิก อัปเดตและความปลอดภัย ในอินเทอร์เฟซการตั้งค่า
ขั้นตอนที่ 3: จากนั้นคุณควรคลิก Windows Update ในบานหน้าต่างด้านซ้าย
ขั้นตอนที่ 4: คลิก ตรวจสอบสำหรับการอัพเดต ในบานหน้าต่างด้านขวา คอมพิวเตอร์ของคุณจะตรวจสอบการอัปเดตที่มีอยู่ทั้งหมด
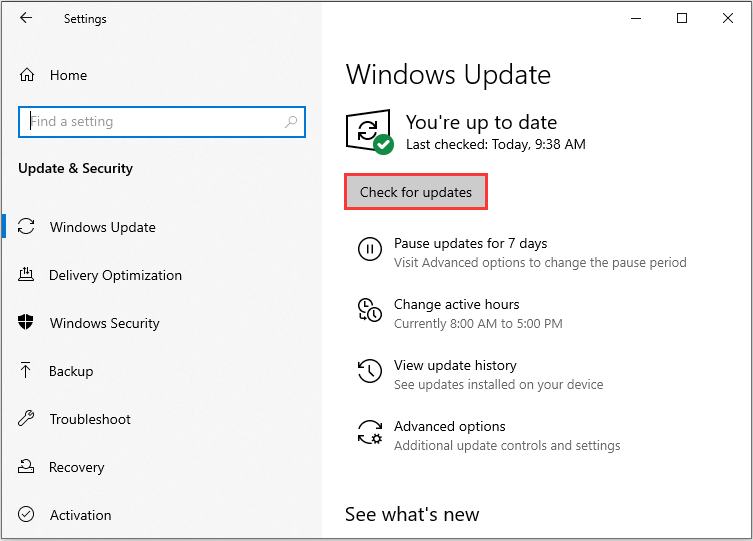
การอัปเดตที่พร้อมใช้งานสำหรับ Windows Defender จะเริ่มดาวน์โหลดโดยอัตโนมัติทันทีที่ตรวจพบ เมื่อดาวน์โหลดการอัปเดตแล้วการอัปเดตจะถูกติดตั้งสำเร็จ จากนั้นคุณสามารถตรวจสอบว่าปัญหา“ Windows Defender update ล้มเหลว” ยังคงมีอยู่หรือไม่
 7 โซลูชันที่มีประสิทธิภาพในการแก้ไข Windows 10 จะไม่อัปเดต # 6 มหัศจรรย์มาก
7 โซลูชันที่มีประสิทธิภาพในการแก้ไข Windows 10 จะไม่อัปเดต # 6 มหัศจรรย์มาก เหตุใด Windows 10 ของฉันจึงไม่อัปเดต เหตุใดการอัปเดต Windows 10 จึงล้มเหลว ที่นี่เราแสดงรายการ 7 วิธีในการแก้ไขข้อผิดพลาดในการอัปเดต Win 10 และบังคับให้ Windows 10 Update ตามปกติ
อ่านเพิ่มเติมโซลูชันที่ 2: อัปเดต Windows Defender โดยใช้พรอมต์คำสั่ง
วิธีที่สองคือลองอัปเดต Windows Defender โดยใช้ Command Prompt ที่ยกระดับ นี่คือบทช่วยสอน
ขั้นตอนที่ 1: อินพุต พร้อมรับคำสั่ง ใน ค้นหา แล้วคลิก พร้อมรับคำสั่ง .
ขั้นตอนที่ 2: จากนั้นคลิก เรียกใช้ในฐานะผู้ดูแลระบบ เพื่อเปิดพรอมต์คำสั่งที่ยกระดับ
ขั้นตอนที่ 3: พิมพ์คำสั่งต่อไปนี้ใน Command Prompt แล้วกด ป้อน สำคัญ.
cd / d“ Program Files Windows Defender”
ขั้นตอนที่ 4: จากนั้นพิมพ์ exe -signatureupdate ในพรอมต์คำสั่งแล้วกด ป้อน สำคัญ.
การดำเนินการนี้จะเริ่มต้นการอัปเดต Windows Defender และคุณสามารถดูได้ว่า Windows Defender จะไม่อัปเดตอีกหรือไม่ ถ้าใช่คุณสามารถลองวิธีแก้ไขปัญหาถัดไปได้
โซลูชันที่ 3: ตั้งค่าบริการ Windows Defender เป็นอัตโนมัติ
วิธีนี้คือการตั้งค่า Windows Defender Service เป็นแบบอัตโนมัติ นี่คือวิธีการทำ
ขั้นตอนที่ 1: คลิกขวาที่ไฟล์ เริ่ม เมนูและเลือก วิ่ง .
ขั้นตอนที่ 2: ประเภท services.msc ใน วิ่ง แล้วคลิก ตกลง เพื่อเปิด บริการ .
ขั้นตอนที่ 3: หา บริการป้องกันไวรัสของ Windows Defender และคลิกขวาจากนั้นคุณควรคลิก คุณสมบัติ .
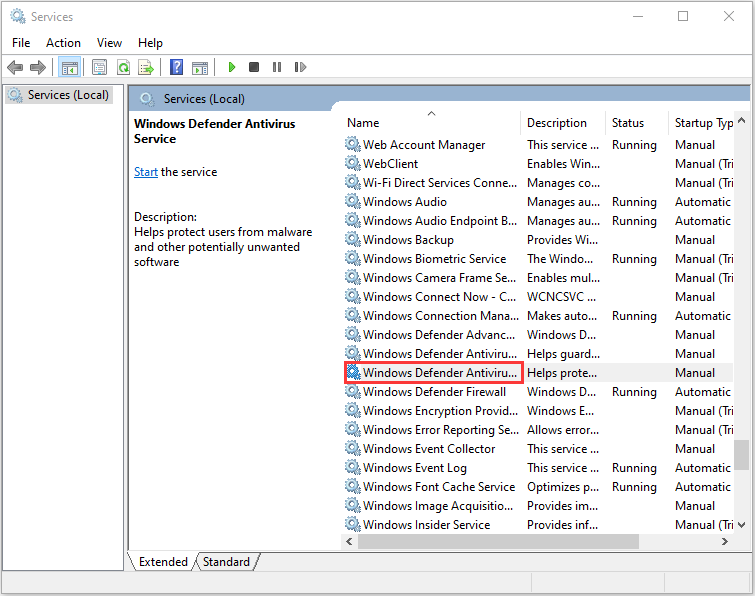
ขั้นตอนที่ 4: คุณควรแน่ใจว่า สถานะการบริการ คือ วิ่ง .
ขั้นตอนที่ 5: จากนั้นให้แน่ใจว่า ประเภทการเริ่มต้น คือ อัตโนมัติ (ถ้าไม่ใช่ให้เลือกประเภทการเริ่มต้นเป็น อัตโนมัติ แล้วคลิก เริ่ม )
ขั้นตอนที่ 6: คลิก สมัคร จากนั้นคลิก ตกลง .
ตอนนี้คุณสามารถตรวจสอบได้ว่า Windows Defender ไม่อัปเดตในปัญหา Windows 10 ยังคงมีอยู่หรือไม่
คำพูดสุดท้าย
ฉันคิดว่าปัญหาจะต้องได้รับการแก้ไขโดยวิธีแก้ปัญหาข้างต้น หากคุณพบปัญหาดังกล่าวคุณเพียงแค่ลองใช้วิธีแก้ปัญหาทีละข้อ จากนั้นคุณจะพบสิ่งที่เหมาะสม



![การดาวน์โหลด Chrome หยุด / ติดหรือไม่ วิธีดำเนินการต่อการดาวน์โหลดที่ถูกขัดจังหวะ [MiniTool News]](https://gov-civil-setubal.pt/img/minitool-news-center/23/chrome-downloads-stop-stuck.png)






![แก้: Frosty Mod Manager ไม่เปิดตัวเกม (อัปเดตปี 2020) [MiniTool Tips]](https://gov-civil-setubal.pt/img/disk-partition-tips/04/solve-frosty-mod-manager-not-launching-game.jpg)



![เส้นทางปลายทางยาวเกินไปใน Windows - แก้ไขได้อย่างมีประสิทธิภาพ! [MiniTool News]](https://gov-civil-setubal.pt/img/minitool-news-center/12/destination-path-too-long-windows-effectively-solved.png)


![จะทำอย่างไรเมื่อบริการอนุญาต VMware ไม่ทำงาน? [เคล็ดลับ MiniTool]](https://gov-civil-setubal.pt/img/news/EB/what-to-do-when-vmware-authorization-service-is-not-running-minitool-tips-1.png)
![วิธีปิดการใช้งาน Xbox Game Bar บน Windows 10: 3 วิธี [MiniTool News]](https://gov-civil-setubal.pt/img/minitool-news-center/96/how-disable-xbox-game-bar-windows-10.png)