จะทำอย่างไรถ้าการเข้าถึงอินเทอร์เน็ตของคุณถูกบล็อกใน Windows 10? [MiniTool News]
What Do If Your Internet Access Is Blocked Windows 10
สรุป :
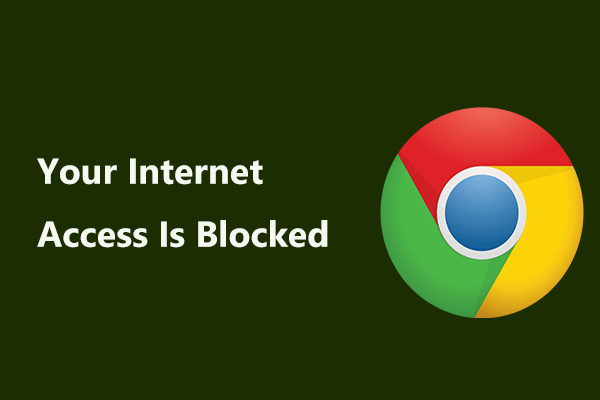
เมื่อพยายามเข้าถึงหน้าเว็บบางหน้าใน Windows 10 คุณอาจได้รับข้อความแสดงข้อผิดพลาด“ การเข้าถึงอินเทอร์เน็ตของคุณถูกบล็อก” ในกรณีนี้คุณควรทำอย่างไรเพื่อกำจัดข้อผิดพลาด ตอนนี้ โซลูชัน MiniTool เสนอวิธีการบางอย่างเพื่อลบการบล็อกอินเทอร์เน็ตได้อย่างง่ายดาย
ไฟร์วอลล์หรือโปรแกรมป้องกันไวรัสบล็อกการเข้าถึงอินเทอร์เน็ต
เพื่อปกป้องข้อมูลและระบบของคุณคุณอาจติดตั้งโปรแกรมป้องกันไวรัสบนคอมพิวเตอร์ของคุณหรือใช้เครื่องมือในตัว - Windows Defender เนื่องจากไวรัสมัลแวร์และการโจมตีที่เป็นอันตรายอื่น ๆ มักเป็นภัยคุกคามต่อคอมพิวเตอร์ของคุณ
โซลูชันป้องกันไวรัสร่วมสมัยเหล่านี้มักมีการป้องกันระบบคลาวด์และไฟร์วอลล์ อย่างไรก็ตามไฟร์วอลล์สามารถปิดกั้น Wi-Fi ของคุณและป้องกันไม่ให้คุณเชื่อมต่ออินเทอร์เน็ต
เมื่อใช้ Google Chrome เพื่อเยี่ยมชมเว็บไซต์บางแห่งคุณจะได้รับข้อความแสดงข้อผิดพลาดต่อไปนี้:“ การเข้าถึงอินเทอร์เน็ตของคุณถูกบล็อก ไฟร์วอลล์หรือซอฟต์แวร์ป้องกันไวรัสอาจบล็อกการเชื่อมต่อ ” รหัสข้อผิดพลาดคือ ERROR_NETWORK_ACCESS_DENIED ดังที่แสดงด้านล่าง:
เคล็ดลับ: ปัญหาการเชื่อมต่อ Chrome จะปรากฏขึ้นเสมอ หากคุณพบรหัสข้อผิดพลาดอื่น ๆ เมื่อเรียกดูเว็บไซต์รับวิธีแก้ไขจากลิงค์ที่เกี่ยวข้อง - ERR_NAME_NOT_RESOLVED , ERR_TUNNEL_CONNECTION_FAILED , หรือ ERR_CONNECTION_CLOSED .นี่เป็นปัญหาร้ายแรง ดังนั้นคุณควรทำอย่างไรเพื่อลบข้อผิดพลาดการเข้าถึงอินเทอร์เน็ตที่ถูกบล็อก เพียงทำตามวิธีแก้ไขปัญหาด้านล่างนี้
การแก้ไขสำหรับโปรแกรมป้องกันไวรัสหรือไฟร์วอลล์ที่บล็อกเครือข่ายอินเทอร์เน็ต Wi-Fi
ตรวจสอบการเชื่อมต่ออินเทอร์เน็ต
สิ่งแรกที่คุณควรทำคือกำจัดสาเหตุอื่น ๆ ที่เป็นไปได้สำหรับปัญหาอินเทอร์เน็ตนี้ ดังนั้นโปรดปฏิบัติตามคำแนะนำด้านล่างเพื่อตรวจสอบสาเหตุอื่น ๆ
- รีบูตเครื่องคอมพิวเตอร์ของคุณ
- รีสตาร์ทเราเตอร์และโมเด็มของคุณ
- ใช้สาย LAN แทน Wi-Fi
- บูตพีซีของคุณไปที่ Safe Mode ด้วยระบบเครือข่ายและเชื่อมต่ออินเทอร์เน็ตอีกครั้ง
- เรียกใช้ Windows Troubleshooter เพื่อตรวจหาและแก้ไขปัญหาเครือข่าย
- อัปเดตเฟิร์มแวร์ของเราเตอร์หรือโมเด็ม
ตรวจสอบข้อยกเว้นของไฟร์วอลล์
ไฟร์วอลล์และโปรแกรมป้องกันไวรัสได้รับการกำหนดค่าเพื่อป้องกันไม่ให้โปรแกรมที่อาจเป็นอันตรายเข้าสู่ระบบของคุณ บางครั้งเบราว์เซอร์ไคลเอนต์อีเมลและอื่น ๆ ของคุณจะไม่ถูกเพิ่มลงในรายการข้อยกเว้นของไฟร์วอลล์ ด้วยเหตุนี้“ การเข้าถึงอินเทอร์เน็ตของคุณถูกบล็อก” จึงปรากฏใน Windows 10
ดังนั้นคุณต้องตรวจสอบการกำหนดค่าไฟร์วอลล์และโปรแกรมป้องกันไวรัส ที่นี่เราใช้ Windows Firewall เป็นตัวอย่าง
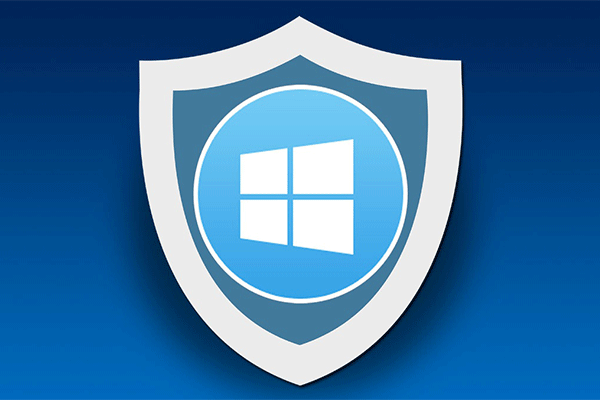 Windows Firewall สำหรับ Windows 10 และทางเลือกที่ยอดเยี่ยม
Windows Firewall สำหรับ Windows 10 และทางเลือกที่ยอดเยี่ยม หากคุณต้องการเปิดหรือปิด Windows Firewall สำหรับ Windows 10 โพสต์นี้จะบอกขั้นตอนทั้งหมดและแสดงทางเลือกที่ดีสำหรับ Windows Firewall
อ่านเพิ่มเติมขั้นตอนที่ 1: ใน Windows 10 เปิดแผงควบคุม
ขั้นตอนที่ 2: ไปที่ ระบบและความปลอดภัย> Windows Defender Firewall .
ขั้นตอนที่ 3: คลิก อนุญาตแอปหรือคุณสมบัติผ่าน Windows Defender Firewall จากแผงด้านซ้าย
ขั้นตอนที่ 4: ในรายการตรวจสอบให้แน่ใจว่าได้เลือกช่องของ Google Chrome และบันทึกการเปลี่ยนแปลง
เคล็ดลับ: บางครั้งคุณต้องเผชิญกับกรณีนี้ - Avast ทำให้เกิดปัญหาการเชื่อมต่ออินเทอร์เน็ต หากต้องการลบการเข้าถึงอินเทอร์เน็ตที่ถูกบล็อกคุณควรเพิ่มข้อยกเว้นในไฟล์ โล่เว็บ .รีเซ็ตโปรแกรมป้องกันไวรัสเป็นการตั้งค่าเริ่มต้น
บางครั้งไฟร์วอลล์หรือโปรแกรมป้องกันไวรัสจะบล็อกการเข้าถึงอินเทอร์เน็ตเนื่องจากคุณเข้าไปยุ่งกับไฟร์วอลล์ที่ใช้งานด้วยตัวคุณเองหรือการอัปเดตบางอย่างเปลี่ยนแปลงบางอย่าง การรีเซ็ตโปรแกรมป้องกันไวรัสเป็นการตั้งค่าเริ่มต้นดูเหมือนจะเป็นวิธีที่ดี
หากคุณใช้ Avast ให้เปิดแล้วไปที่ การตั้งค่า> แก้ไขปัญหา> คืนค่าเริ่มต้นจากโรงงาน > รีเซ็ตทันที
ปิดใช้งานหรือติดตั้ง Antivirus ใหม่
ในการแก้ไขไฟร์วอลล์บล็อก Wi-Fi คุณสามารถเลือกปิดใช้งานโปรแกรมป้องกันไวรัส
สำหรับ Windows Defender Firewall คุณสามารถไปที่ แผงควบคุม> ระบบและความปลอดภัย> ไฟร์วอลล์ Windows Defender> เปิดหรือปิด Windows Defender Firewall แล้วปิดการใช้งาน
หากคุณใช้ Avast คุณสามารถทำตามวิธีแก้ปัญหาเหล่านี้ได้ในโพสต์นี้ - หลายวิธีในการปิดใช้งาน Avast สำหรับ PC และ Mac ชั่วคราว / โดยสิ้นเชิง . หรือคุณสามารถถอนการติดตั้งโปรแกรมป้องกันไวรัสเช่น Avast ผ่านแผงควบคุมและติดตั้งใหม่
วิธีแก้ปัญหาเหล่านี้เป็นวิธีที่เป็นไปได้ในการลบ“ อินเทอร์เน็ตของคุณถูกบล็อก” หากคุณกังวลกับข้อผิดพลาดนี้ใน Windows 10 ให้ลองใช้




![ไดรเวอร์ ASIO ที่ดีที่สุดสำหรับ Windows 10 ดาวน์โหลดและอัปเดตฟรี [MiniTool News]](https://gov-civil-setubal.pt/img/minitool-news-center/60/best-asio-driver-windows-10-free-download.png)
![วิธีหยุด Chrome ไม่ให้บล็อกการดาวน์โหลด (คู่มือปี 2021) [MiniTool News]](https://gov-civil-setubal.pt/img/minitool-news-center/15/how-stop-chrome-from-blocking-downloads.png)

![จะลบส่วนที่เหลือของซอฟต์แวร์ที่ถอนการติดตั้งได้อย่างไร? ลองใช้วิธีเหล่านี้! [MiniTool News]](https://gov-civil-setubal.pt/img/minitool-news-center/02/how-remove-remnants-uninstalled-software.jpg)

![[แก้ไขแล้ว] วิธีแก้ไข OBS ไม่บันทึกแบบเต็มหน้าจอ - 7 โซลูชั่น](https://gov-civil-setubal.pt/img/blog/73/how-fix-obs-not-recording-full-screen-7-solutions.png)
![6 กรณีทั่วไปของการกู้คืนข้อมูล Samsung Galaxy S6 [เคล็ดลับ MiniTool]](https://gov-civil-setubal.pt/img/android-file-recovery-tips/09/6-common-cases-samsung-galaxy-s6-data-recovery.jpg)
![แก้ไข: Google เอกสารไม่สามารถโหลดไฟล์ [MiniTool News]](https://gov-civil-setubal.pt/img/minitool-news-center/34/fix-google-docs-unable-load-file.png)
![แก้ไขแล้ว! การค้นหาล้มเหลวเมื่อ Chrome ตรวจหาซอฟต์แวร์ที่เป็นอันตราย [MiniTool News]](https://gov-civil-setubal.pt/img/minitool-news-center/25/fixed-search-failed-when-chrome-checking.jpg)

![[รีวิวฉบับเต็ม] ตัวเลือกการสำรองข้อมูลของ Windows 10 ของประวัติไฟล์ [MiniTool Tips]](https://gov-civil-setubal.pt/img/backup-tips/07/windows-10-backup-options-file-history.png)


![[แก้ไขแล้ว] คุณต้องตรวจสอบสิทธิ์บริการของ Microsoft ใน Minecraft หรือไม่](https://gov-civil-setubal.pt/img/news/92/you-need-authenticate-microsoft-services-minecraft.png)
![วิธีใช้ประโยชน์สูงสุดจาก Windows 10 Live Tiles [MiniTool News]](https://gov-civil-setubal.pt/img/minitool-news-center/72/how-make-most-windows-10-live-tiles.png)
![วิธีแก้ไข Firefox SEC_ERROR_UNKNOWN_ISSUER อย่างง่ายดาย [MiniTool News]](https://gov-civil-setubal.pt/img/minitool-news-center/45/how-fix-firefox-sec_error_unknown_issuer-easily.png)