วิธีเปลี่ยนเสียงเริ่มต้น Windows 10 อย่างง่ายดาย [MiniTool News]
How Change Windows 10 Startup Sound With Ease
สรุป :
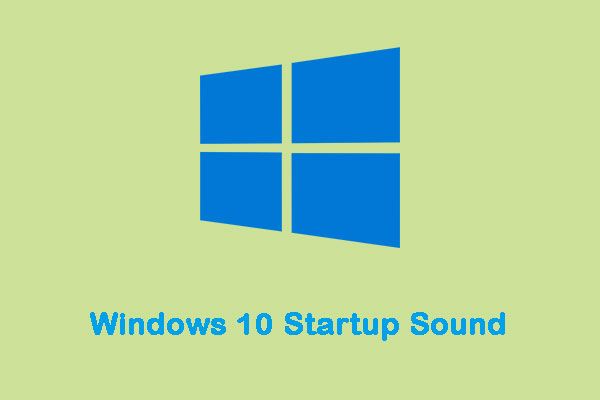
Microsoft ปิดเสียงเริ่มต้น Windows ทั้งหมดใน Windows 8 โชคดีที่คุณยังสามารถเปิดใช้งานเสียงเริ่มต้น Windows 10 และแม้แต่ตั้งค่าเสียงเริ่มต้นของ Windows 10 แบบกำหนดเองได้ จากนั้นคุณสามารถไปที่ MiniTool เพื่อเรียนรู้เพิ่มเติมเกี่ยวกับรายละเอียด
เสียงเริ่มต้นของ Windows 10
เมื่อคอมพิวเตอร์ Windows เริ่มทำงานเครื่องจะเล่นทำนองเพลงเมื่อเริ่มต้นระบบโดยปกติเรียกว่า 'เสียงเริ่มต้น' ระบบปฏิบัติการ Windows แต่ละเวอร์ชันที่ได้รับการพัฒนาและเผยแพร่มักมีเสียงเริ่มต้นที่เป็นเอกลักษณ์ของตัวเอง เช่นเดียวกับ Windows 10 ซึ่งมีเสียงเริ่มต้นที่เป็นเอกลักษณ์ของตัวเอง
บางทีคุณอาจเบื่อที่จะฟังเพลงเดิมซ้ำแล้วซ้ำเล่าทุกครั้งที่คุณบูตเครื่องคอมพิวเตอร์และคุณต้องการเปลี่ยนเสียงเริ่มต้นเริ่มต้นของ Windows 10 ให้เป็นเสียงที่แตกต่างออกไป ต่อไปฉันจะแนะนำวิธีเปลี่ยนเสียงเริ่มต้นของ Windows 10
วิธีเปลี่ยนเสียงเริ่มต้นของ Windows 10
แต่มีบางสิ่งที่คุณต้องทำเพื่อให้แน่ใจว่าคุณประสบความสำเร็จก่อนที่คุณจะสามารถเปลี่ยนเสียงเริ่มต้นของ Windows 10 ได้จริง
ปิด Fast Startup
อันดับแรกที่คุณควรทำคือปิดการเริ่มต้นอย่างรวดเร็ว เพื่อลดเวลาในการเริ่มต้นระบบให้น้อยที่สุดการเริ่มต้นอย่างรวดเร็วยังทำให้ Windows 10 ข้ามเสียงเริ่มต้น หากคุณต้องการได้ยินเสียงเริ่มต้นของคอมพิวเตอร์ขณะบูตคุณควรปิดการเริ่มต้นระบบอย่างรวดเร็ว นี่คือวิธีการ:
ขั้นตอนที่ 1: นำทางไปยัง ตัวเลือกด้านพลังงาน .
ขั้นตอนที่ 2: คลิก เลือกการทำงานของปุ่มเปิด / ปิดเครื่อง . จากนั้นคุณควรคลิก เปลี่ยนการตั้งค่าที่ไม่สามารถใช้งานได้ในขณะนี้ .
ขั้นตอนที่ 3: ที่ด้านล่างของหน้าต่างแล้วคุณจะเห็น เปิดการเริ่มต้นอย่างรวดเร็ว (แนะนำ) . เพียงแค่ยกเลิกการทำเครื่องหมายในช่องเพื่อปิด Fast Startup Windows 10 จากนั้นคลิก บันทึกการเปลี่ยนแปลง .
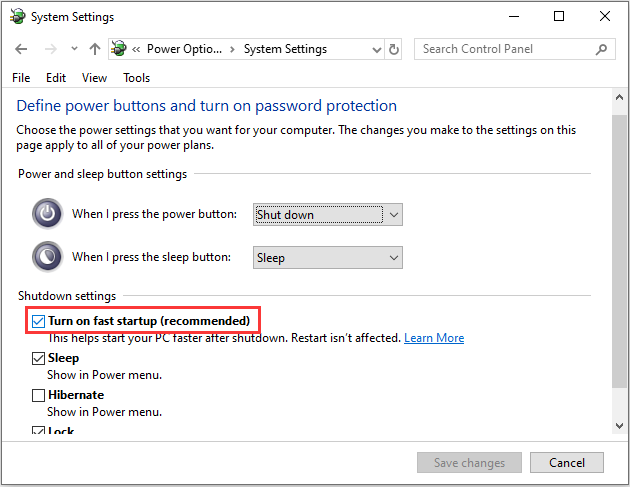
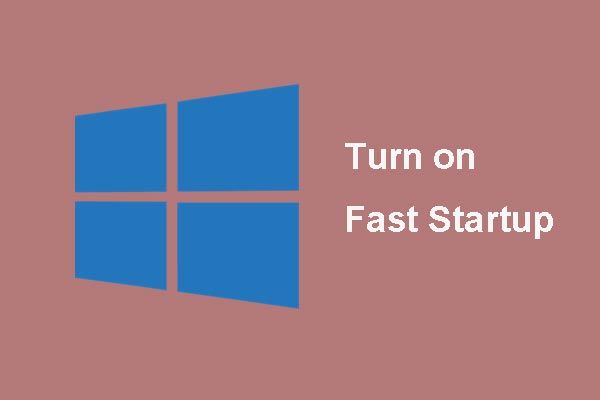 โหมด“ เริ่มต้นอย่างรวดเร็ว” คืออะไรและจะเปิดหรือปิดใช้งานได้อย่างไร?
โหมด“ เริ่มต้นอย่างรวดเร็ว” คืออะไรและจะเปิดหรือปิดใช้งานได้อย่างไร? หากคุณรู้จัก Fast Startup Window 10 ก่อนหน้านี้บทความนี้จะนำคุณไปสู่รายละเอียดเพื่อเรียนรู้เกี่ยวกับเรื่องนี้และสอนวิธีเปิดใช้งานและปิดใช้งาน
อ่านเพิ่มเติมเปิดใช้งาน Windows 10 Startup Sound
สิ่งที่สองที่คุณต้องทำคือตรวจสอบให้แน่ใจว่าเปิดใช้งานเสียงเริ่มต้นของ Windows 10 ก่อนที่จะเปลี่ยน โดยทำได้ง่ายๆเพียง:
ขั้นตอนที่ 1: กด Windows + ผม กุญแจเพื่อเปิด การตั้งค่า Windows . คลิก ส่วนบุคคล > ธีม .
ขั้นตอนที่ 2: มองหาไฟล์ เสียง แล้วคลิก ภายใต้ เสียง แท็บค้นหา เล่นเสียง Windows Startup และตรวจสอบ จากนั้นคลิก ตกลง เพื่อจบมัน
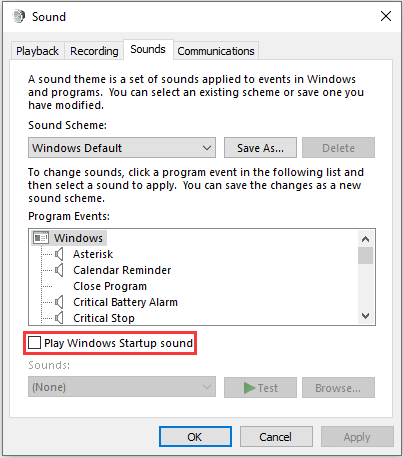
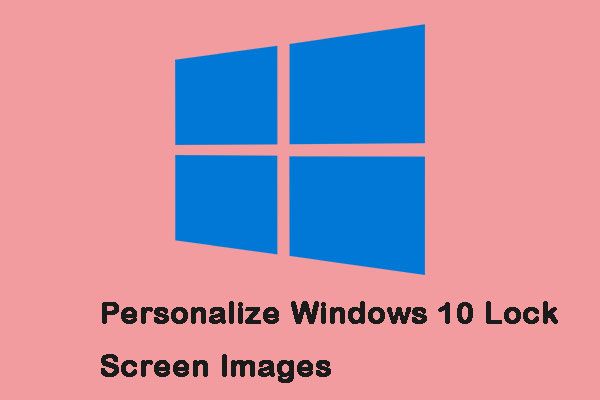 3 วิธีในการปรับแต่งรูปภาพล็อคหน้าจอ Windows 10 ในแบบของคุณ
3 วิธีในการปรับแต่งรูปภาพล็อคหน้าจอ Windows 10 ในแบบของคุณ หน้าจอล็อกเป็นมากกว่าภาพพื้นหลัง โพสต์นี้สามารถช่วยคุณปรับแต่งและใช้ประโยชน์สูงสุดจากประสบการณ์บน Windows 10
อ่านเพิ่มเติมเปลี่ยนเสียงเริ่มต้นของ Windows 10
ตอนนี้สิ่งต่างๆเริ่มซับซ้อนขึ้นเล็กน้อย Windows อนุญาตให้คุณเปิดใช้งานเสียงเริ่มต้นเริ่มต้น แต่คุณสามารถใช้ได้เท่านั้น Registry Editor เพื่อเปลี่ยนมัน ขั้นตอนมีดังนี้
ขั้นตอนที่ 1: เปิด วิ่ง กล่องโต้ตอบและประเภท regedit แล้วคลิก ตกลง เพื่อเปิด Registry Editor .
ขั้นตอนที่ 2: นำทางไปยัง HKEY_CURRENT_USER / AppEvents / EventLabels . ค้นหา WindowsLogon .
ขั้นตอนที่ 3: จากนั้นคลิก ExcludeFromCPL บน WindowsLogon .
ขั้นตอนที่ 4: เปลี่ยน ข้อมูลค่า จาก 1 ถึง 0 .
ถึงเวลาเปลี่ยนเสียงเริ่มต้นของ Windows 10 เริ่มต้นแล้ว
บันทึก: คุณสามารถใช้ไฟล์. wav เท่านั้น ไม่รองรับรูปแบบอื่น ๆขั้นตอนที่ 5: ไปที่ การตั้งค่า Windows อีกครั้งและเปิด ส่วนบุคคล > ธีม .
ขั้นตอนที่ 6: คลิก เสียง และเลื่อนลง กิจกรรมของโปรแกรม รายการ. ค้นหาไฟล์ เข้าสู่ระบบ Windows แล้วคลิก จากนั้นเลือก เรียกดู .
ขั้นตอนที่ 7: เลือกไฟล์ใหม่จากไฟล์ Windows Explorer หน้าต่างแล้วคลิก สมัคร จากนั้นคลิก ตกลง .
คำพูดสุดท้าย
จากโพสต์นี้คุณสามารถทราบวิธีเปิดใช้งานและเปลี่ยนเสียงเริ่มต้นของ Windows 10 นอกจากนี้คุณจะได้รับสิ่งที่ควรทำก่อนเปลี่ยนเสียงเริ่มต้น Windows 10
![[แก้ไขแล้ว] 11 วิธีแก้ปัญหาแก้ไข Microsoft Excel จะไม่เปิดปัญหา](https://gov-civil-setubal.pt/img/news/10/11-solutions-fix-microsoft-excel-won-t-open-issue.png)

![แก้ไข - Windows พบปัญหาในการติดตั้งไดรเวอร์ [MiniTool News]](https://gov-civil-setubal.pt/img/minitool-news-center/72/fixed-windows-encountered-problem-installing-drivers.png)







![คอมพิวเตอร์จะไม่โพสต์? ทำตามวิธีการเหล่านี้เพื่อแก้ไขได้อย่างง่ายดาย! [MiniTool News]](https://gov-civil-setubal.pt/img/minitool-news-center/34/computer-won-t-post-follow-these-methods-easily-fix-it.jpg)


![แก้ไขแล้ว - แอปนี้ไม่สามารถเปิดใช้งานได้เมื่อปิดใช้งาน UAC [MiniTool News]](https://gov-civil-setubal.pt/img/minitool-news-center/73/solved-this-app-can-t-be-activated-when-uac-is-disabled.png)

![[แก้ไข] วิธีการกู้คืนไฟล์จากการ์ด SD ที่ฟอร์แมตบน Android [เคล็ดลับ MiniTool]](https://gov-civil-setubal.pt/img/android-file-recovery-tips/99/how-recover-files-from-formatted-sd-card-android.png)

![วิธีแก้ไขปัญหา“ Twitch Black Screen” บน Google Chrome [MiniTool News]](https://gov-civil-setubal.pt/img/minitool-news-center/86/how-fix-twitch-black-screen-issue-google-chrome.jpg)

![Windows 8.1 จะไม่อัปเดต! แก้ปัญหานี้ทันที! [ข่าว MiniTool]](https://gov-civil-setubal.pt/img/minitool-news-center/02/windows-8-1-won-t-update.png)