วิธีแก้ไขข้อผิดพลาด“ ERR_TUNNEL_CONNECTION_FAILED” ใน Chrome [MiniTool News]
How Fix Err_tunnel_connection_failed Error Chrome
สรุป :
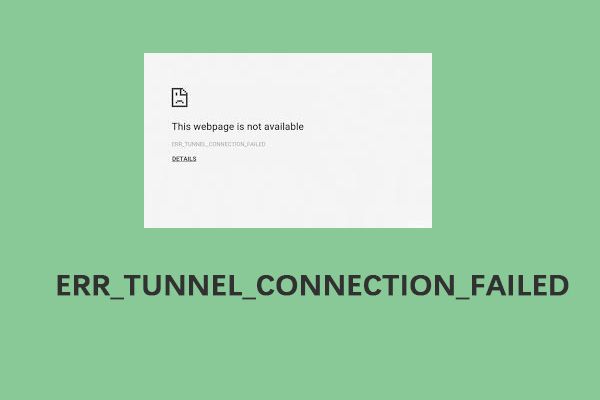
หนึ่งในข้อผิดพลาดสำหรับเว็บเบราว์เซอร์ Google Chrome คือ ERR_TUNNEL_CONNECTION_FAILED ข้อผิดพลาดนี้อาจเกิดขึ้นกับทุกคนที่ท่องเว็บ หากคุณกำลังค้นหาวิธีการกำจัดข้อผิดพลาดโพสต์นี้จาก MiniTool จะแสดงวิธีการทำ
ERR_TUNNEL_CONNECTION_FAILED
VPN หรือพร็อกซีเซิร์ฟเวอร์จะลบข้อมูลส่วนหัวจากคำขอของผู้ใช้ไปยังเว็บไซต์เพื่อปกป้องหรือซ่อนตัวตนของคุณ ในกรณีส่วนใหญ่จะไม่ก่อให้เกิดปัญหาใด ๆ และคุณสามารถเชื่อมต่อกับเว็บไซต์ได้โดยไม่มีปัญหาใด ๆ
อย่างไรก็ตามบางครั้งข้อมูลที่คาดไว้และข้อมูลที่ให้มาอาจแตกต่างกันและข้อความแสดงข้อผิดพลาด ERR_TUNNEL_CONNECTION FAILED จะปรากฏขึ้น นี่คือบางส่วนของข้อผิดพลาดนี้:
1. การกำหนดค่าโดเมนเว็บไซต์ไม่ถูกต้อง
2. ข้อมูลเบราว์เซอร์ที่ขัดแย้งกัน
3. ปัญหาการเชื่อมต่อ DNS
4. ป้อนการตั้งค่าพร็อกซีไม่ถูกต้อง
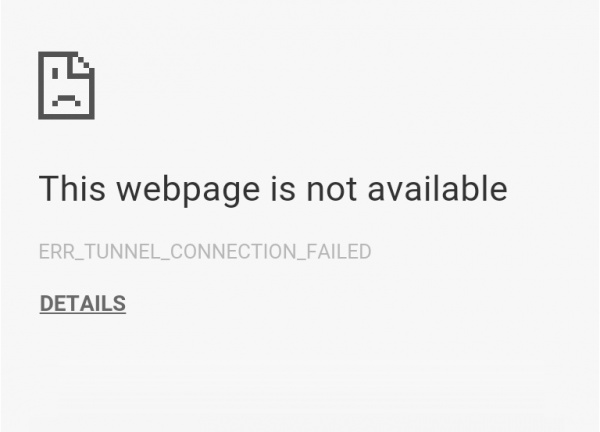
วิธีแก้ไขข้อผิดพลาด“ ERR_TUNNEL_CONNECTION_FAILED”
จากนั้นฉันจะแนะนำวิธีแก้ไขข้อผิดพลาด“ ERR_TUNNEL_CONNECTION_FAILED”
แก้ไข 1: ตั้งค่าตรวจหาการตั้งค่าการเชื่อมต่อโดยอัตโนมัติ
การแก้ไขประการแรกสำหรับคุณคือการตั้งค่าให้ตรวจจับการตั้งค่าการเชื่อมต่อโดยอัตโนมัติ ขั้นตอนมีดังนี้
ขั้นตอนที่ 1: ประเภท ตัวเลือกอินเทอร์เน็ต ใน ค้นหา กล่องเพื่อเปิด จากนั้นไปที่ไฟล์ การเชื่อมต่อ แท็บ
ขั้นตอนที่ 2: ภายใต้ การตั้งค่าเครือข่ายท้องถิ่น (LAN) คลิกที่ การตั้งค่า LAN ปุ่ม.
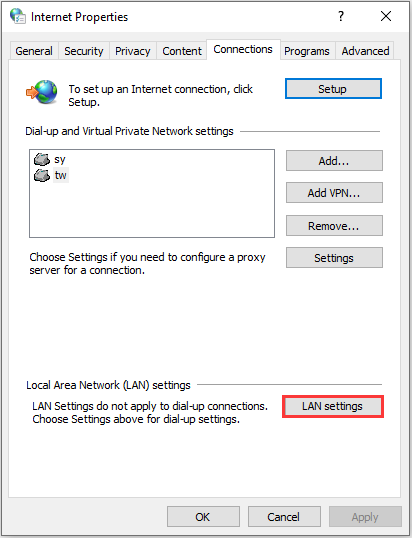
ขั้นตอนที่ 3: จากนั้นยกเลิกการเลือก ใช้พร็อกซีเซิร์ฟเวอร์สำหรับ LAN ของคุณ (การตั้งค่าเหล่านี้จะไม่ใช้กับการเชื่อมต่อแบบ dial-up หรือ VPN) กล่อง.
ขั้นตอนที่ 4: คลิก ตกลง จากนั้นรีบูตคอมพิวเตอร์เพื่อทำการเปลี่ยนแปลง
แก้ไข 2: ล้าง DNS Resolver Cache
คุณยังสามารถลองล้างแคชตัวแก้ไข DNS เพื่อแก้ไข ERR_TUNNEL_CONNECTION_FAILED Chrome โพสต์นี้ - วิธีล้าง DNS Resolver Cache ใน Windows 10 / 8.1 / 7 อาจเป็นสิ่งที่คุณต้องการ
แก้ไข 3: ใช้การเชื่อมต่อ VPN
การเข้าสู่ระบบเครือข่ายของคอมพิวเตอร์ของคุณอาจปิดกั้นการเข้าถึงไซต์ของคุณ ดังนั้นในการแก้ไขปัญหานี้คุณสามารถลองใช้ส่วนขยายการเชื่อมต่อ VPN เหล่านี้จากร้านค้าออนไลน์ส่วนขยายของ Google Chrome และตรวจสอบว่าคุณสามารถเข้าถึงไซต์ได้ตามปกติ
แก้ไข 4: ล้างข้อมูลเบราว์เซอร์
บางครั้งแคชของ Chrome ที่เสียหายอาจทำให้เกิดข้อผิดพลาดได้ ดังนั้นคุณสามารถลองล้างเพื่อแก้ไขข้อผิดพลาด นี่คือแนวทางด้านล่างสำหรับคุณ
ขั้นตอนที่ 1: ในหน้า Chrome ให้กด Ctrl + Shift + Delete ในเวลาเดียวกันเพื่อเปิดไฟล์ ล้างข้อมูลการท่องเว็บ หน้าต่าง.
ขั้นตอนที่ 2: ไปที่ไฟล์ ขั้นสูง แล้วเลือก ตลอดเวลา จากเมนูแบบเลื่อนลง
ขั้นตอนที่ 3: เลือกไฟล์ ประวัติการเรียกดูประวัติการดาวน์โหลดคุกกี้และข้อมูลอื่น ๆ ของไซต์และรูปภาพและไฟล์ที่แคชไว้ ช่องทำเครื่องหมาย
ขั้นตอนที่ 4: คลิก ข้อมูลชัดเจน เพื่อใช้การเปลี่ยนแปลงนี้
ตอนนี้เปิด Google Chrome ของคุณอีกครั้งและตรวจสอบว่าปัญหานี้ได้รับการแก้ไขหรือไม่
แก้ไข 5: ลบส่วนขยายเบราว์เซอร์ที่ขัดแย้งกัน
ส่วนขยายและแถบเครื่องมือที่ติดตั้งบนเบราว์เซอร์ของคุณอาจขัดแย้งกับการโหลดเว็บไซต์ของคุณ ดังนั้นคุณต้องลบหรือปิดใช้งานส่วนขยายและแถบเครื่องมือเหล่านี้เพื่อแก้ไขข้อผิดพลาด“ ERR_TUNNEL_CONNECTION_FAILED”
แก้ไข 6: รีเซ็ตเบราว์เซอร์ Google Chrome
หากการแก้ไขทั้งหมดข้างต้นไม่ได้ผลคุณสามารถลองรีเซ็ตเบราว์เซอร์ Google Chrome เพื่อแก้ไขข้อผิดพลาด“ ERR_TUNNEL_CONNECTION_FAILED” นี่คือวิธีการ:
ขั้นตอนที่ 1: เปิด Google Chrome จากนั้นคลิกไฟล์ ปรับแต่งและควบคุม Google Chrome ปุ่ม.
ขั้นตอนที่ 2: คลิก การตั้งค่า ที่มุมขวาบนของหน้าหลักเพื่อเปิดสแนปชอต
ขั้นตอนที่ 3: ขยายไฟล์ การตั้งค่า แล้วคลิก ขั้นสูง เพื่อเปิดเมนูแบบเลื่อนลง
ขั้นตอนที่ 4: ไปที่ไฟล์ ระบบ บนเมนูแบบเลื่อนลงและปิด ใช้การเร่งฮาร์ดแวร์เมื่อมี การตั้งค่า.
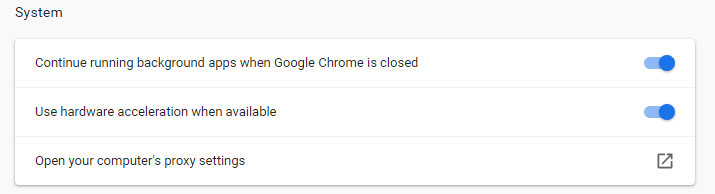
หลังจากนั้นให้เปิด Google Chrome อีกครั้งและดูว่า ERR_TUNNEL_CONNECTION_FAILED ยังคงมีอยู่หรือไม่
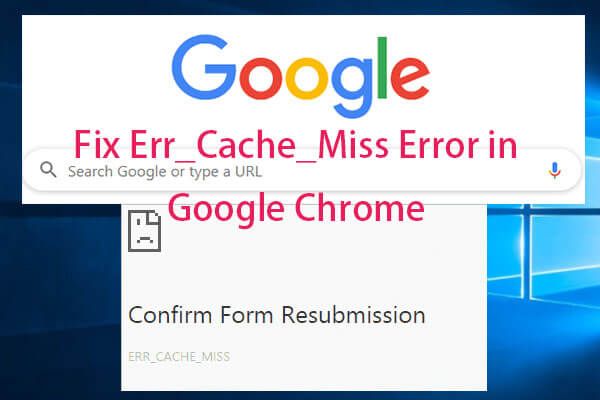 วิธีแก้ไขข้อผิดพลาด Err_Cache_Miss ใน Google Chrome (6 เคล็ดลับ)
วิธีแก้ไขข้อผิดพลาด Err_Cache_Miss ใน Google Chrome (6 เคล็ดลับ) จะแก้ไขข้อผิดพลาด Err_Cache_Miss ใน Google Chrome ได้อย่างไร ตรวจสอบเคล็ดลับ 6 ข้อ (พร้อมคำแนะนำทีละขั้นตอน) ในโพสต์นี้
อ่านเพิ่มเติมคำพูดสุดท้าย
สรุปได้ว่าโพสต์นี้ได้แนะนำสาเหตุของข้อผิดพลาด ERR_TUNNEL_CONNECTION FAILED และได้สาธิต 6 วิธีในการแก้ไขข้อผิดพลาด หากคุณพบข้อผิดพลาดเดียวกันให้ลองวิธีแก้ไขปัญหาเหล่านี้
![วิธีทำให้ Apex Legends ทำงานได้เร็วขึ้น? คำแนะนำในการเพิ่มประสิทธิภาพ [MiniTool Tips]](https://gov-civil-setubal.pt/img/disk-partition-tips/34/how-make-apex-legends-run-faster.jpg)
![วิธีแก้ไขอุปกรณ์ไม่ได้ย้ายข้อมูลใน Windows 10 (6 วิธีง่ายๆ) [MiniTool News]](https://gov-civil-setubal.pt/img/minitool-news-center/08/how-fix-device-not-migrated-windows-10.png)
![เดสก์ท็อป VS แล็ปท็อป: อันไหนที่จะได้รับ? ดูข้อดีข้อเสียเพื่อตัดสินใจ! [เคล็ดลับ MiniTool]](https://gov-civil-setubal.pt/img/backup-tips/81/desktop-vs-laptop-which-one-get.jpg)
![การใช้งาน CPU เป็นเรื่องปกติมากแค่ไหน? รับคำตอบจากคำแนะนำ! [MiniTool News]](https://gov-civil-setubal.pt/img/minitool-news-center/32/how-much-cpu-usage-is-normal.png)



![[คู่มือฉบับเต็ม] - วิธีใช้ Net User Command บน Windows 11 10?](https://gov-civil-setubal.pt/img/news/0D/full-guide-how-to-use-net-user-command-on-windows-11-10-1.png)

![[2020] เครื่องมือซ่อมแซมการบูต Windows 10 อันดับต้น ๆ ที่คุณควรรู้ [เคล็ดลับ MiniTool]](https://gov-civil-setubal.pt/img/data-recovery-tips/05/top-windows-10-boot-repair-tools-you-should-know.jpg)




![แก้ไข - ดิสก์ที่คุณใส่ไม่สามารถอ่านได้โดยคอมพิวเตอร์เครื่องนี้ [MiniTool Tips]](https://gov-civil-setubal.pt/img/data-recovery-tips/56/fixed-disk-you-inserted-was-not-readable-this-computer.jpg)




