8 วิธีที่มีประสิทธิภาพในการแก้ไข PAGE FAULT ใน NONPAGED AREA Error [MiniTool Tips]
8 Powerful Methods Fix Page Fault Nonpaged Area Error
สรุป :

คุณเคยประสบกับข้อผิดพลาด PAGE FAULT ในพื้นที่ที่ไม่ได้ใส่กระดาษหรือไม่? คุณรู้หรือไม่ว่าเหตุใดจึงเกิดขึ้นและวิธีแก้ไข PAGE FAULT ในพื้นที่ที่ไม่ได้ใส่กระดาษ อ่านบทความนี้คุณสามารถหาสาเหตุของปัญหาและแก้ไขได้
การนำทางอย่างรวดเร็ว:
PAGE FAULT ใน NONPAGED AREA เรียกอีกอย่างว่าข้อผิดพลาด PAGE_FAULT_IN_NONPAGED_AREA และมีรหัสข้อผิดพลาด 0x00000050 ซึ่งเรียกได้ว่าเป็นการตรวจสอบข้อผิดพลาด 0x50 ก็จะทำให้เกิด BSOD ซึ่งค่อนข้างน่ารำคาญ
สาเหตุของความผิดพลาดของเพจในพื้นที่ที่ไม่ได้ใส่เพจ
NONPAGED AREA คืออะไร? ในฐานะพื้นที่หน่วยความจำ NONPAGED AREA จึงสรุปข้อมูลที่มีความสำคัญอย่างยิ่งต่อการทำงานของระบบ ข้อมูลจะถูกเก็บไว้ใน RAM ตลอดเวลาเนื่องจาก NONPAGED AREA ต้องการข้อมูลเสมอและข้อมูลไม่จำเป็นต้องแลกเปลี่ยนระหว่าง RAM และไฟล์เพจ
เคล็ดลับ: หากคุณสูญเสียข้อมูลที่สำคัญเนื่องจากข้อผิดพลาด PAGE FAULT ในพื้นที่ที่ไม่ได้ใส่กระดาษคุณสามารถใช้ ซอฟต์แวร์ MiniTool เพื่อกู้คืนข้อมูลที่สูญหายPAGE FAULT ในพื้นที่ที่ไม่ได้บรรจุเป็นหนึ่งในข้อผิดพลาด Blue Screen of Death และการเกิดข้อผิดพลาดนี้อาจเกิดจากหลายสาเหตุ ฉันจะแสดงเหตุผลบางประการด้านล่างนี้

- พื้นที่ที่ไม่มีเพจประกอบด้วยข้อมูลที่สำคัญสำหรับการทำงานของระบบ ข้อผิดพลาดนี้เกิดขึ้นเมื่อ Windows ไม่พบข้อมูลที่ควรจัดเก็บในพื้นที่ที่ไม่มีเพจ
- ข้อผิดพลาด PAGE_FAULT_IN_NONPAGED_AREA ยังเกิดขึ้นเมื่อบริการระบบไม่ถูกต้องหรือติดตั้งรหัสไดรเวอร์ผิดในคอมพิวเตอร์
- ข้อผิดพลาด 0x00000050 อาจเกิดขึ้นได้หากมี ฮาร์ดแวร์หรือฮาร์ดแวร์ผิดพลาด ปัญหาบนคอมพิวเตอร์ (RAM เสียหายหรือมีเซกเตอร์เสียหายบนฮาร์ดดิสก์)
- ซอฟต์แวร์ป้องกันไวรัสและไดรฟ์ข้อมูล NTFS ที่เสียหายอาจทำให้เกิดข้อผิดพลาดนี้ได้
หลังจากทราบว่าอะไรที่อาจทำให้เกิดข้อผิดพลาด PAGE FAULT ในพื้นที่ที่ไม่ได้ใส่กระดาษคุณรู้วิธีแก้ไขหรือไม่?
วิธีแก้ไข PAGE FAULT ใน NONPAGED AREA Error?
เมื่อเกิดข้อผิดพลาด PAGE FAULT ในพื้นที่ที่ไม่ได้ใส่สิ่งแรกที่คุณต้องทำคือรีสตาร์ทพีซีและเข้าสู่ระบบจากนั้นคุณอาจพบว่าทุกอย่างดำเนินไปด้วยดีและข้อผิดพลาดนี้จะไม่เกิดขึ้นอีก
อย่างไรก็ตามหาก BSOD เกิดขึ้นซ้ำแล้วซ้ำเล่าคุณควรลองใช้วิธีการต่อไปนี้
เพื่อหลีกเลี่ยงข้อผิดพลาด PAGE FAULT ในพื้นที่ที่ไม่ได้ใส่กระดาษเกิดขึ้นขณะแก้ไขปัญหานี้คุณควรดีกว่า เข้าสู่เซฟโหมด ล่วงหน้า.
วิธีที่ 1: ทดสอบ RAM
สาเหตุของข้อผิดพลาด PAGE FAULT IN NONPAGED AREA บนคอมพิวเตอร์อาจเป็นเพราะชิป RAM ไม่ได้เชื่อมต่ออย่างถูกต้องหรือสล็อตมีฝุ่นหรือแท่ง RAM เสียหายดังนั้นฉันขอแนะนำให้คุณทดสอบ RAM ของคุณเพื่อดูว่ามีข้อผิดพลาดนี้หรือไม่ แก้ไขแล้ว
- ปิดคอมพิวเตอร์อย่างสมบูรณ์และถอดแผงด้านข้างออก
- ถอดแบตเตอรี่และถอดสายไฟทั้งหมด
- ถอดชิป RAM และตรวจสอบฝุ่น ถ้าเป็นเช่นนั้นให้เอาฝุ่นออก หากไม่เป็นเช่นนั้นให้เปลี่ยนเป็นแรมใหม่
- เสียบ RAM stick อีกครั้งและรีสตาร์ทคอมพิวเตอร์เพื่อตรวจสอบว่าคอมพิวเตอร์ยังคงแสดงข้อผิดพลาด PAGE FAULT IN NONPAGED AREA
หากคอมพิวเตอร์ของคุณมีแรมหลายแท่งคุณต้องหาว่าอันไหนผิด หากคุณตรวจสอบคอมพิวเตอร์แล้ว แต่ยังคงมีข้อผิดพลาดคุณสามารถลองใช้วิธีการต่อไปนี้
วิธีที่ 2: ปิดการใช้งานโปรแกรมป้องกันไวรัส
ซอฟต์แวร์ป้องกันไวรัสอาจทำให้เกิดข้อผิดพลาด PAGE FAULT IN NONPAGED AREA Windows 10 บนคอมพิวเตอร์ของคุณ หากคุณติดตั้งซอฟต์แวร์ป้องกันไวรัสเมื่อเร็ว ๆ นี้คุณต้องปิดการใช้งาน Windows Defender หรือซอฟต์แวร์ป้องกันไวรัสของ บริษัท อื่นเพื่อแก้ไขข้อผิดพลาดนี้
นี่คือวิธีปิดการใช้งาน Windows Defender
เปิด การตั้งค่า > คลิก การอัปเดตและความปลอดภัย > คลิก ความปลอดภัยของ Windows > คลิก การป้องกันไวรัสและภัยคุกคาม > คลิก จัดการการตั้งค่า ภายใต้ V การตั้งค่า irus & การป้องกันภัยคุกคาม > ปิด การป้องกันแบบเรียลไทม์ .

อย่างไรก็ตามหากการปิดใช้งานซอฟต์แวร์ป้องกันไวรัสไม่ได้ผลคุณต้องลองใช้วิธีต่อไปนี้
วิธีที่ 3: อัปเดตไดรเวอร์อุปกรณ์
มีความเป็นไปได้สูงที่จะพบข้อผิดพลาด PAGE FAULT ในพื้นที่ที่ไม่ได้ใช้งานเมื่อไดรเวอร์ล้าสมัยหรือไดรเวอร์ในคอมพิวเตอร์ไม่เข้ากันกับระบบปฏิบัติการหรือไดรเวอร์อาจเสียหาย ดังนั้นเพื่อแก้ปัญหานี้คุณสามารถเลือกที่จะอัปเดตไดรเวอร์หรือถอนการติดตั้งอุปกรณ์
วิธีอัปเดตไดรเวอร์หรือถอนการติดตั้งอุปกรณ์มีดังนี้
ขั้นตอนที่ 1: เปิด File Explorer แล้วคลิกขวา พีซีเครื่องนี้ ดำเนินการต่อไป.
ขั้นตอนที่ 2: เลือก จัดการ ดำเนินการต่อไป.
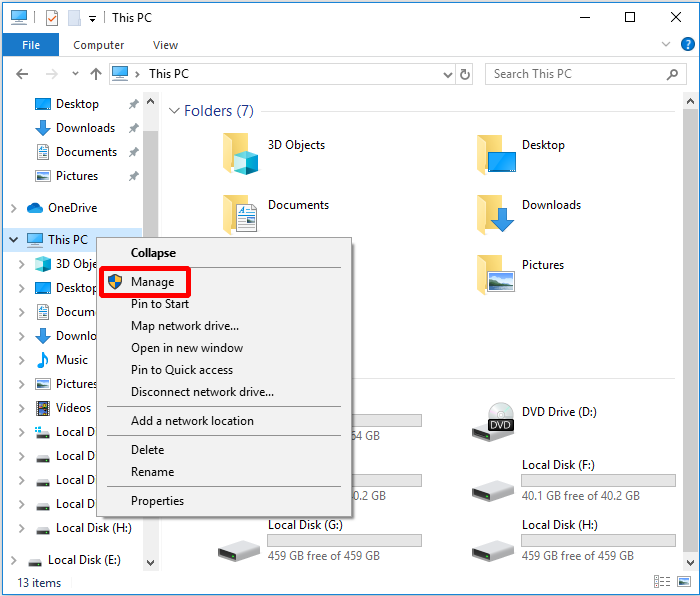
ขั้นตอนที่ 3: เลือก ตัวจัดการอุปกรณ์ ภายใต้ เครื่องมือระบบ ตัวเลือกเพื่อดำเนินการต่อ
ขั้นตอนที่ 4: คลิกขวาที่อุปกรณ์ดิสก์ภายใต้ ดิสก์ไดรฟ์ จากนั้นเลือก อัปเดตไดรเวอร์ หรือ ถอนการติดตั้งอุปกรณ์ .
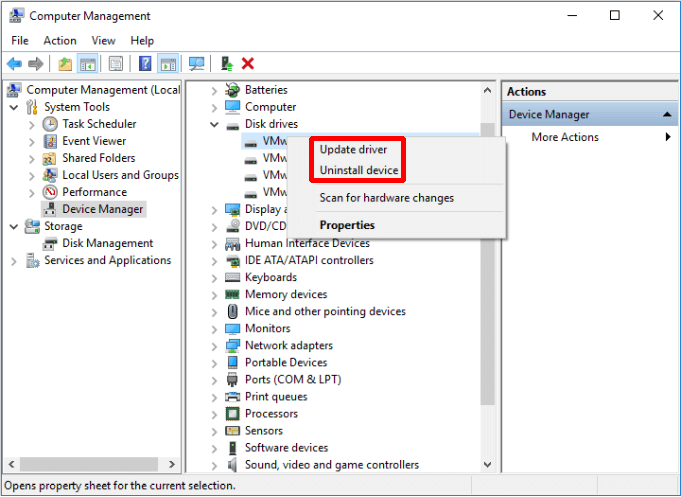
หลังจากคุณทำตามคำแนะนำข้างต้นแล้วให้รีบูตเครื่องคอมพิวเตอร์เพื่อตรวจสอบว่าข้อผิดพลาดได้รับการแก้ไขหรือไม่ หากยังคงเกิดขึ้นให้ลองวิธีถัดไป
วิธีที่ 4: ปิดใช้งานจัดการขนาดไฟล์เพจจิ้งโดยอัตโนมัติสำหรับไดรฟ์ทั้งหมด
บางครั้งหน่วยความจำเสมือนอาจสร้างปัญหาให้กับคอมพิวเตอร์ของคุณดังนั้นคุณสามารถปิดใช้งานหน่วยความจำเสมือนจากคุณสมบัติระบบของระบบปฏิบัติการของคุณ
ตอนนี้ฉันจะบอกวิธีปิดการใช้งานจัดการขนาดไฟล์เพจจิ้งโดยอัตโนมัติสำหรับไดรฟ์ทั้งหมด
ขั้นตอนที่ 1: เปิด File Explorer แล้วคลิกขวา พีซีเครื่องนี้ จากนั้นคลิก คุณสมบัติ ดำเนินการต่อไป.
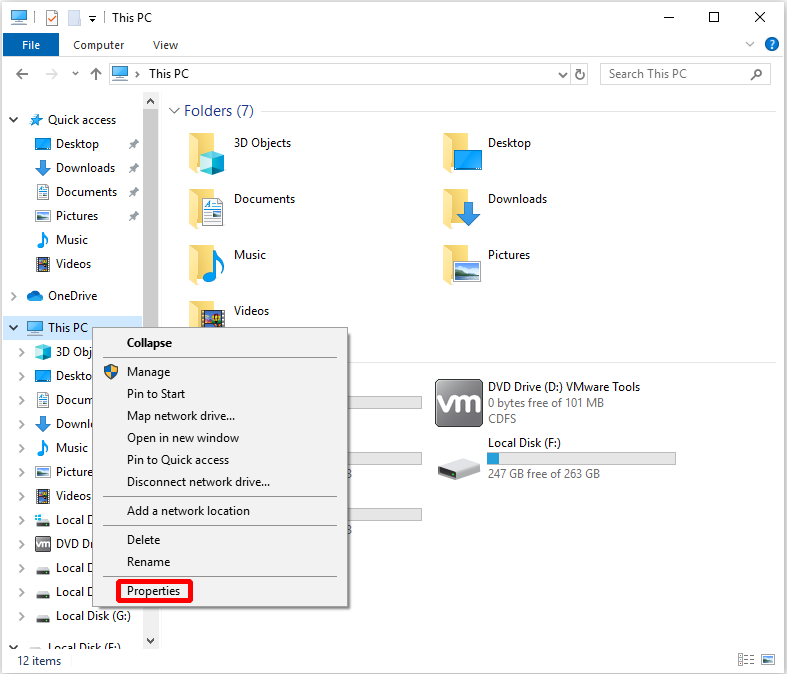
ขั้นตอนที่ 2: คลิก การตั้งค่าระบบขั้นสูง ที่เมนูด้านซ้าย
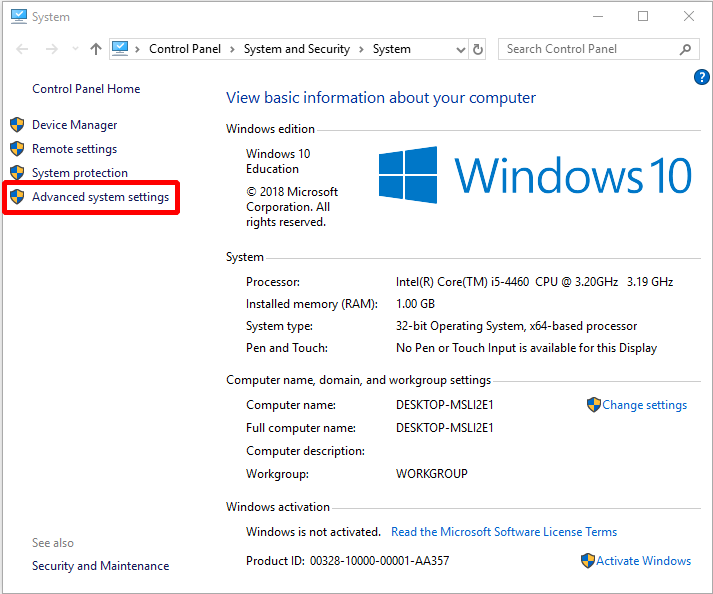
ขั้นตอนที่ 3: คลิก การตั้งค่า ... ภายใต้ ประสิทธิภาพ ในส่วน ขั้นสูง แท็บ
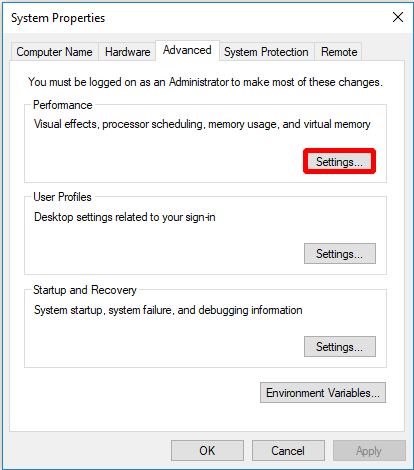
ขั้นตอนที่ 4: คลิก เปลี่ยน… เพื่อทำการเปลี่ยนแปลงในไฟล์ ขั้นสูง แท็บ
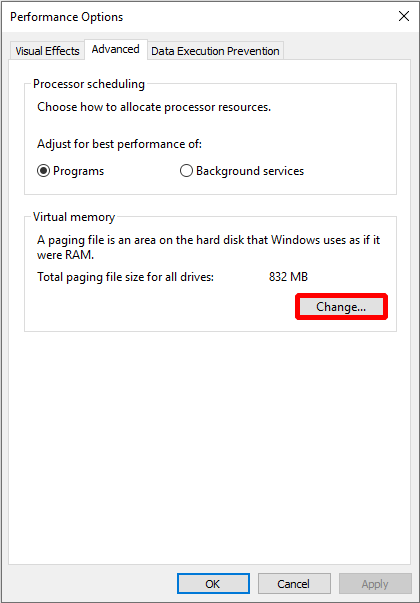
ขั้นตอนที่ 5: ยกเลิกการเลือก จัดการขนาดไฟล์เพจจิ้งสำหรับไดรฟ์ทั้งหมดโดยอัตโนมัติ ในตอนแรกจากนั้นคลิก ตกลง เสร็จสิ้น
บันทึก: คุณต้องรีสตาร์ทคอมพิวเตอร์หลังจากทำการเปลี่ยนแปลงนี้ 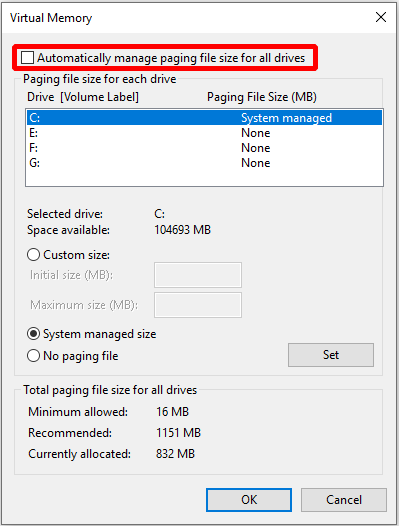
หลังจากรีบูตเครื่องคอมพิวเตอร์ของคุณแล้วคุณสามารถตรวจสอบได้ว่าข้อผิดพลาด PAGE FAULT ในพื้นที่ที่ไม่ได้ใส่กระดาษเกิดขึ้นอีกหรือไม่ หากข้อผิดพลาดเกิดขึ้นอีกครั้งคุณควรลองวิธีถัดไปเพื่อแก้ไข
วิธีที่ 5: เรียกใช้เครื่องมือวินิจฉัยหน่วยความจำของ Windows
ในการแก้ไขข้อผิดพลาด PAGE FAULT IN NONPAGED AREA คุณสามารถลองเรียกใช้เครื่องมือวินิจฉัยหน่วยความจำของ Windows นี่คือวิธีเรียกใช้เครื่องมือวินิจฉัยหน่วยความจำของ Windows
ขั้นตอนที่ 1: พิมพ์ การวินิจฉัยหน่วยความจำ ในช่องค้นหาและคลิกที่ Windows หน่วยความจำในการวินิจฉัย ดำเนินการต่อไป.
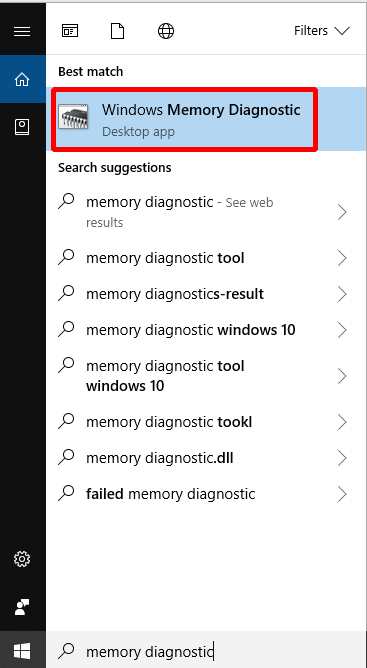
ขั้นตอนที่ 2: คลิก รีสตาร์ททันทีและตรวจสอบปัญหา (แนะนำ) .
บันทึก: ให้ความสนใจกับการบันทึกงานของคุณและปิดหน้าต่างทั้งหมดก่อนที่จะรีบูต 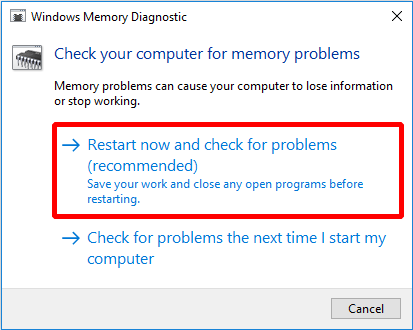
จากนั้นคุณเพียงแค่รอให้คอมพิวเตอร์พบปัญหาเป็นระยะเวลาหนึ่ง หลังจากการค้นหาเสร็จสิ้นคอมพิวเตอร์จะแสดงปัญหาที่ตรวจพบบนหน้าจอ
หากตรวจไม่พบปัญหาใด ๆ ให้ลองทำตามวิธีต่อไปนี้
วิธีที่ 6: ตรวจสอบดิสก์
บางครั้งข้อผิดพลาด PAGE FAULT ในพื้นที่ที่ไม่ได้ใส่กระดาษเกิดขึ้นเนื่องจากมีข้อผิดพลาดบนดิสก์ดังนั้นคุณสามารถใช้เครื่องมือ Windows Snap-in เพื่อตรวจสอบและแก้ไขข้อผิดพลาดบนดิสก์
ตอนนี้ฉันจะบอกคุณว่าต้องทำอย่างไร
ขั้นตอนที่ 1: พิมพ์ cmd ในช่องค้นหาถัดไป Cortana จากนั้นคลิกขวาที่รายการที่ตรงที่สุดเพื่อคลิก เรียกใช้ในฐานะผู้ดูแลระบบ ดำเนินการต่อไป.
ขั้นตอนที่ 2: กด ป้อน หลังจากพิมพ์ chkdsk C: / f / r . ( ค คืออักษรของไดรฟ์ที่คุณจัดเก็บระบบปฏิบัติการของคุณ)

จากนั้นให้คุณรีสตาร์ทคอมพิวเตอร์เพื่อตรวจสอบว่าข้อผิดพลาด PAGE FAULT ในพื้นที่ที่ไม่ได้รับการแก้ไขได้รับการแก้ไขหรือไม่
วิธีที่ 7: เรียกใช้ Hardware Troubleshooter
ข้อผิดพลาดของฮาร์ดแวร์อาจทำให้เกิดข้อผิดพลาด PAGE FAULT ใน NONPAGED AREA ดังนั้นคุณสามารถลองเรียกใช้ตัวแก้ไขปัญหาเพื่อตรวจสอบว่าฮาร์ดแวร์ของคุณมีปัญหาหรือไม่
นี่คือวิธีเรียกใช้ Hardware Troubleshooter
ขั้นตอนที่ 1: คลิก การตั้งค่า จาก เริ่ม เพื่อดำเนินการต่อ
ขั้นตอนที่ 2: คลิก อัปเดตและความปลอดภัย บน การตั้งค่า เพื่อดำเนินการต่อ
ขั้นตอนที่ 3: คลิก แก้ไขปัญหา และเลือก ฮาร์ดแวร์และอุปกรณ์ ทางขวาเพื่อดำเนินการต่อ
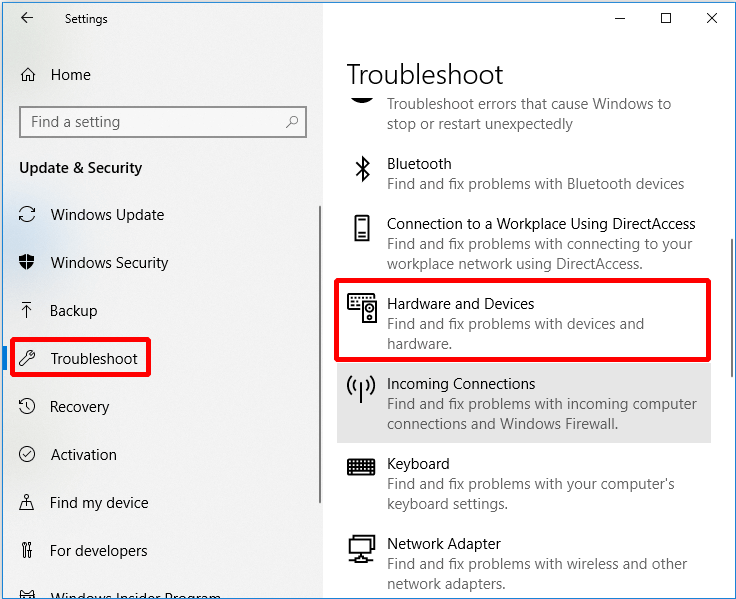
ขั้นตอนที่ 4: คลิก เรียกใช้ตัวแก้ไขปัญหา ดำเนินการต่อไป.
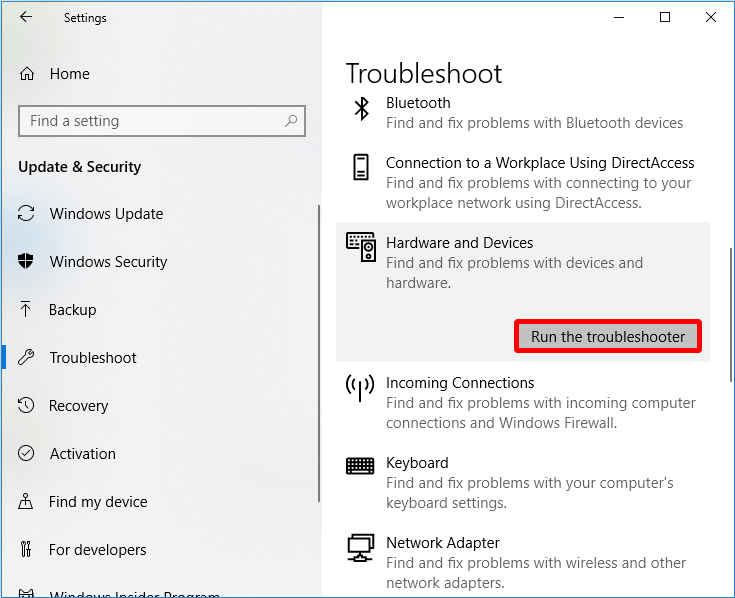
ขั้นตอนที่ 5: ตอนนี้เพียงรอให้คอมพิวเตอร์ตรวจพบปัญหา ข้อผิดพลาดจะปรากฏขึ้นหากมีหลังจากเสร็จสิ้นกระบวนการสแกน จากนั้นแก้ไขปัญหา
อย่างไรก็ตามหากไม่มีปัญหาแสดงขึ้นแสดงว่าไม่มีปัญหาฮาร์ดแวร์คุณอาจต้องลองใช้วิธีต่อไปนี้
วิธีที่ 8: รีเซ็ตพีซีเครื่องนี้
หากวิธีการทั้งหมดข้างต้นไม่สามารถแก้ไขข้อผิดพลาด PAGE FAULT IN NONPAGED AREA ได้คุณควรรีเซ็ตคอมพิวเตอร์ของคุณดีกว่า ตอนนี้ฉันจะบอกวิธีเรียกใช้ Rest this PC
ขั้นตอนที่ 1: คลิก อัปเดตและความปลอดภัย บน การตั้งค่า เพื่อดำเนินการต่อ
ขั้นตอนที่ 2: คลิก การกู้คืน แล้วคลิก เริ่ม ทางด้านขวาเพื่อดำเนินการต่อ
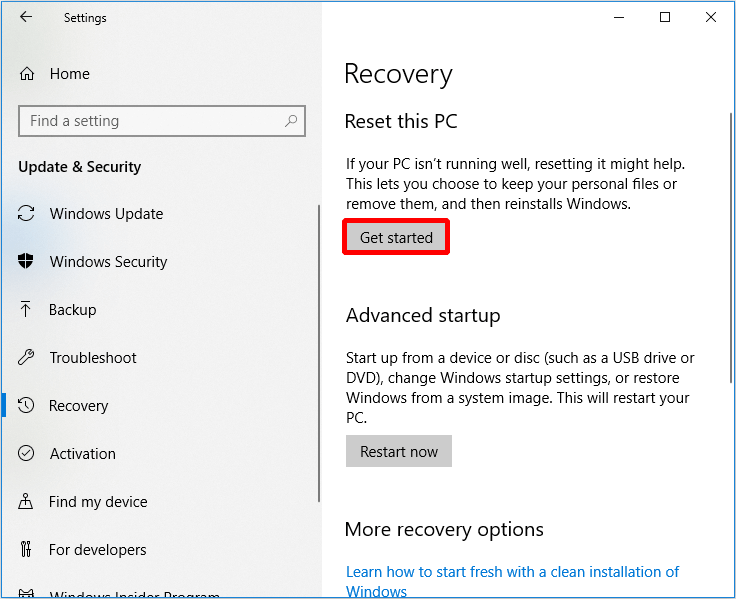
ขั้นตอนที่ 3: เลือกว่าจะ เก็บไฟล์ของฉัน หรือ ลบทุกอย่าง เมื่อรีเซ็ตพีซีของคุณ

ขั้นตอนที่ 4: ทำตามวิซาร์ดเพื่อดำเนินการต่อ
คุณยังสามารถเลือก ติดตั้งระบบปฏิบัติการของคุณใหม่ .
คำแนะนำที่เป็นประโยชน์
เนื่องจากมีปัญหามากมายที่เกิดขึ้นระหว่างการใช้คอมพิวเตอร์คุณจึงควรสำรองข้อมูลคอมพิวเตอร์ได้ดีขึ้นเมื่อคุณแก้ไขปัญหาหรือเมื่อคอมพิวเตอร์ทำงานปกติ แต่จะสำรองข้อมูลอย่างไรให้ปลอดภัยและรวดเร็ว? ฉันขอแนะนำให้คุณลองใช้ MiniTool ShadowMaker - ชิ้นส่วน ซอฟต์แวร์สำรองข้อมูลมืออาชีพ .
คุณไม่เพียงสำรองระบบปฏิบัติการดิสก์และพาร์ติชันไฟล์และโฟลเดอร์เท่านั้น แต่ยังสามารถกู้คืนได้เมื่อคุณต้องการใช้งานอีกด้วย นอกจากนี้คุณสามารถใช้เพื่อ ซิงค์ไฟล์และโฟลเดอร์ เพื่อหลีกเลี่ยงการสูญหายของข้อมูล นอกจากนี้คุณสามารถใช้ไฟล์ ดิสก์ โคลน คุณลักษณะเพื่อ สร้างฮาร์ดไดรฟ์ภายนอกที่สามารถบู๊ตได้ และคุณยังสามารถใช้คุณสมบัตินี้เพื่อโคลนดิสก์ไดนามิก แต่สำหรับไดรฟ์ข้อมูลแบบธรรมดาเท่านั้น คุณสามารถคลิก ตัวสร้างสื่อ ภายใต้ เครื่องมือ หน้าถึง สร้างสื่อที่สามารถบู๊ตได้ เช่นกัน
ที่ดีไปกว่านั้นคือคุณสามารถใช้งานได้ฟรีภายใน 30 วันดังนั้นเพียงดาวน์โหลดและทดลองใช้
ตอนนี้ฉันจะแสดงวิธีใช้ MiniTool ShadowMaker เพื่อสำรองข้อมูลทีละขั้นตอน
ขั้นตอนที่ 1: เปิด MiniTool ShadowMaker ในตอนแรกจากนั้นเลือก ท้องถิ่น หรือ รีโมท เพื่อรับอินเทอร์เฟซหลักโดยคลิก เชื่อมต่อ .
บันทึก: คอมพิวเตอร์ต้องอยู่ในเครื่องเดียวกัน LAN และคุณต้องมีที่อยู่ IP ของคอมพิวเตอร์เครื่องอื่นด้วยหากคุณต้องการจัดการคอมพิวเตอร์ระยะไกล 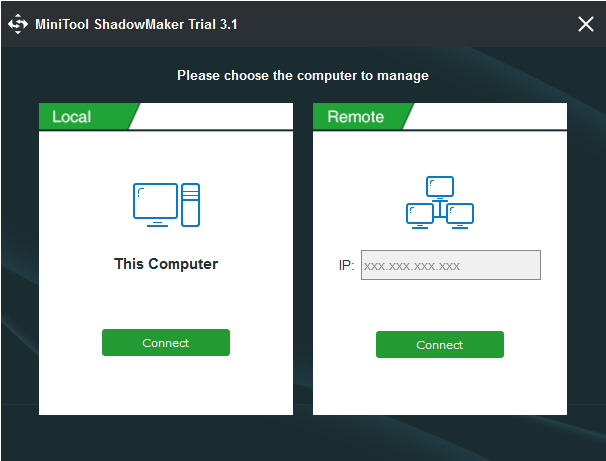
ขั้นตอนที่ 2: คลิก ตั้งค่าการสำรองข้อมูล บน บ้าน หากคุณไม่ได้ดำเนินการสำรองข้อมูลด้วยซอฟต์แวร์นี้หรือไปที่ การสำรองข้อมูล หน้าโดยตรง MiniTool ShadowMaker สำรองระบบปฏิบัติการและเลือก ปลายทาง โดยค่าเริ่มต้น. แต่ถ้าคุณต้องการเปลี่ยนต้นทางและปลายทางให้คลิก ที่มา และ ปลายทาง .

มีปุ่มสามปุ่มอยู่ใต้ปุ่ม การสำรองข้อมูล ซึ่งมีประโยชน์มากสำหรับคุณ
- กำหนดการ: ชุด สำรองข้อมูลอัตโนมัติ เพื่อหลีกเลี่ยงการสูญเสียข้อมูลเนื่องจากลืมสำรองข้อมูลเมื่อคุณใช้คอมพิวเตอร์
- โครงการ: จัดการพื้นที่ที่ครอบครองโดยไฟล์ที่สำรองไว้โดยการลบเวอร์ชันไฟล์รูปภาพสำรองที่ระบุไว้ที่นี่
- ตัวเลือก: ตั้งค่าพารามิเตอร์ขั้นสูงที่นี่เช่นการตั้งค่าโหมดการเข้ารหัสการปิดระบบหลังจากสำรองข้อมูลสำเร็จการเพิ่มความคิดเห็นในข้อมูลสำรองเป็นต้น
ขั้นตอนที่ 3: หลังจากยืนยันแหล่งข้อมูลสำรองและปลายทางสำรองแล้วคลิก การสำรองข้อมูลในขณะนี้ .
เคล็ดลับ: คุณยังสามารถคลิก สำรองข้อมูลในภายหลัง แต่คุณต้องคลิก การสำรองข้อมูลในขณะนี้ เพื่อรีสตาร์ทงานการสำรองข้อมูลบนไฟล์ จัดการ หน้า. 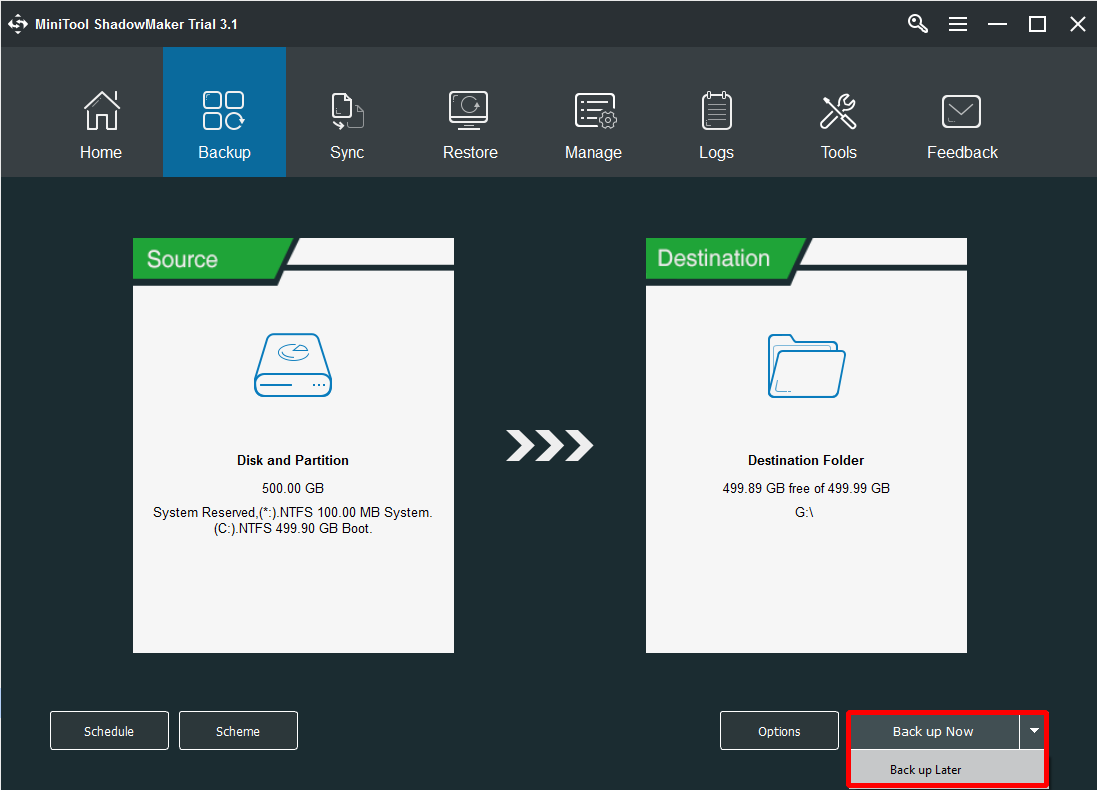
หลังจากขั้นตอนเหล่านี้คุณสามารถสำรองข้อมูลได้สำเร็จ
เมื่อคอมพิวเตอร์ของคุณพบปัญหาคุณสามารถใช้ MiniTool ShadowMaker เพื่อ กู้คืนระบบปฏิบัติการของคุณไปยังคอมพิวเตอร์เครื่องอื่น เพียงไม่กี่ขั้นตอน
![จะดาวน์โหลดและติดตั้ง Safari สำหรับ Windows 10 ได้อย่างไร [ข่าว MiniTool]](https://gov-civil-setubal.pt/img/minitool-news-center/27/how-download-install-safari.png)


![8 การแก้ไขที่เป็นประโยชน์สำหรับข้อผิดพลาดที่เกิดขึ้นขณะแก้ไขปัญหา! [เคล็ดลับ MiniTool]](https://gov-civil-setubal.pt/img/backup-tips/37/8-useful-fixes-an-error-occurred-while-troubleshooting.jpg)







![4 วิธีในการแก้ไขไฟล์และโฟลเดอร์ที่กลายเป็นทางลัด [MiniTool Tips]](https://gov-civil-setubal.pt/img/data-recovery-tips/74/4-ways-fix-files.jpg)

![[แก้ไขแบบเต็ม] โซลูชัน 6 อันดับแรกสำหรับวอยซ์เมลไม่ทำงานบน Android](https://gov-civil-setubal.pt/img/news/88/top-6-solutions-voicemail-not-working-android.png)


![วิธีปิดการใช้งาน Adaptive Brightness ใน Windows 10 - 4 ขั้นตอน [MiniTool News]](https://gov-civil-setubal.pt/img/minitool-news-center/81/how-disable-adaptive-brightness-windows-10-4-steps.jpg)
![7 เคล็ดลับในการแก้ไข Task Scheduler ไม่ทำงาน / ทำงาน Windows 10 [MiniTool News]](https://gov-civil-setubal.pt/img/minitool-news-center/27/7-tips-fix-task-scheduler-not-running-working-windows-10.jpg)

