การแก้ไขข้อผิดพลาด“ ERR_NAME_NOT_RESOLVED” ใน Google Chrome [MiniTool News]
Fixes Err_name_not_resolved Error Google Chrome
สรุป :
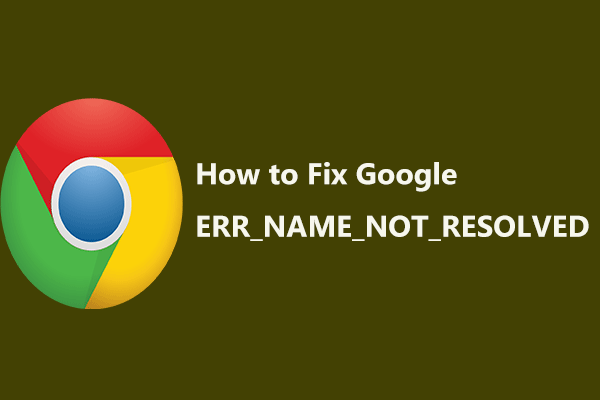
เมื่อคุณเข้าถึงอินเทอร์เน็ตบางครั้งคุณจะพบปัญหาเกี่ยวกับการเชื่อมต่ออินเทอร์เน็ตโดยเฉพาะข้อผิดพลาด - error_name_not_resolve บน Google Chrome ซึ่งรายงานโดยผู้ใช้ Windows 10 จำนวนมาก ที่นี่คุณมาถึงสถานที่ของ โซลูชัน MiniTool และสามารถหาวิธีแก้ไขปัญหานี้ได้
หน้าเว็บนี้ไม่พร้อมใช้งาน ERR_NAME_NOT_RESOLVED
โดยปกติคุณจะใช้เบราว์เซอร์อย่าง Google Chrome เพื่อค้นหาบางสิ่ง อย่างไรก็ตามคุณอาจพบปัญหาในการเชื่อมต่ออินเทอร์เน็ตเมื่อเข้าถึงเว็บไซต์ตัวอย่างเช่น error_name_not_resolved เป็นข้อความแสดงข้อผิดพลาดของเด็ก - หน้าเว็บนี้ไม่พร้อมใช้งาน
เคล็ดลับ: ปัญหาการเชื่อมต่ออินเทอร์เน็ตมีหลากหลายเมื่อใช้ Google Chrome นอกจากนี้คุณอาจถูกรบกวน ERR_CACHE_MISS , ERR_TOO_MANY_REDIRECTS ฯลฯ
เมื่อข้อผิดพลาดปรากฏขึ้นบนหน้าจอของคุณคุณจะไม่สามารถเข้าถึงเว็บไซต์ได้ แต่เพียงโหลดหน้านี้ซ้ำโดยคลิกตัวเลือกที่กำหนด
ข้อผิดพลาดนี้เกิดจากที่ไหน สาเหตุมีหลายประการเช่นที่อยู่ DNS ถูกบล็อกคุกกี้หมดอายุหรือไม่ถูกต้องไฟร์วอลล์หรือโปรแกรมป้องกันไวรัสบล็อกการเชื่อมต่อของคุณคุณได้เปลี่ยนการตั้งค่าพร็อกซีในเบราว์เซอร์ของคุณเป็นต้น
ถ้าอย่างนั้นจะแก้ไข Google Chrome ได้อย่างไรหน้าเว็บนี้ไม่มีปัญหาใน Windows 10 ค้นหาวิธีแก้ไขจากย่อหน้าต่อไปนี้ทันที
วิธีแก้ไข Err Name ไม่ได้รับการแก้ไข
วิธีที่ 1: เปลี่ยนที่อยู่ DNS ของคุณ
DNS ช่วยให้คุณเข้าถึงเว็บไซต์ได้อย่างง่ายดาย คุณอาจต้องเปลี่ยนหากเซิร์ฟเวอร์ DNS ทำงานได้ไม่ดี ในการแก้ไข Chrome err_name_not_resolved คุณสามารถเลือกที่จะเปลี่ยนที่อยู่ DNS ของคุณเป็นที่อยู่สาธารณะ นี่เป็นขั้นตอนง่ายๆตราบเท่าที่คุณทำตามขั้นตอนเหล่านี้:
ขั้นตอนที่ 1: ใน Windows 10 เปิดแผงควบคุม (ดูตามประเภท)
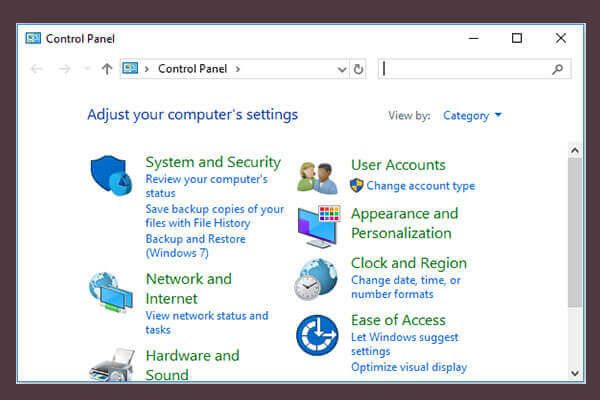 10 วิธีในการเปิดแผงควบคุม Windows 10/8/7
10 วิธีในการเปิดแผงควบคุม Windows 10/8/7 นี่คือ 10 วิธีในการเปิดแผงควบคุม Windows 10/8/7 เรียนรู้วิธีเปิดแผงควบคุม Windows 10 ด้วยทางลัดคำสั่งเรียกใช้กล่องค้นหาเริ่ม Cortana และอื่น ๆ
อ่านเพิ่มเติมขั้นตอนที่ 2: เลือก เครือข่ายและอินเทอร์เน็ต คลิก ศูนย์เครือข่ายและการแบ่งปัน .
ขั้นตอนที่ 3: เลือก เปลี่ยนการตั้งค่าอะแดปเตอร์ ด้านซ้าย.
ขั้นตอนที่ 4: คลิกขวาที่อินเทอร์เน็ตเพื่อเลือก คุณสมบัติ .
ขั้นตอนที่ 5: เลือก อินเทอร์เน็ตโปรโตคอลเวอร์ชัน 4 (TCP / IPv4) แล้วคลิก คุณสมบัติ .
ขั้นตอนที่ 6: ตรวจสอบไฟล์ ใช้ที่อยู่เซิร์ฟเวอร์ DNS ต่อไปนี้ ตัวเลือกอินพุต 8.8.8.8 และ 8.8.4.4 ตามลำดับใน เซิร์ฟเวอร์ DNS ที่ต้องการ และ เซิร์ฟเวอร์ DNS ทางเลือก ส่วน
ขั้นตอนที่ 7: หลังจากเปลี่ยน DNS ให้คลิกไฟล์ ตกลง ปุ่มเพื่อเปลี่ยนแปลง
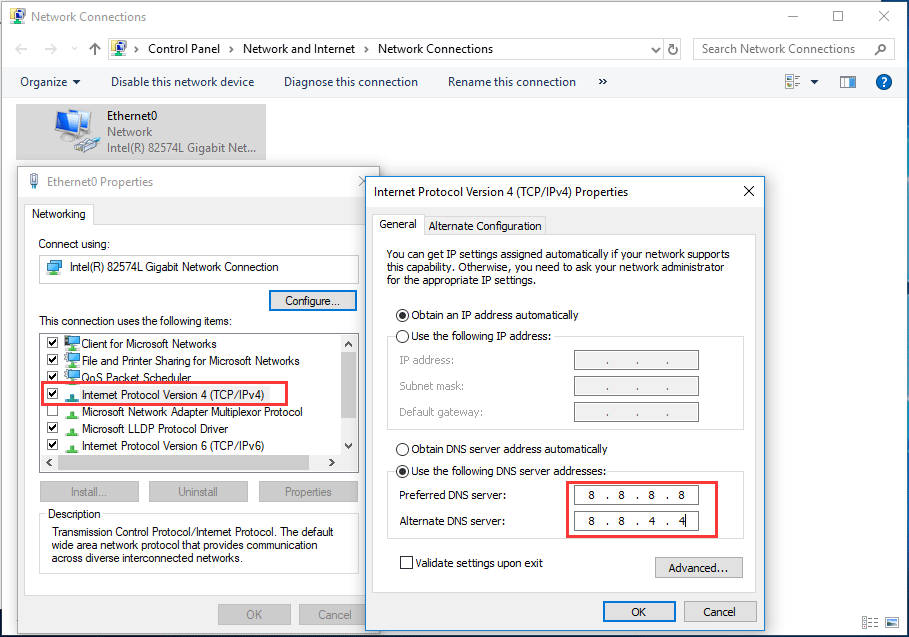
วิธีที่ 2: ล้างคุกกี้ Brower ของคุณ
เมื่อเรียกดูเว็บไซต์ของคุณมีข้อมูลมากมายที่จัดเก็บไว้ในคอมพิวเตอร์ของคุณซึ่งเรียกว่าคุกกี้ที่อาจหยุดคุณไม่ให้เข้าถึงเว็บไซต์และบล็อกที่อยู่ DNS เป็นผลให้ปัญหา err_name_not_resolved เกิดขึ้น เพื่อกำจัดข้อผิดพลาดนี้การลบคุกกี้หรือไฟล์แคชเป็นทางออกที่ดี
ขั้นตอนที่ 1: เปิด Google Chrome พิมพ์ chrome: // settings / clearBrowserData ในแถบที่อยู่แล้วกด ป้อน บนแป้นพิมพ์ของคุณ
ขั้นตอนที่ 2: เลือกรายการที่คุณต้องการล้าง ( คุกกี้และข้อมูลอื่น ๆ ของไซต์ ควรเลือก) จากนั้นคลิก ข้อมูลชัดเจน .
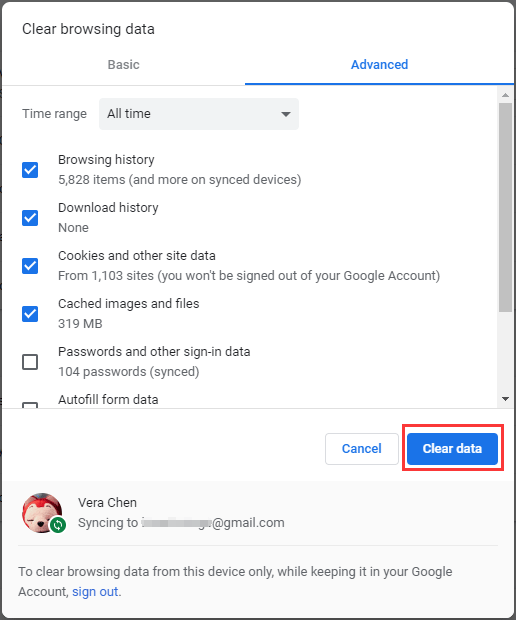
จากนั้นคุณสามารถตรวจสอบว่าปัญหา - หน้าเว็บนี้ไม่พร้อมใช้งาน err_name_not_resolved ได้รับการแก้ไขหรือไม่
วิธีที่ 3: ล้างและต่ออายุ DNS
ตามรายงานจากฟอรัมความช่วยเหลือของ Google Chrome การล้างและการต่ออายุ DNS เป็นวิธีที่ดีในการแก้ไขปัญหา - ชื่อ net err ไม่ได้รับการแก้ไข มันง่ายมากดังนั้นทำตามคำแนะนำตอนนี้:
ขั้นตอนที่ 1: พิมพ์ cmd ในช่องค้นหาของ Windows 10 แล้วคลิกขวา พร้อมรับคำสั่ง เลือก เรียกใช้ในฐานะผู้ดูแลระบบ .
ขั้นตอนที่ 2: พิมพ์คำสั่งต่อไปนี้แล้วกด ป้อน หลังจากแต่ละคำสั่ง:
ipconfig / flushdns
ipconfig / ต่ออายุ
ipconfig / registerdns
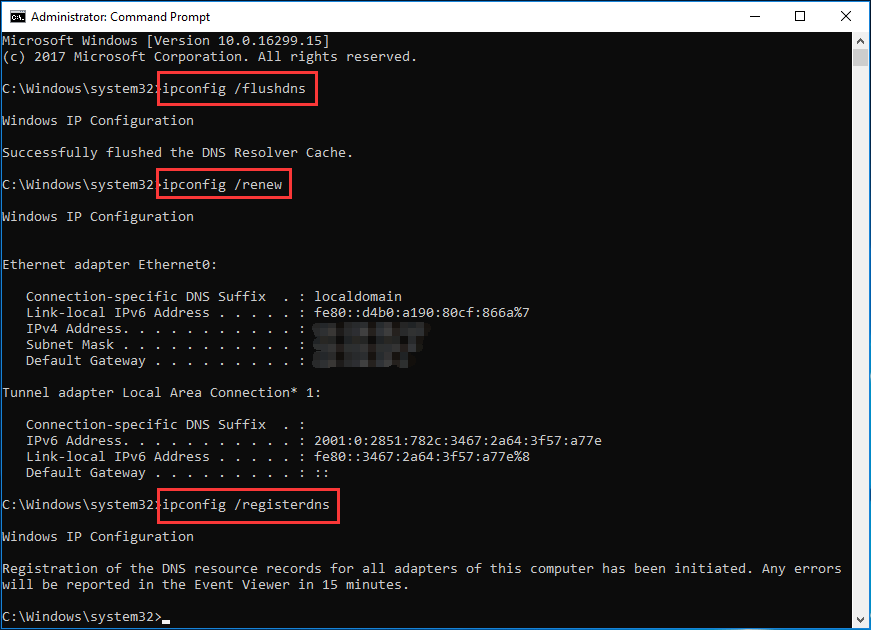
ขั้นตอนที่ 3: ออกจากหน้าต่าง CMD และรีสตาร์ทพีซีของคุณเพื่อดูว่าคุณได้แก้ไขปัญหาหรือไม่
วิธีที่ 4: ปิดการใช้งานไฟร์วอลล์หรือโปรแกรมป้องกันไวรัส
หากคุณติดตั้งโปรแกรมป้องกันไวรัสหรือเปิดใช้งานไฟร์วอลล์คุณจะถูกบล็อกไม่ให้เข้าถึงบางเว็บไซต์และพบปัญหา err_name_not_resolved ดังนั้นคุณสามารถตรวจสอบไฟร์วอลล์และโปรแกรมป้องกันไวรัสได้
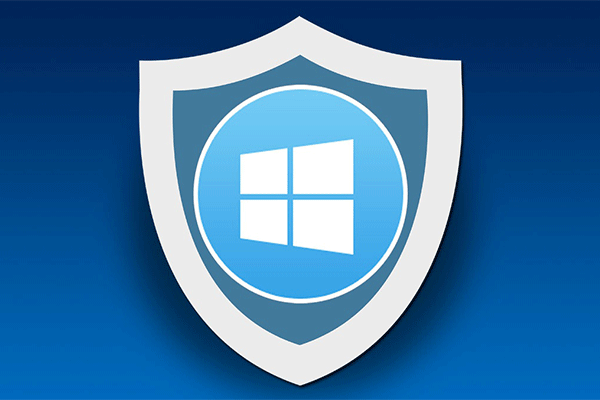 Windows Firewall สำหรับ Windows 10 และทางเลือกที่ยอดเยี่ยม
Windows Firewall สำหรับ Windows 10 และทางเลือกที่ยอดเยี่ยม หากคุณต้องการเปิดหรือปิด Windows Firewall สำหรับ Windows 10 โพสต์นี้จะบอกขั้นตอนทั้งหมดและแสดงทางเลือกที่ดีสำหรับ Windows Firewall
อ่านเพิ่มเติมเพียงปิดการใช้งานและดูว่ามีข้อผิดพลาดหรือไม่ ถ้าใช่ปัญหาไม่ได้เกิดจากไฟร์วอลล์และโปรแกรมป้องกันไวรัส หากข้อผิดพลาดยังไม่เกิดขึ้นแสดงว่ามีส่วนเกี่ยวข้องกับข้อผิดพลาดดังกล่าว
วิธีที่ 5: เปลี่ยนเราเตอร์ของคุณใหม่
ปัญหาเราเตอร์อาจทำให้เกิดปัญหา Chrome Google Internet ดังนั้นคุณสามารถเลือกที่จะรีสตาร์ทเราเตอร์ของคุณ เพียงแค่ปิดเราเตอร์ถอดสายไฟออกจากเราเตอร์รอสักครู่แล้วเสียบสายกลับและเปิดเราเตอร์ จากนั้นตรวจสอบว่าปัญหาอยู่ที่นี่หรือไม่
ตอนนี้มีการแจ้งการแก้ไขทั่วไปบางอย่างให้คุณทราบ หากคุณรู้สึกรำคาญโดย err_name_not_resolved บน Google Chrome ใน Windows 10 ลองใช้วิธีการข้างต้น!

![วิธีแก้ไขเมนูคลิกขวาทำให้ Windows 10 โผล่ขึ้นมา [MiniTool News]](https://gov-civil-setubal.pt/img/minitool-news-center/74/how-fix-right-click-menu-keeps-popping-up-windows-10.jpg)

![เรียนรู้วิธีแก้ไข / ลบการ์ดหน่วยความจำแบบอ่านอย่างเดียว - 5 วิธีแก้ไข [MiniTool Tips]](https://gov-civil-setubal.pt/img/disk-partition-tips/40/learn-how-fix-remove-memory-card-read-only-5-solutions.jpg)







![คู่มือฉบับเต็ม - วิธีเปลี่ยนสีข้อความใน Discord [MiniTool News]](https://gov-civil-setubal.pt/img/minitool-news-center/38/full-guide-how-change-text-color-discord.png)


![Intel Security Assist คืออะไรและคุณควรปิดใช้งานอะไร [MiniTool Wiki]](https://gov-civil-setubal.pt/img/minitool-wiki-library/31/what-is-intel-security-assist.png)

![3 แนวทางแก้ไขข้อผิดพลาด“ BSvcProcessor หยุดทำงาน” [MiniTool News]](https://gov-civil-setubal.pt/img/minitool-news-center/00/3-solutions-bsvcprocessor-has-stopped-working-error.jpg)


![จะดาวน์โหลดวิดีโอ YouTube ขนาดยาวได้อย่างไร [อัพเดตปี 2024]](https://gov-civil-setubal.pt/img/blog/92/how-download-long-youtube-videos.png)