ฉันจะติดตั้งการอัปเดต PS4 จาก USB ได้อย่างไร [คำแนะนำทีละขั้นตอน] [เคล็ดลับ MiniTool]
How Do I Install Ps4 Update From Usb
สรุป :

ซอฟต์แวร์ระบบ PS4 เวอร์ชั่น 7.51 ล่าสุดวางจำหน่ายในวันที่ 27 พฤษภาคม 2020 ตอนนี้คุณสามารถติดตั้งการอัปเดต PS4 ล่าสุดจาก USB ได้แล้ว ฉันจะติดตั้งการอัปเดต PS4 จาก USB ได้อย่างไร คุณอาจมีคำถามเดียวกัน ด้วยความช่วยเหลือของ MiniTool การติดตั้งการอัปเดตระบบ PS4 จะไม่ใช่เรื่องยากอีกต่อไป
การนำทางอย่างรวดเร็ว:
ขอแนะนำให้คุณติดตั้งการอัปเดตซอฟต์แวร์ระบบ PS4 ล่าสุดเสมอ ล่าสุดมีการปล่อยอัพเดตซอฟต์แวร์ระบบ PS47.51 ช่วยปรับปรุงประสิทธิภาพระบบ PS4 ของคุณคุณสมบัติเพิ่มเติมความปลอดภัยที่เพิ่มขึ้นและความปลอดภัยที่ดีขึ้นอย่างมาก นอกเหนือจากการเพลิดเพลินกับการปรับปรุงใหม่เหล่านี้การอัปเดตระบบ PS4 ยังสามารถแก้ไขปัญหาต่างๆเช่น PS4 จะปิดแบบสุ่ม , CE-34788-0, SU-41350-3 เป็นต้น
วิธีทั่วไปในการอัปเดตระบบ PS4 คือการใช้แฟลชไดรฟ์ USB คำถามทั่วไปเกิดขึ้น - ฉันจะติดตั้งการอัปเดต PS4 จาก USB ได้อย่างไร ตอนนี้คุณมาถูกที่แล้ว เพื่อช่วยให้คุณติดตั้งการอัปเดตซอฟต์แวร์ PS4 ได้สำเร็จเราจะแนะนำคุณตลอดขั้นตอนโดยละเอียด นอกจากนี้สิ่งสำคัญก่อนการติดตั้งการอัปเดต PS4 จะได้รับการแนะนำให้คุณรู้จัก
ปฏิบัติตามข้อกำหนดพื้นฐานเหล่านี้ก่อนติดตั้งการอัปเดต PS4
ในส่วนนี้เราจะแนะนำข้อกำหนดพื้นฐานบางประการที่คุณควรใส่ใจ เพื่อหลีกเลี่ยงข้อผิดพลาดที่ไม่คาดคิดโปรดอ่านข้อกำหนดต่อไปนี้อย่างละเอียด
# 1. ข้อกำหนดของ USB
เหมาะสม แฟลชไดรฟ์ USB เป็นส่วนแรกและสำคัญที่สุดในการติดตั้งการอัปเดต PlayStation 4 ล่าสุด ที่นี่คุณควรตรวจสอบว่าไดรฟ์ USB ของคุณตรงตามข้อกำหนดพื้นฐานต่อไปนี้หรือไม่:
- เตรียมแฟลชไดรฟ์ USB พร้อมไฟล์ 3.0 หรืออินเทอร์เฟซที่ใหม่กว่า
- ตรวจสอบให้แน่ใจว่าแฟลชไดรฟ์ USB ของคุณมีอย่างน้อย 460 ล้านบาท ที่ว่าง.
- ต้องฟอร์แมตไดรฟ์ USB เป็นอย่างใดอย่างหนึ่ง FAT32 หรือ exFAT .
- ตรวจสอบให้แน่ใจว่าแฟลชไดรฟ์ USB ของคุณเชื่อมต่อกับคอนโทรลเลอร์ PS4 โดยตรงเมื่อติดตั้งการอัปเดตระบบ
- สามารถใช้ไดรฟ์ USB ได้ครั้งละหนึ่งไดรฟ์เท่านั้น หากคุณติดตั้งแอพเดียวกันในที่จัดเก็บข้อมูลระบบและไดรฟ์ USB คุณจะได้รับข้อความแสดงข้อผิดพลาด
# 2. ข้อกำหนดในการดาวน์โหลดและการติดตั้ง
เพื่อดาวน์โหลดการอัปเดตซอฟต์แวร์ระบบ PS4 ล่าสุดได้อย่างราบรื่นโปรดปฏิบัติตามข้อกำหนดการดาวน์โหลดด้านล่าง:
- เชื่อมต่อคอมพิวเตอร์ของคุณกับเครือข่ายที่เสถียรและรวดเร็วในขณะที่ดาวน์โหลดไฟล์อัพเดต PS4
- อย่าดาวน์โหลดไฟล์อัปเดต PS4 จากเว็บบุคคลที่สามโปรดทราบว่าไฟล์อัปเดตอย่างเป็นทางการจัดเตรียมโดย Sony Interactive Entertainment
- อย่าติดตั้งการอัปเดตซอฟต์แวร์ระบบ PS4 เร็ว ๆ นี้ก่อนหรือหลังไฟดับ
- อย่าขัดขวางการติดตั้งไฟล์อัปเดต PS4 ซึ่งอาจทำให้ระบบ PS4 ของคุณเสียหายได้
ข้อกำหนดพื้นฐานสำหรับแฟลชไดรฟ์ USB การดาวน์โหลดและการติดตั้งได้รับการแนะนำให้คุณทราบแล้ว ตอนนี้มาดูวิธีอัปเดตซอฟต์แวร์ระบบ PS4 จาก USB
ฉันจะติดตั้งการอัปเดต PS4 จาก USB ได้อย่างไร
ในส่วนนี้เราเน้นวิธีการติดตั้งการอัปเดตระบบ PS4 จาก USB เป็นหลัก
ส่วนที่ 1 ฟอร์แมตแฟลชไดรฟ์ USB ของคุณเป็น FAT32 หรือ exFAT
ก่อนอื่นคุณต้องเตรียมแฟลชไดรฟ์ USB ที่ฟอร์แมตเป็น FAT32 หรือ exFAT คุณสามารถใช้เครื่องมือในตัวของ Windows เช่นการจัดการดิสก์หรือดิสก์พาร์ท แต่เครื่องมือ 2 ตัวนี้มีข้อ จำกัด บางประการในการฟอร์แมตไดรฟ์ USB หากคุณมีไดรฟ์ USB ขนาดใหญ่ (มากกว่า 64GB) เราขอแนะนำให้คุณใช้ฟอร์แมตเตอร์แบบมืออาชีพ - MiniTool Partition Wizard
เป็นเครื่องมือการจัดการพาร์ติชันที่เชื่อถือได้โดยไม่ต้องเสียเวลาในการจัดหาโซลูชันที่มีประสิทธิภาพ การแปลง FAT เป็น NTFS , สร้าง MBR ใหม่, ย้ายระบบปฏิบัติการไปยัง HDD / SSD, ปรับขนาดพาร์ติชันและอื่น ๆ นอกจากนี้ยังช่วยคุณแก้ไขปัญหามากมายที่เกี่ยวข้องกับเกมเช่น Minecraft ไม่ใช้ GPU Stardew valley จะไม่เปิดตัวและ ฮ่า ๆ ข้อผิดพลาด RADS ฯลฯ
คลิกที่ปุ่มต่อไปนี้เพื่อดาวน์โหลด MiniTool Partition Wizard และติดตั้งลงในคอมพิวเตอร์ของคุณ หลังจากนั้นทำตามขั้นตอนด้านล่างเพื่อฟอร์แมตไดรฟ์ USB เป็น FAT32 หรือ exFAT
ขั้นตอนที่ 1. เชื่อมต่อแฟลชไดรฟ์ USB เข้ากับคอมพิวเตอร์ของคุณจากนั้นเปิดซอฟต์แวร์นี้เพื่อเข้าสู่อินเทอร์เฟซหลัก
ขั้นตอนที่ 2. เลือกไดรฟ์ USB ที่คุณพร้อมจะฟอร์แมตแล้วคลิกที่ไฟล์ จัดรูปแบบพาร์ติชัน คุณลักษณะในบานหน้าต่างด้านซ้าย
ขั้นตอนที่ 3. เลือกไฟล์ FAT32 หรือ exFAT ระบบไฟล์จากเมนูแบบเลื่อนลงแล้วคลิก ตกลง ไปต่อ.
ขั้นตอนที่ 4. คลิก สมัคร เพื่อดำเนินการดำเนินการนี้
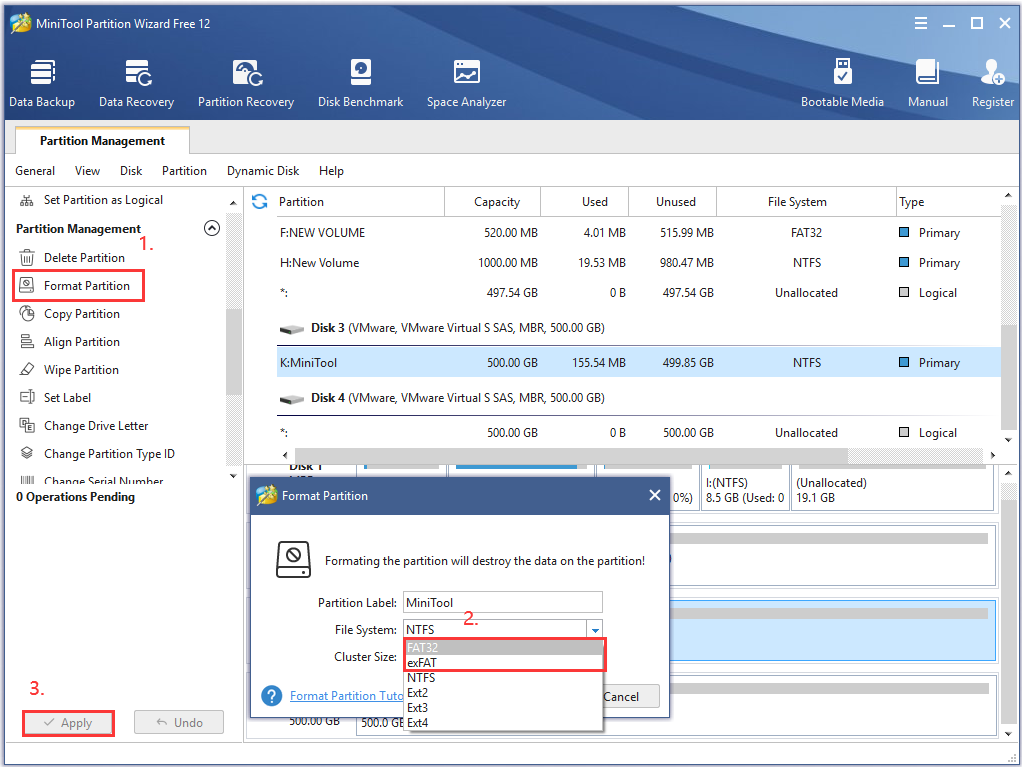
ตอนนี้แฟลชไดรฟ์ USB ของคุณควรฟอร์แมตเป็น FAT32 หรือ exFAT จากนั้นคุณสามารถทำตามขั้นตอนด้านล่างเพื่อดาวน์โหลดและติดตั้งการอัปเดตซอฟต์แวร์ PS4
ส่วนที่ 2 ดาวน์โหลดซอฟต์แวร์ระบบ PS4 ล่าสุด
ขั้นตอนที่ 1. เสียบแฟลชไดรฟ์ USB เข้ากับคอมพิวเตอร์ของคุณ
ขั้นตอนที่ 2. เปิดไดรฟ์ USB บนพีซีของคุณจากนั้นสร้างโฟลเดอร์ใหม่ภายใน USB และตั้งชื่อเป็น PS4 .
ขั้นตอนที่ 3. ใน PS4 สร้างโฟลเดอร์ใหม่และตั้งชื่อเป็น อัปเดต .
บันทึก: ป้อนชื่อโฟลเดอร์ด้วยอักขระไบต์เดี่ยวโดยใช้อักษรตัวพิมพ์ใหญ่ 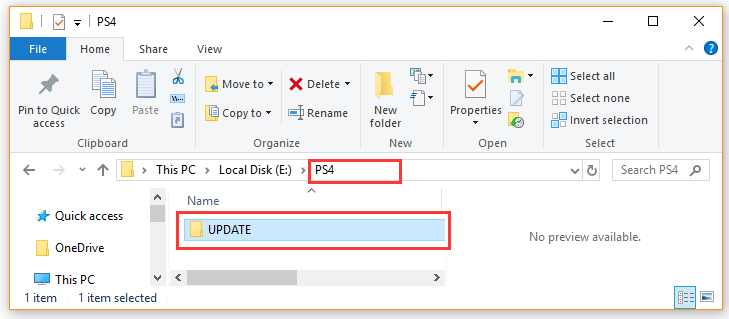
ขั้นตอนที่ 4. คลิก ที่นี่ เพื่อดาวน์โหลดไฟล์อัพเดตซอฟต์แวร์ระบบ PS4 ล่าสุด เลือกไฟล์ อัปเดต โฟลเดอร์ที่คุณเพิ่งสร้างขึ้นภายในไดรฟ์ USB และคลิกที่ไฟล์ บันทึก ปุ่ม. ตอนนี้ PS4UPDATE.PUP ควรบันทึกไฟล์ไว้ในไดรฟ์ USB ของคุณ
บันทึก: อย่าเปลี่ยนชื่อไฟล์ ชื่อไฟล์อัพเดตซอฟต์แวร์ระบบ PS4 ต้องเป็น PS4UPDATE.PUP นอกจากนี้ตรวจสอบให้แน่ใจว่าคุณได้ลบการอัปเดตซอฟต์แวร์ PS4 เวอร์ชันก่อนหน้าบนคอมพิวเตอร์ของคุณแล้ว เนื่องจากคอมพิวเตอร์ของคุณจะเปลี่ยนชื่อไฟล์ PUP เนื่องจากมีการดาวน์โหลดไฟล์เดียวกันหลายครั้ง 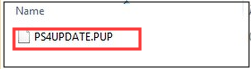
หากคุณดาวน์โหลดไฟล์อัพเดตซอฟต์แวร์ระบบ PS4 ( PS4UPDATE.PUP ) และบันทึกลงในไดรฟ์ USB เรียบร้อยแล้วคุณสามารถดำเนินการต่อในส่วนต่อไปนี้เพื่อติดตั้งจาก USB
ส่วนที่ 3. ติดตั้งการอัปเดตซอฟต์แวร์ระบบ PS4 จาก USB
จะอัพเดตซอฟต์แวร์ระบบ PS4 จาก USB ได้อย่างไร? มี 2 วิธีในการติดตั้งไฟล์อัพเดต PlayStation 4 วิธีการมีดังนี้
วิธีที่ 1. อัปเดตซอฟต์แวร์ระบบ PS4 ในหน้าจอหลัก .
ขั้นตอนที่ 1. เชื่อมต่อไดรฟ์ USB ที่มีไฟล์ PS4UPDATE.PUP ไฟล์ไปยังคอนโซล PS4
ขั้นตอนที่ 2. เปิด บ้าน หน้าจอของ PS4 แล้วกดปุ่ม ขึ้น บน D-pad เพื่อเข้าสู่ไฟล์ ฟังก์ชัน เมนู.
ขั้นตอนที่ 3. ไปที่ไฟล์ การตั้งค่า แล้วกดปุ่ม X ปุ่มบนคอนโซลเพื่อเปิด

ขั้นตอนที่ 3. ใน การตั้งค่า หน้าต่างเลือก การอัปเดตซอฟต์แวร์ระบบ แล้วกดปุ่ม X อีกครั้งเพื่อยืนยันการดำเนินการนี้

ขั้นตอนที่ 4. อ่านข้อตกลงสิทธิ์การใช้งานซอฟต์แวร์ระบบจากนั้นคลิกที่ไฟล์ ยอมรับ แล้วกดปุ่ม X ปุ่มบนคอนโซลของคุณ
ขั้นตอนที่ 5. ตอนนี้ PS4 จะเตรียมการติดตั้งการอัปเดตซอฟต์แวร์ระบบ รออย่างอดทนเพื่อให้การติดตั้งนี้เสร็จสมบูรณ์ เมื่อการอัปเดตเสร็จสิ้น PS4 จะรีสตาร์ทโดยอัตโนมัติ

วิธีที่ 2. อัปเดตซอฟต์แวร์ระบบ PS4 ด้วยตนเองโดยใช้เซฟโหมด
หากคุณเชื่อมต่อกับ PSN แต่ไม่สามารถเข้าถึงหน้าจอหลักคุณสามารถเริ่มระบบ PS4 ของคุณใน Safe Mode และติดตั้งการอัปเดตซอฟต์แวร์ PS4 จาก USB
ขั้นตอนที่ 1. เริ่ม PS4 ของคุณในเซฟโหมด .
- ถือ อำนาจ บนคอนโซลเป็นเวลา 7 วินาทีเพื่อปิด PS4 โดยสมบูรณ์
- เมื่อปิดระบบ PS4 ให้กดไฟล์ อำนาจ อีกครั้งจนกว่าคุณจะได้ยินเสียงบี๊บครั้งที่สอง เสียงบี๊บแรกจะดังขึ้นเมื่อคุณกดครั้งแรกและเสียงบี๊บครั้งที่สองจะดังใน 7 วินาที
- ตอนนี้เชื่อมต่อ DS4 ด้วยสาย USB แล้วกดปุ่ม $ ปุ่มบนคอนโทรลเลอร์เพื่อเข้าถึง โหมดปลอดภัย .
ขั้นตอนที่ 2. ติดตั้งการอัปเดตซอฟต์แวร์ระบบ PS4 จากไดรฟ์ USB .
1. เชื่อมต่อแฟลชไดรฟ์ USB เข้ากับระบบ PS4 ของคุณ
2. ภายใน โหมดปลอดภัย เลือกตัวเลือก Safe Mode 3 อัปเดตซอฟต์แวร์ระบบ .

3. เลือกตัวเลือก 1 อัปเดตจากอุปกรณ์จัดเก็บข้อมูล USB และคลิกที่ไฟล์ ตกลง เพื่อยืนยันการติดตั้งนี้
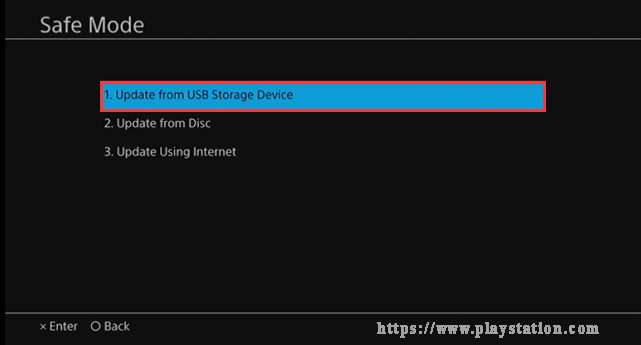
4. ตอนนี้ PS4 ของคุณจะเริ่มดาวน์โหลดไฟล์อัพเดตจาก USB หลังจากการติดตั้งเสร็จสิ้นระบบ PS4 จะรีสตาร์ทโดยอัตโนมัติ
เคล็ดลับ: หากระบบ PS4 ของคุณไม่รู้จักไฟล์อัปเดตคุณสามารถตรวจสอบได้ว่าชื่อโฟลเดอร์และชื่อไฟล์นั้นถูกต้องหรือไม่ นอกจากนี้คุณสามารถอ่านโพสต์นี้เพื่อรับรายละเอียดวิธีการแก้ไขปัญหาเพิ่มเติมฉันจะติดตั้งการอัปเดต PS4 จาก USB ได้อย่างไร ผมเชื่อว่าคุณได้ทราบขั้นตอนโดยละเอียดทั้งหมดแล้ว ลองตอนนี้
วิธีการติดตั้งซอฟต์แวร์ระบบ PS4 ใหม่
หากการอัปเดตซอฟต์แวร์ระบบ PS4 ล้มเหลวคุณอาจต้องติดตั้งซอฟต์แวร์ระบบ PS4 ใหม่ การดำเนินการนี้สามารถช่วยคุณแก้ไขข้อผิดพลาด PS4 มากมายเช่น สุ -30625-6 , CE-36329-3, SU-41350-3 เป็นต้นวิธีการติดตั้งซอฟต์แวร์ระบบ PS4 ใหม่โดยไม่ให้ข้อมูลสูญหาย?
ขั้นตอนที่ 1. สำรองข้อมูล PS4 ของคุณรวมถึงเกมข้อมูลผู้ใช้แอปพลิเคชัน .
เนื่องจากการติดตั้งระบบ PS4 ใหม่จะเหมือนกับการรีเซ็ตเป็นค่าเริ่มต้นจากโรงงานและจะกู้คืนระบบของคุณกลับสู่สถานะเดิมดังนั้นโปรดตรวจสอบให้แน่ใจว่าคุณมี สำรองข้อมูลสำคัญทั้งหมด ล่วงหน้า. คุณสามารถสำรองข้อมูลเหล่านี้ไปยังที่จัดเก็บข้อมูลออนไลน์หรืออุปกรณ์จัดเก็บข้อมูลภายนอก
ขั้นตอนที่ 2. ติดตั้งซอฟต์แวร์ระบบ PS4 อีกครั้งในเซฟโหมด .
- เข้าสู่ Safe Mode ด้วยวิธีการข้างต้น
- ในหน้าต่าง Safe Mode ให้เลือกตัวเลือก 7 เริ่มต้น PS4 (ติดตั้งซอฟต์แวร์ระบบใหม่) และปฏิบัติตามคำแนะนำบนหน้าจอเพื่อทำการถอนการติดตั้ง
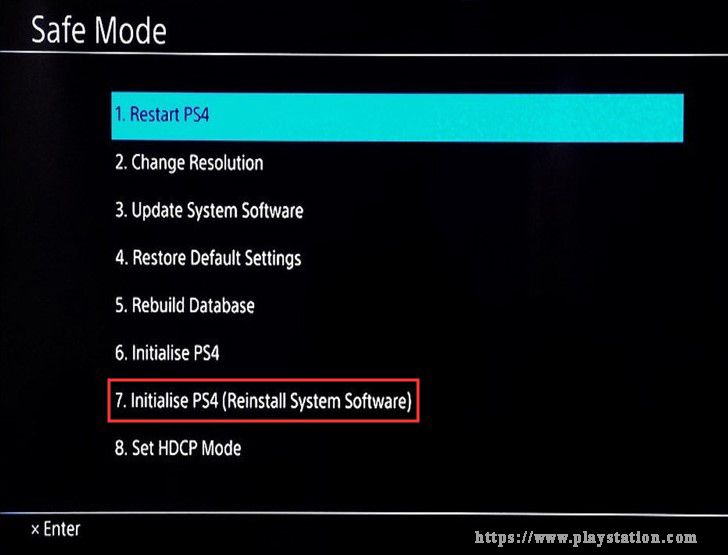
ขั้นตอนที่ 3. กู้คืนข้อมูลสำรองที่คุณสร้างขึ้น .
- เชื่อมต่อไดรฟ์ภายนอกที่คุณสำรองข้อมูลสำคัญไว้กับระบบ PS4
- เปิด บ้าน หน้าจอและเข้าสู่ การตั้งค่า หน้าต่างแล้วไปที่ การจัดการข้อมูลที่บันทึกไว้ของแอปพลิเคชัน> ข้อมูลที่บันทึกไว้บนอุปกรณ์จัดเก็บข้อมูล USB> ดาวน์โหลดไปยังที่จัดเก็บระบบ .
- เพิ่มเครื่องหมายถูกโดยกดปุ่ม X ปุ่มสำหรับข้อมูลที่บันทึกไว้ที่คุณต้องการคัดลอกและเลือก สำเนา .


![โซลูชัน 5 อันดับแรกสำหรับคอมพิวเตอร์เปิดใช้งานด้วยตัวเอง Windows 10 [MiniTool Tips]](https://gov-civil-setubal.pt/img/backup-tips/39/top-5-solutions-computer-turns-itself-windows-10.jpg)


![วิธีที่มีประสิทธิภาพสูงสุดในการกู้คืนไฟล์ที่ถูกลบจาก Dropbox [MiniTool Tips]](https://gov-civil-setubal.pt/img/data-recovery-tips/44/most-effective-ways-recover-deleted-files-from-dropbox.jpg)



![เบราว์เซอร์ที่ปลอดภัยของ Avast ดีหรือไม่ ค้นหาคำตอบได้ที่นี่! [ข่าว MiniTool]](https://gov-civil-setubal.pt/img/minitool-news-center/65/is-avast-secure-browser-good.png)






![เหตุใดจึงมี Red X อยู่ใน My Folders Windows 10 ซ่อมมันเดี๋ยวนี้! [MiniTool News]](https://gov-civil-setubal.pt/img/minitool-news-center/09/why-are-there-red-xs-my-folders-windows-10.png)


