การแก้ไขที่ดีที่สุดสำหรับ Microsoft ในการไม่ซิงค์ Windows
Best Fixes To Microsoft To Do Not Syncing Windows
Microsoft To Do ไม่ซิงค์ Windows ? ไม่ต้องกังวล. นี่โพสนี้จาก. มินิทูล บอกคุณว่าคุณควรทำอย่างไรเมื่อ Microsoft To Do ไม่ซิงค์รายการที่แชร์ระหว่างอุปกรณ์Microsoft ห้ามซิงค์ระหว่างอุปกรณ์
Microsoft To Do เป็นเครื่องมือการจัดการงานบนคลาวด์ยอดนิยม ด้วยการสร้าง Microsoft To Do List คุณสามารถจัดการงานของคุณให้เป็นระเบียบมากขึ้น ยิ่งไปกว่านั้น คุณสามารถซิงค์งานของคุณระหว่างอุปกรณ์ต่างๆ ได้ตราบใดที่คุณลงชื่อเข้าใช้ด้วยบัญชี Microsoft เดียวกัน
อย่างไรก็ตาม เมื่อเร็ว ๆ นี้ผู้ใช้จำนวนมากรายงานว่าพวกเขาพบปัญหา “Microsoft To Do not syncing Windows” จากข้อมูลนี้ เราได้เขียนบทความนี้เพื่อบอกคุณว่าคุณสามารถใช้มาตรการใดได้บ้างเมื่อ Microsoft To Do ไม่ซิงค์
แนวทางแก้ไขสำหรับ Microsoft To Do not Sync Windows
โซลูชันที่ 1 รีสตาร์ท Microsoft To Do
การรีสตาร์ท Microsoft To Do จากตัวจัดการงานเป็นวิธีแก้ไขปัญหาพื้นฐานและง่ายที่สุดสำหรับปัญหา “Microsoft To Do not syncing shared list”
ขั้นแรกให้คลิกขวาที่ไฟล์ โลโก้วินโดวส์ ปุ่มเพื่อเลือก ผู้จัดการงาน .
ประการที่สอง ค้นหาและเลือก ไมโครซอฟต์สิ่งที่ต้องทำ จากนั้นคลิกที่ งานสิ้นสุด ปุ่ม.
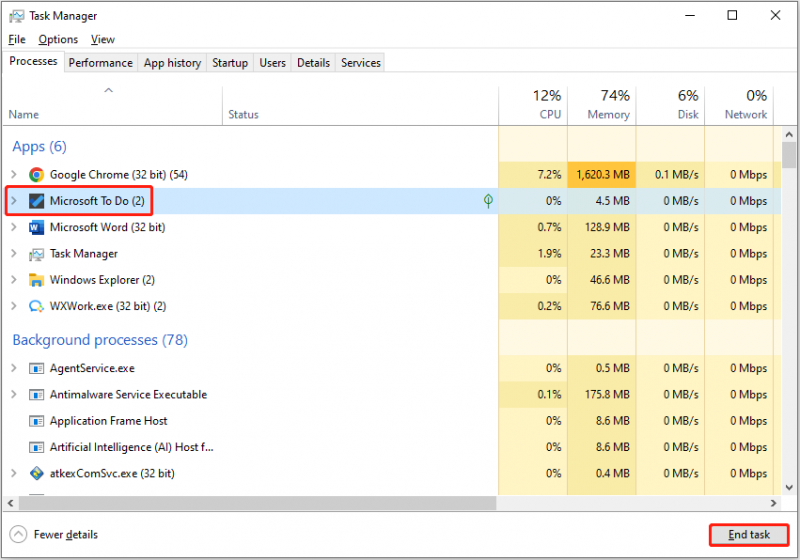
สุดท้าย ให้รีสตาร์ท Microsoft To Do และตรวจสอบว่ารายการงานซิงโครไนซ์ตามปกติหรือไม่
ดูสิ่งนี้ด้วย: วิธีแก้ไข End Task ไม่ทำงาน Windows 10 [5 แนวทางแก้ไข] .
โซลูชันที่ 2 ตรวจสอบให้แน่ใจว่า Microsoft To Do ได้รับการอัปเดตแล้ว
ตามประสบการณ์ของผู้ใช้ เวอร์ชันที่ล้าสมัยยังสามารถทริกเกอร์ Microsoft To Do ที่ไม่ซิงค์ได้ ตามค่าเริ่มต้น Microsoft Store บน Windows จะติดตั้งการอัปเดตแอปโดยอัตโนมัติ แต่ในบางครั้ง แอป Microsoft Store ไม่อัปเดตโดยอัตโนมัติ . ในกรณีนี้ คุณต้องตรวจสอบการอัปเดต Microsoft To Do ด้วยตนเอง
เพียงเปิด Microsoft Store โดยใช้ช่องค้นหาของ Windows จากนั้นคลิก ห้องสมุด > รับข้อมูลอัปเดต .
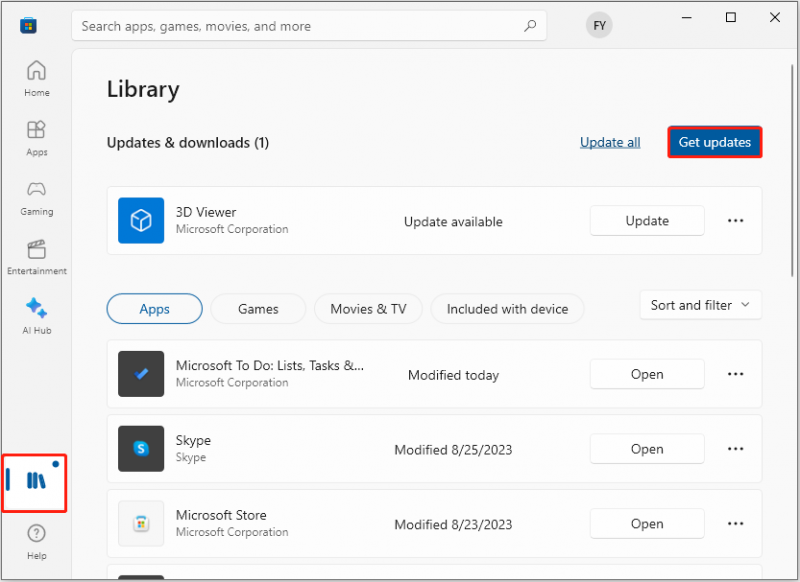
โซลูชันที่ 3 อนุญาตให้ Microsoft To Do ทำงานในพื้นหลัง
ถ้าคุณมี ปิดการใช้งานแอปพลิเคชันไม่ให้ทำงานในพื้นหลัง ปัญหาของ “Microsoft To Do not sync Windows” ก็อาจเกิดขึ้นได้เช่นกัน ทำตามคำแนะนำด้านล่างเพื่ออนุญาตให้ Microsoft To Do ทำงานในเบื้องหลัง
กด วินโดวส์ + ไอ แป้นพิมพ์ลัดเพื่อเข้าถึงการตั้งค่า Windows
คลิก ความเป็นส่วนตัว > แอปพื้นหลัง . ตรวจสอบให้แน่ใจว่าสวิตช์อยู่ข้างๆ ไมโครซอฟต์สิ่งที่ต้องทำ เป็น บน .
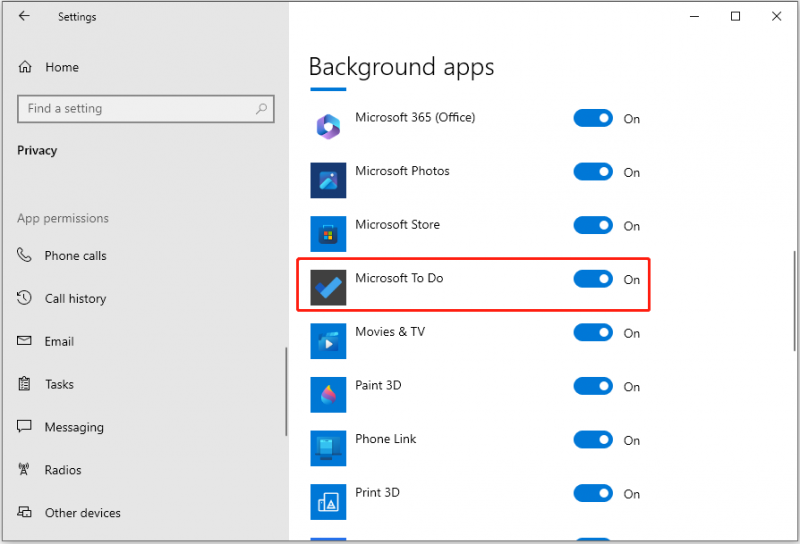
สุดท้ายให้รีสตาร์ทคอมพิวเตอร์และตรวจสอบว่าปัญหาได้รับการแก้ไขหรือไม่
โซลูชันที่ 4. ออกจากระบบและลงชื่อเข้าใช้อีกครั้ง
หากปัญหาเกิดขึ้นกับบัญชี Microsoft ของคุณ คุณสามารถลองออกจากระบบและกลับเข้าสู่บัญชีได้ บนโฮมเพจของ Microsoft To Do ให้คลิก ไอคอนโปรไฟล์ เลือก การตั้งค่า . หลังจากนั้นคลิก ออกจากระบบ เพื่อออกแล้วเข้าสู่ระบบอีกครั้ง
โซลูชันที่ 5 ซ่อมแซมหรือรีเซ็ต Microsoft To Do
Windows มีเครื่องมือซ่อมแซมในตัวเพื่อช่วยคุณตรวจจับและแก้ไขปัญหาที่เกี่ยวข้องกับแอป Microsoft Store ดังนั้น ถ้า Microsoft To Do ไม่ซิงค์ คุณสามารถเลือกซ่อมแซมแอป Microsoft To Do ได้ หากวิธีนี้ใช้ไม่ได้ผล คุณสามารถรีเซ็ตโปรแกรมได้
เคล็ดลับ: การซ่อมแซม Microsoft To Do จะไม่ลบข้อมูลแอป แต่การรีเซ็ตจะลบข้อมูลในกล่องค้นหาของ Windows ให้พิมพ์ ไมโครซอฟต์สิ่งที่ต้องทำ และคลิกขวาจากผลการแข่งขันที่ดีที่สุดเพื่อเลือก การตั้งค่าแอพ .
ในหน้าต่างใหม่ เลื่อนลงเพื่อคลิก ซ่อมแซม ปุ่ม. จากนั้น Windows จะเริ่มวินิจฉัยและแก้ไขปัญหาโดยอัตโนมัติ
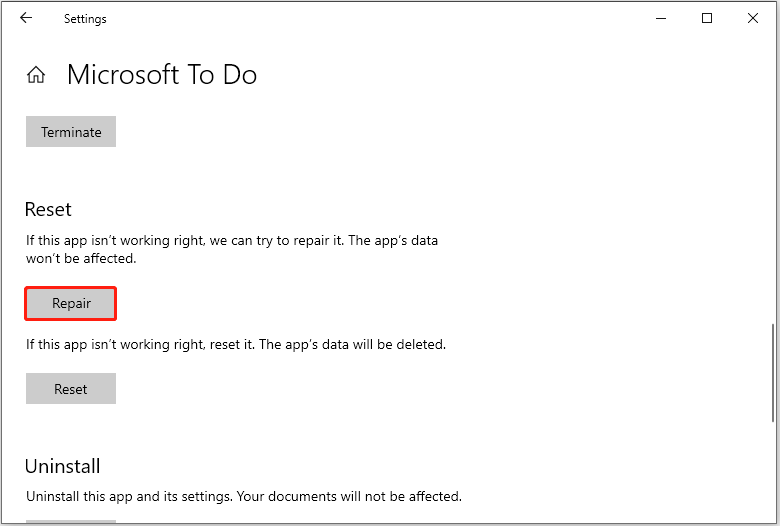
หากหลังการซ่อมแซม Microsoft To Do ยังคงไม่สามารถซิงโครไนซ์ระหว่างอุปกรณ์ได้ ให้ลองรีเซ็ต
คำแนะนำยอดนิยม
หากไฟล์ของคุณถูกลบโดยไม่ได้ตั้งใจหรือคุณล้างข้อมูลในถังรีไซเคิลโดยไม่ตั้งใจ คุณสามารถใช้ MiniTool Power Data Recovery เพื่อ กู้คืนไฟล์ที่ถูกลบ . นี้ ซอฟต์แวร์กู้คืนข้อมูลฟรี เหมาะสำหรับการกู้คืนเอกสาร รูปภาพ วิดีโอ เสียง ฯลฯ จากฮาร์ดไดรฟ์ของคอมพิวเตอร์ ไดรฟ์ USB การ์ด SD และอื่นๆ
MiniTool Power Data Recovery ฟรี คลิกเพื่อดาวน์โหลด 100% สะอาดและปลอดภัย
ห่อสิ่งต่างๆ
โดยสรุป บทความนี้จะแนะนำหลายวิธีในการช่วยคุณกำจัดปัญหา “Microsoft To Do not syncing between devices” ลองใช้วิธีการด้านบนเพื่อนำ Microsoft To Do กลับมาซิงค์อีกครั้ง
หากคุณมีข้อสงสัยเกี่ยวกับวิธีแก้ปัญหา โปรดติดต่อเราผ่านทาง [ป้องกันอีเมล] .





![3 แนวทางแก้ไข. exe ไม่ใช่แอปพลิเคชัน Win32 ที่ถูกต้อง [MiniTool News]](https://gov-civil-setubal.pt/img/minitool-news-center/82/3-solutions-exe-is-not-valid-win32-application.png)





![MEMZ Virus คืออะไร? จะลบไวรัสโทรจันได้อย่างไร? ดูคำแนะนำ! [เคล็ดลับ MiniTool]](https://gov-civil-setubal.pt/img/backup-tips/48/what-is-memz-virus-how-remove-trojan-virus.png)
![[Full Fix] บริการนโยบายการวินิจฉัยการใช้ RAM ดิสก์ CPU สูง](https://gov-civil-setubal.pt/img/news/A2/full-fix-diagnostic-policy-service-high-cpu-disk-ram-usage-1.png)





