4 วิธีในการกู้คืนรูปภาพที่ถูกลบใน Windows 7/8/10 - ต้องดู [MiniTool Tips]
4 Ways Recover Deleted Photos Windows 7 8 10 Must See
สรุป :
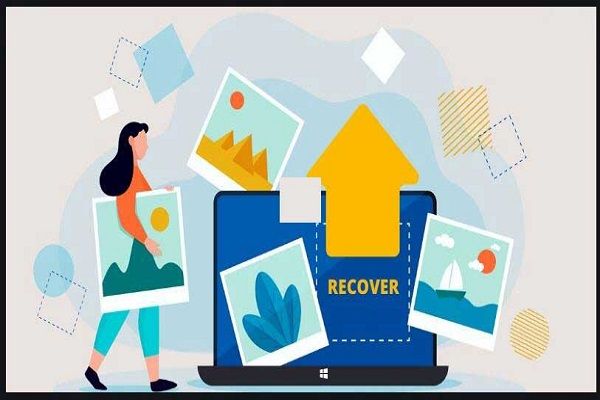
คุณเคยลบรูปภาพโดยไม่ได้ตั้งใจใน Windows 7/8/10 หรือไม่? คุณจะกู้คืนรูปภาพที่ถูกลบได้อย่างง่ายดายและรวดเร็วได้อย่างไร ที่นี่ฉันจะแสดงให้คุณเห็น 4 วิธีง่ายๆในการกู้คืนรูปภาพที่ถูกลบใน Windows 10/8/7 ซอฟต์แวร์ MiniTool เป็นตัวเลือกที่ดีที่สุดสำหรับการกู้คืนรูปภาพที่หายไป
การนำทางอย่างรวดเร็ว:
รูปภาพที่ถูกลบโดยไม่ได้ตั้งใจ
Windows 7/8/10 รูปภาพล้ำค่าหายไป? ลบรูปภาพ Windows ของคุณโดยไม่ได้ตั้งใจ? ตัวอย่างที่แท้จริงแสดงไว้ที่นี่:
สวัสดี
ใครมีคำแนะนำเกี่ยวกับวิธีการกู้คืนรูปภาพที่ถูกลบ (รูปแบบ JPEG)? ฉันลบโฟลเดอร์โดยไม่ได้ตั้งใจเมื่อประมาณเดือนที่แล้ว แต่เพิ่งรู้
ฉันคิดว่าฉันกู้ไฟล์ JPEG ได้แล้ว แต่เปิดไม่ได้ ยินดีให้ความช่วยเหลือหรือคำแนะนำ. …จาก www.sevenforums.com
ตอนนี้ฉันจะทำอย่างไร กู้คืนรูปภาพที่ถูกลบใน Windows 7/8/10 เหรอ? เป็นไปได้หรือไม่ที่จะดึงรูปภาพที่ถูกลบออกจากคอมพิวเตอร์ของฉันโดยไม่ทำให้ข้อมูลต้นฉบับเสียหาย
บทความที่เป็นประโยชน์: ที่นี่ผู้ใช้ข้างต้นอาจสนใจโพสต์นี้: JPEG Recovery - ฉันจะกู้คืนรูปภาพ JPEG ได้อย่างไร .
จากการสำรวจพบว่าการสูญเสียภาพถ่ายของ Windows เกิดจากเหตุผลหลายประการหรือมีวัตถุประสงค์และเป็นปรากฏการณ์สากลที่เกิดขึ้นบ่อยขึ้น ดังนั้นการกู้คืนรูปภาพที่ถูกลบของ Windows 7/8/10 จึงกลายเป็นหัวข้อที่ทุกคนกังวล
วันนี้ฉันจะแสดง 4 วิธีทั่วไปในการกู้คืนรูปภาพที่ถูกลบจากคอมพิวเตอร์ของคุณ
บทความที่เป็นประโยชน์: เมื่อพูดถึงการกู้คืนรูปภาพที่ถูกลบอย่างถาวรจากคอมพิวเตอร์ผู้ใช้บางคนอาจสงสัยว่าพวกเขาสามารถกู้คืนรูปภาพที่ถูกลบจาก iPhone 6 ได้หรือไม่แน่นอนพวกเขาสามารถทำได้ โพสต์นี้ ' 2 วิธีง่ายๆในการกู้คืนรูปภาพที่ถูกลบบน iPhone , 'แสดงขั้นตอนโดยละเอียด
วิธีที่ 1: วิธีการกู้คืนรูปภาพที่ถูกลบจากถังรีไซเคิลของ Windows
ดังที่เราทราบหากคุณลบไฟล์โดยไม่ได้ตั้งใจไฟล์นี้อาจถูกย้ายไปยังถังรีไซเคิล ในสถานการณ์นี้คุณสามารถกู้คืนรูปภาพที่ถูกลบได้อย่างง่ายดายโดยทำตามขั้นตอนต่อไปนี้:
- เปิดถังรีไซเคิล
- คลิกขวาที่รูปภาพที่ถูกลบ
- เลือกคืนค่า
ดู! มันง่ายมากที่จะกู้คืนรูปภาพที่ถูกลบโดยไม่ได้ตั้งใจ อย่างไรก็ตามวิธีนี้ไม่สามารถทำได้ กู้คืนไฟล์ที่ถูกลบอย่างถาวร (กะลบ) .
หากคุณไม่พบรูปภาพที่ถูกลบในถังรีไซเคิลหรือหากคุณต้องการกู้คืนรูปภาพที่ถูกลบหลังจากล้างถังรีไซเคิลโปรดอ่านต่อเพื่อเรียนรู้วิธีการดึงรูปภาพที่ถูกลบอย่างถาวรจากคอมพิวเตอร์ของคุณ
วิธีที่ 2: วิธีการกู้คืนรูปภาพที่ถูกลบจากไฟล์สำรอง
ผู้ใช้ที่ระมัดระวังบางรายมักจะสำรองข้อมูลสำคัญเช่นเอกสารการทำงานข้อมูลทางธุรกิจรูปภาพวิดีโอเพลง ... ดังนั้นหากข้อมูลสูญหายด้วยเหตุผลหลายประการพวกเขาสามารถกู้คืนรูปภาพที่สูญหายจากไฟล์สำรองได้อย่างง่ายดายและรวดเร็ว
บทความที่เป็นประโยชน์: นี่คือซอฟต์แวร์สำรองข้อมูลฟรีที่ดีที่สุดสำหรับ Windows 10/8/7 / XP
อย่างไรก็ตามถ้าไม่มีไฟล์สำรองล่ะ? ตอนนี้คุณอาจถามว่า
'ฉันจะกู้คืนรูปภาพที่ถูกลบจากคอมพิวเตอร์ได้อย่างไร'
ในสถานการณ์นี้โดยทั่วไปคุณมีสองตัวเลือกในการกู้คืนรูปภาพที่ถูกลบของ Windows 7/8/10
วิธีที่ 3: วิธีกู้คืนรูปภาพที่ถูกลบผ่าน บริษัท กู้ข้อมูล
ผู้ใช้บางรายที่สามารถจ่ายได้ต้องการหันไปหา บริษัท กู้ข้อมูลเพื่อดึงรูปภาพที่ถูกลบจากคอมพิวเตอร์ เป็นวิธีแก้ปัญหาที่มีประสิทธิภาพสำหรับการกู้คืนรูปภาพที่สูญหาย อย่างไรก็ตามนอกเหนือจากค่าธรรมเนียมการกู้คืนที่สูงแล้วผู้ใช้ยังต้องแบกรับความเสี่ยงจากการรั่วไหลของความเป็นส่วนตัวในกระบวนการกู้คืนไฟล์
ตอนนี้ผู้ใช้บางคนอาจสงสัยว่า:
' มีโซลูชันการกู้คืนข้อมูลที่เรียบง่ายและมีประสิทธิภาพซึ่งจะไม่รั่วไหลความเป็นส่วนตัวของลูกค้าหรือไม่? '
แน่นอน! คำตอบคือบวก
ต้องการทราบวิธีที่ดีที่สุด?
วิธีที่ 4: วิธีการกู้คืนรูปภาพที่ถูกลบใน Windows7/8/10 โดย MiniTool
ในช่วงไม่กี่ปีที่ผ่านมาด้วยการพัฒนาอย่างรวดเร็วของเทคโนโลยีซอฟต์แวร์ซอฟต์แวร์กู้คืนข้อมูลจำนวนมากในตลาดสามารถช่วยกู้คืนรูปภาพที่สูญหายโดยไม่ทำให้ความเป็นส่วนตัวของคุณรั่วไหล อย่างไรก็ตามคุณรู้หรือไม่ว่าอันไหนดีที่สุด?
MiniTool Power Data Recovery ชิ้นส่วนของมืออาชีพ ซอฟต์แวร์กู้คืนไฟล์ ซึ่งพัฒนาโดย MiniTool Solution Ltd. ขอแนะนำที่นี่ผ่านการทดลองและการวิเคราะห์มากมาย ซอฟต์แวร์กู้คืนข้อมูลที่เรียบง่ายและทรงพลังนี้เป็นเครื่องมือแบบอ่านอย่างเดียวซึ่งหมายความว่าคุณสามารถใช้เพื่อกู้คืนรูปภาพที่สูญหายได้โดยไม่ส่งผลกระทบต่อข้อมูลต้นฉบับ
นอกจากนี้เครื่องมือระดับมืออาชีพนี้ยังสามารถกู้คืนรูปแบบรูปภาพประเภทต่างๆ ได้แก่ JPG / JPEG, TIFF / TIF, PNG, BMP, GIF, PSD, CRW, CR2, NEF, ORF, RAF, SR2, MRW, DCR, WMF, DNG, ERF, RAW, SWF, SVG เป็นต้น
MiniTool Power Data Recovery ไม่เพียง แต่สามารถกู้คืนรูปภาพที่ถูกลบจากฮาร์ดไดรฟ์ของคอมพิวเตอร์ แต่ยังสามารถกู้คืนข้อมูลจากการ์ด SD ไดรฟ์ USB และอุปกรณ์จัดเก็บข้อมูลอื่น ๆ นอกจากภาพถ่ายแล้วเครื่องมือนี้ยังสามารถ กู้คืนเอกสารคำ และข้อมูลอื่น ๆ
ยิ่งไปกว่านั้นเครื่องมือที่เรียบง่าย แต่เป็นมืออาชีพนี้รองรับระบบปฏิบัติการต่างๆเช่น Windows 7, Windows 8, Windows 10, Windows Vista, Windows XP และ Windows Server OS
วิดีโอสอน
ฉันใช้เครื่องมือนี้เพื่อกู้คืนรูปภาพที่ถูกลบอย่างถาวรจากคอมพิวเตอร์ของฉันอย่างมีประสิทธิภาพ
ตอนนี้เรามาดูขั้นตอนโดยละเอียดเกี่ยวกับวิธีการกู้คืนรูปภาพที่ถูกลบอย่างถาวรใน Windows 7/8/10 โดยไม่ทำลายข้อมูลต้นฉบับ
คำแนะนำทีละขั้นตอนในการกู้คืนรูปภาพที่ถูกลบใน Windows 7/8/10
ที่นี่ก่อนที่คุณจะดำเนินการกู้คืนรูปภาพของ Windows 7/8/10 คุณต้องดาวน์โหลด MiniTool Power Data Recovery และติดตั้งลงในคอมพิวเตอร์ของคุณ อย่าติดตั้ง Power Data Recovery บนไดรฟ์ที่มีข้อมูลสูญหายเพราะอาจเขียนทับข้อมูลเดิมและข้อมูลของคุณจะสูญหายอย่างถาวร !!!
ขั้นตอนที่ 1: เรียกใช้ MiniTool Power Data Recovery เพื่อรับอินเทอร์เฟซหลักและ พีซีเครื่องนี้ โมดูลการกู้คืนข้อมูลจะถูกเลือกโดยค่าเริ่มต้น ในการกู้คืนรูปภาพที่ถูกลบอย่างถาวรคุณสามารถเลือกไดรฟ์เป้าหมาย เคล็ดลับ: หากพาร์ติชันเป้าหมายไม่อยู่ในรายการโปรดคลิกรีเฟรชเพื่อรีเฟรชอินเทอร์เฟซนี้
ในหน้าต่างนี้คุณจะเห็นโมดูลการกู้คืนข้อมูล 4 โมดูล:
พีซีเครื่องนี้: โมดูลการกู้คืนข้อมูลนี้มุ่งเน้นไปที่การกู้คืนข้อมูลที่สูญหายหรือถูกลบจากพาร์ติชันที่เสียหาย RAW หรือฟอร์แมต
ดิสก์ไดรฟ์แบบถอดได้: ได้รับการออกแบบมาเพื่อกู้คืนรูปภาพไฟล์ mp3 / mp4 และวิดีโอที่สูญหายจากแฟลชไดรฟ์และเมมโมรี่สติ๊ก
ฮาร์ดดิสก์ไดรฟ์: มันสามารถกู้คืนไฟล์หลังจากการสูญเสียหรือการลบพาร์ติชัน
ไดรฟ์ซีดี / ดีวีดี: ช่วยในการกู้คืนข้อมูลจากแผ่นซีดี / ดีวีดีที่ฟอร์แมตหรือลบแล้ว
ขั้นตอนที่ 2: ที่นี่เนื่องจากคุณต้องการกู้คืนรูปภาพที่ถูกลบเท่านั้นคุณสามารถคลิกไฟล์ การตั้งค่า คุณสมบัติเลือก กราฟิกและรูปภาพ คลิก ตกลง จากนั้นคลิก สแกน เพื่อเริ่มการสแกนไดรฟ์ที่เลือก วิธีนี้จะช่วยประหยัดเวลาในการสแกนได้
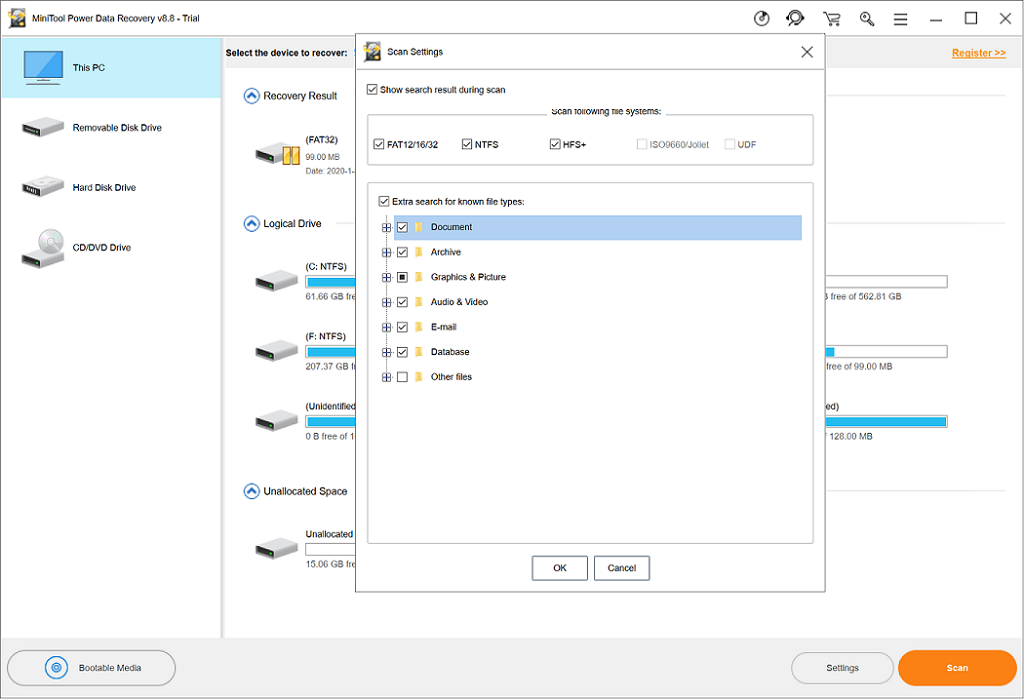
ขั้นตอนที่ 3: หลังจากการสแกนไฟล์ที่พบทั้งหมดจะแสดงที่นี่ ตอนนี้ดูตัวอย่างภาพถ่ายเลือกรูปภาพที่ต้องการทั้งหมดแล้วคลิก บันทึก ปุ่มเพื่อจัดเก็บไว้ในที่ปลอดภัย
หากคุณจำชื่อรูปภาพที่ถูกลบไปได้คุณอาจลองใช้ไฟล์ หา ลักษณะเฉพาะ. ป้อนชื่อที่ถูกต้องในไฟล์ ชื่อไฟล์ จากนั้นกด หา . นี่อาจเป็นวิธีที่เร็วที่สุด
สำหรับการค้นหาที่แน่นอนผู้ใช้สามารถตรวจสอบ Match Case หรือ ตรงกับคำ .
Match Case ตัวเลือกต้องการให้ผู้ใช้ใส่ใจกับตัวพิมพ์ใหญ่และตัวอักษรขนาดเล็กของชื่อไฟล์
ตรงกับคำ ตัวเลือกต้องการให้ผู้ใช้พิมพ์ชื่อไฟล์ที่สมบูรณ์
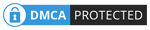
ดังนั้นงานทั้งหมดได้สำเร็จ! ด้วยความช่วยเหลือของ MiniTool Power Data Recovery เราประสบความสำเร็จในการกู้คืนรูปภาพที่ถูกลบของ Windows ได้อย่างง่ายดาย

![แล็ปท็อปหยุดการเชื่อมต่อจาก Wi-Fi หรือไม่? แก้ไขปัญหาทันที! [MiniTool News]](https://gov-civil-setubal.pt/img/minitool-news-center/35/laptop-keeps-disconnecting-from-wi-fi.png)
![Word ไม่สามารถเปิดเทมเพลตส่วนกลางที่มีอยู่ได้ (Normal.dotm) [MiniTool News]](https://gov-civil-setubal.pt/img/minitool-news-center/02/word-cannot-open-existing-global-template.png)


![จะทำอย่างไรหากคีย์หมายเลขคีย์บอร์ดไม่ทำงานบน Win10 [MiniTool News]](https://gov-civil-setubal.pt/img/minitool-news-center/86/what-do-if-keyboard-number-keys-are-not-working-win10.jpg)




![วิธีแก้ไขข้อผิดพลาด Windows Update 0x80248007 นี่คือ 3 วิธี [MiniTool News]](https://gov-civil-setubal.pt/img/minitool-news-center/13/how-fix-windows-update-error-0x80248007.png)
![วิธีอัพเดต BIOS Windows 10 | วิธีตรวจสอบเวอร์ชั่น BIOS [MiniTool Tips]](https://gov-civil-setubal.pt/img/data-recovery-tips/97/how-update-bios-windows-10-how-check-bios-version.jpg)



![วิธีแก้ไข Windows 10 เสียบปลั๊กไม่ชาร์จ ลองวิธีง่ายๆ! [MiniTool News]](https://gov-civil-setubal.pt/img/minitool-news-center/13/how-fix-windows-10-plugged-not-charging.jpg)



![Windows ไม่สามารถซ่อมแซมไดรฟ์ - การแก้ไขด่วน [เคล็ดลับ MiniTool]](https://gov-civil-setubal.pt/img/data-recovery-tips/72/windows-was-unable-repair-drive-quick-fix.png)