วิธีแก้ไขข้อผิดพลาด“ Windows ไม่พบ” ใน Windows 10 [MiniTool News]
How Fix Windows Cannot Find Error Windows 10
สรุป :
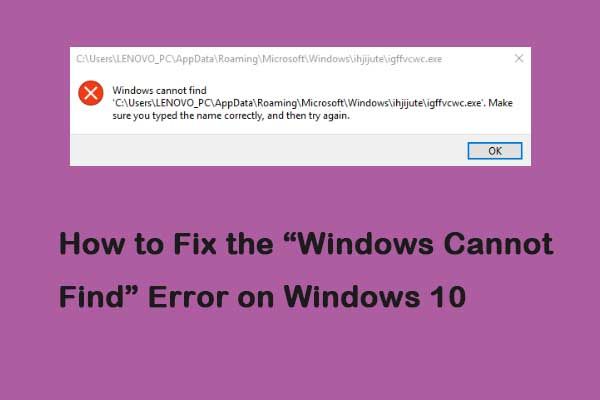
หลายคนรายงานว่าได้รับข้อความแสดงข้อผิดพลาด -“ Windows ไม่พบ” หรือ“ Windows ไม่พบ ตรวจสอบให้แน่ใจว่าคุณพิมพ์ชื่อถูกต้องแล้วลองอีกครั้ง” เมื่อพวกเขาพยายามเปิดแอปพลิเคชัน หากคุณเป็นหนึ่งในนั้นอ่านโพสต์นี้จาก MiniTool เพื่อค้นหาวิธีการบางอย่างเพื่อแก้ไข
เมื่อคุณเปิด File Explorer โดยการกดปุ่มลัดของ Windows และ E พร้อมกันข้อผิดพลาด“ Windows ไม่พบ” อาจปรากฏขึ้น นอกจากนี้ยังสามารถมีอยู่เมื่อคุณเปิดแอปพลิเคชัน ตอนนี้คุณสามารถค้นหาวิธีแก้ไขบางอย่างเพื่อกำจัดมันได้ อ่านต่อไป
วิธีที่ 1: เลือกตัวเลือกพีซีนี้ใน File Explorer
ขั้นแรกคุณสามารถแก้ไข Windows ไม่พบข้อผิดพลาดของไฟล์โดยเลือกตัวเลือกพีซีเครื่องนี้ใน File Explorer คุณสามารถทำตามขั้นตอนด้านล่าง:
ขั้นตอนที่ 1: ประเภท File Explorer ใน ค้นหา เพื่อเปิดเมนู จากนั้นคลิกไฟล์ ดู แท็บ
ขั้นตอนที่ 2: คลิก ตัวเลือก และเลือก เปลี่ยนตัวเลือกโฟลเดอร์และการค้นหา .
ขั้นตอนที่ 3: เลือก พีซีเครื่องนี้ จาก เปิด File Explorer เป็น เมนูแบบเลื่อนลงแล้วคลิก ตกลง .
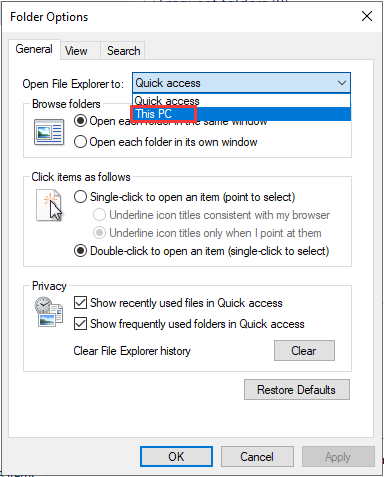
จากนั้นคุณสามารถตรวจสอบเพื่อดูว่า Windows ไม่พบไฟล์ข้อผิดพลาด Windows 10 ได้รับการแก้ไขหรือไม่ หากไม่เป็นเช่นนั้นคุณสามารถลองทำตามวิธีต่อไปนี้
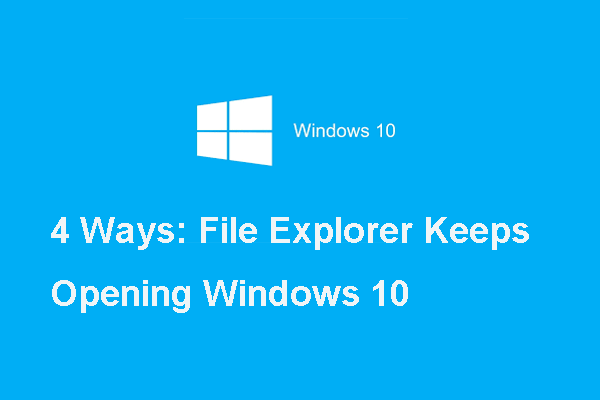 นี่คือ 4 โซลูชั่นสำหรับ File Explorer ที่เปิด Windows 10
นี่คือ 4 โซลูชั่นสำหรับ File Explorer ที่เปิด Windows 10 คุณอาจพบปัญหาที่ File Explorer ยังคงเปิดอยู่ โพสต์นี้แสดง 4 วิธีแก้ไข File Explorer ยังคงโผล่ขึ้นมา
อ่านเพิ่มเติมวิธีที่ 2: ลงทะเบียนแอปพลิเคชัน Windows 10 อีกครั้ง
คุณยังสามารถลองลงทะเบียนแอปพลิเคชัน Windows 10 อีกครั้งเพื่อแก้ไขปัญหา“ Windows ไม่พบ” ขั้นตอนมีดังนี้:
ขั้นตอนที่ 1: เปิด ผู้จัดการงาน แล้วคลิก ไฟล์ > เรียกใช้งานใหม่ เพื่อเปิดหน้าต่างด้านล่างโดยตรง
ขั้นตอนที่ 2: ประเภท Powershell ในช่องและทำเครื่องหมายที่ สร้างงานนี้ด้วยสิทธิ์ระดับผู้ดูแลระบบ กล่อง. จากนั้นคลิก ตกลง .
ขั้นตอนที่ 3: อินพุต รับ AppXPackage | Foreach {Add-AppxPackage -DisableDevelopmentMode - ลงทะเบียน“ $ ($ _. InstallLocation) AppXManifest.xml”} แล้วกดปุ่ม ป้อน สำคัญ. หรือคุณสามารถคัดลอกและวางโดยตรงเพื่อหลีกเลี่ยงข้อผิดพลาด
หลังจากนั้นให้ตรวจสอบว่าปัญหา“ Windows ไม่พบ” หายไปหรือไม่
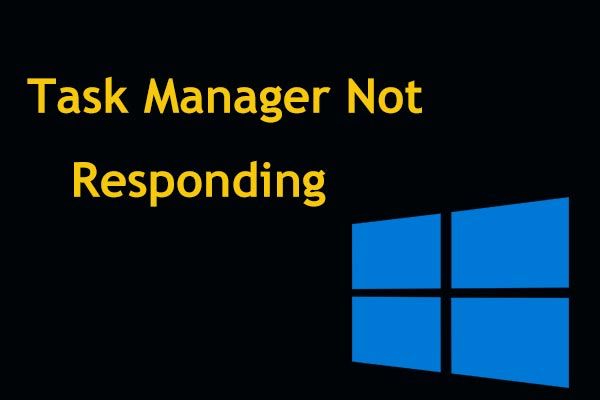 8 วิธียอดนิยม: แก้ไขตัวจัดการงานไม่ตอบสนอง Windows 7/8/10
8 วิธียอดนิยม: แก้ไขตัวจัดการงานไม่ตอบสนอง Windows 7/8/10 ตัวจัดการงานไม่ตอบสนองใน Windows 10/8/7 หรือไม่ ตอนนี้รับโซลูชันทั้งหมดเพื่อแก้ไข Task Manager หากคุณไม่สามารถเปิดได้
อ่านเพิ่มเติมวิธีที่ 3: เรียกใช้ Windows Store App Troubleshooter
เครื่องมือแก้ปัญหาแอพ Windows Store อาจช่วยแก้ไขปัญหา“ Windows ไม่พบ” สำหรับแอพ ตอนนี้ทำตามคำแนะนำด้านล่าง:
ขั้นตอนที่ 1: กด Windows คีย์ + ผม ในเวลาเดียวกันเพื่อเปิดไฟล์ การตั้งค่า ใบสมัคร
ขั้นตอนที่ 2: คลิก แก้ไขปัญหา แล้วคลิกแท็บ แอพ Windows Store ส่วน. จากนั้นคลิก เรียกใช้ตัวแก้ไขปัญหา .
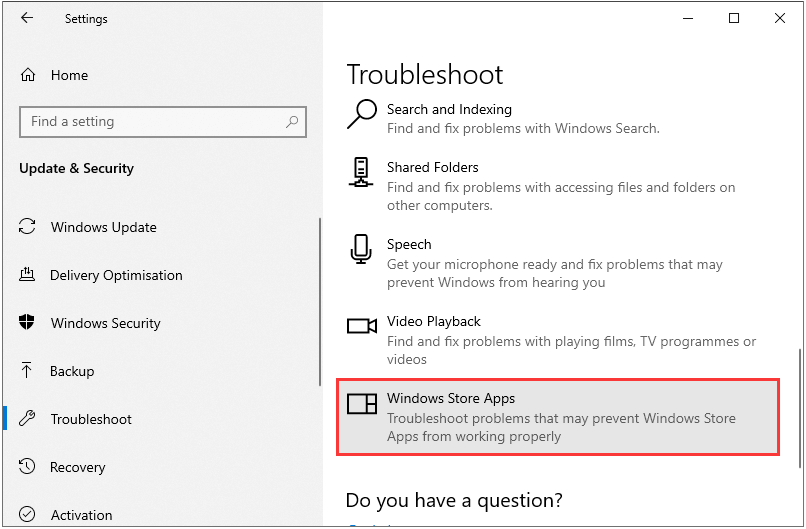
จากนั้นจะเริ่มแก้ไขปัญหาและแก้ไขปัญหา เมื่อดำเนินการเสร็จสิ้นคุณสามารถตรวจสอบเพื่อดูว่าปัญหา“ Windows ไม่พบ” ยังคงมีอยู่หรือไม่ หากยังคงมีอยู่นี่คือทางออกสุดท้ายสำหรับคุณ
วิธีที่ 4: เปลี่ยนชื่อไฟล์ exe
การเปลี่ยนชื่อไฟล์ exe เป็นวิธีแก้ปัญหาอย่างหนึ่งสำหรับปัญหา“ Windows ไม่พบ” นี่คือวิธีการที่
ขั้นตอนที่ 1: เรียกดูตำแหน่งโฟลเดอร์ของโปรแกรมที่แสดงปัญหา“ Windows ไม่พบ” ใน File Explorer หากซอฟต์แวร์มีทางลัดบนเดสก์ท็อปคุณสามารถคลิกขวาที่ไอคอนและเลือก เปิดตำแหน่งไฟล์ .
ขั้นตอนที่ 2: เลือกไฟล์ exe ของโปรแกรมใน File Explorer แล้วกดปุ่ม F2 สำคัญ. จากนั้นพิมพ์ชื่อไฟล์อื่นและกดปุ่ม กลับ สำคัญ. จากนั้นปัญหาควรได้รับการแก้ไข
คำพูดสุดท้าย
จะแก้ไขข้อผิดพลาด“ Windows ไม่พบ” ใน Windows 10 ได้อย่างไร หลังจากอ่านโพสต์นี้คุณรู้ 4 วิธีในการกำจัดมัน เพียงเลือกหนึ่งตามสถานการณ์จริงของคุณเพื่อแก้ไขปัญหาที่น่ารำคาญ






![ปัญหา 'Discovery Plus ไม่ทำงาน' เกิดขึ้นหรือไม่ นี่คือทาง! [เคล็ดลับ MiniTool]](https://gov-civil-setubal.pt/img/news/58/the-discovery-plus-not-working-issue-happens-here-is-the-way-minitool-tips-1.png)

![5 วิธีที่มีประสิทธิภาพในการแก้ไขปัญหาไม่มีเสียงใน Chrome [MiniTool News]](https://gov-civil-setubal.pt/img/minitool-news-center/65/5-powerful-methods-fix-no-sound-chrome-issue.jpg)

![วิธีทำให้ Fortnite ทำงานได้ดีขึ้นบนพีซี 14 เคล็ดลับ [MiniTool Tips]](https://gov-civil-setubal.pt/img/backup-tips/32/how-make-fortnite-run-better-pc.png)






![คุณจะแก้ไขข้อผิดพลาดความสัมพันธ์ความน่าเชื่อถือฐานข้อมูลความปลอดภัยได้อย่างไร [MiniTool News]](https://gov-civil-setubal.pt/img/minitool-news-center/43/how-can-you-fix-security-database-trust-relationship-error.jpg)
![คู่มือการดาวน์โหลดไดร์เวอร์ Windows 10 SD Card Reader [MiniTool News]](https://gov-civil-setubal.pt/img/minitool-news-center/85/windows-10-sd-card-reader-driver-download-guide.png)
![พาร์ติชันไม่แสดงใน Windows 11 10 [เน้น 3 กรณี]](https://gov-civil-setubal.pt/img/partition-disk/58/partition-not-showing-up-in-windows-11-10-focus-on-3-cases-1.png)