วิธีดำเนินการกู้คืนดาวเทียมของโตชิบาใน Windows 10/8/7
How Perform Toshiba Satellite Recovery Windows 10 8 7
คุณจะคืนค่าแล็ปท็อปโตชิบาของคุณเป็นการตั้งค่าจากโรงงานได้อย่างไร การสร้างดิสก์การกู้คืนของโตชิบาและการใช้พาร์ติชันการกู้คืนในตัวนั้นพร้อมใช้งาน หากคุณใช้ Windows 8 และ Windows 10 คุณสามารถรีเซ็ตพีซีของคุณเพื่อดำเนินการนี้ได้ ดูโพสต์นี้และคุณจะพบรายละเอียดมากมายที่เน้นไปที่การกู้คืนดาวเทียมของ Toshiba ที่นำเสนอโดย MiniTool Solutionในหน้านี้:- วิธีการกู้คืนดาวเทียมของโตชิบาใน Windows 7/8/10
- คำสุดท้าย
- คำถามที่พบบ่อยเกี่ยวกับการกู้คืนดาวเทียมของโตชิบา
ปัญหาคอมพิวเตอร์มักเกิดขึ้นเป็นครั้งคราวเนื่องจากการทำงานที่ไม่ถูกต้อง การติดไวรัส ความเสียหายของฮาร์ดไดรฟ์ การกำหนดค่าระบบ และอื่นๆ บางครั้งคุณก็ค้นพบของคุณ คอมพิวเตอร์ทำงานช้ามาก .
เพื่อแก้ไขปัญหาบางอย่างหรือปรับปรุงประสิทธิภาพของพีซี คุณอาจเลือกที่จะทำการกู้คืนระบบเพื่อคืนค่าเครื่องกลับสู่สถานะก่อนหน้า บางครั้งก่อนที่จะขายหรือบริจาคพีซีของคุณ คุณยังเลือกที่จะดำเนินการกู้คืนอีกด้วย
หากคุณใช้แล็ปท็อป Toshiba Satellite คุณจะดำเนินการกู้คืนของ Toshiba ได้อย่างไร การดำเนินการนั้นง่ายมาก และตอนนี้เรามาดูคำแนะนำต่อไปนี้กันดีกว่า
 คำแนะนำขั้นสูงเพื่อแก้ไขปัญหาแล็ปท็อป Toshiba Satellite
คำแนะนำขั้นสูงเพื่อแก้ไขปัญหาแล็ปท็อป Toshiba Satelliteใจเย็นๆ เมื่อประสบปัญหาต่างๆ เกี่ยวกับแล็ปท็อป Toshiba Satellite ที่นี่จะแสดงวิธีจัดการกับข้อผิดพลาดต่างๆ โดยละเอียด
อ่านเพิ่มเติมวิธีการกู้คืนดาวเทียมของโตชิบาใน Windows 7/8/10
บางครั้งการกู้คืนระบบหมายถึงการคืนค่าแล็ปท็อปของโตชิบาไปยังจุดก่อนหน้า แต่บางครั้งก็หมายถึงการนำแล็ปท็อปไปสู่สภาพดั้งเดิมจากโรงงาน (การตั้งค่าจากโรงงาน) มีสองวิธีในการดำเนินการกู้คืน Toshiba Satellite:
- สร้างดิสก์กู้คืนของโตชิบา
- ใช้พาร์ติชั่นการกู้คืน (วิธีฟรี)
สำรองไฟล์สำคัญก่อนการกู้คืนของโตชิบา
ก่อนที่จะแนะนำวิธีการรีเซ็ตแล็ปท็อปโตชิบาจากโรงงานเช่นแบรนด์ Satellite มีจุดสำคัญที่คุณควรรู้ - กระบวนการกู้คืนอาจลบข้อมูลทั้งหมดรวมถึงรูปภาพ เพลง ไฟล์ส่วนตัว เอกสาร ฯลฯ และโปรแกรมที่ไม่ได้ติดตั้งไว้ล่วงหน้าที่ โรงงาน.
ดังนั้น ให้บันทึกไฟล์ที่คุณต้องการเก็บไว้ในอุปกรณ์จัดเก็บข้อมูลภายนอกก่อนทำการกู้คืน หลังจากเสร็จสิ้นการกู้คืนของโตชิบาแล้ว ไม่มีทางที่จะกู้คืนได้
หากต้องการสำรองไฟล์สำคัญของคุณ คุณสามารถเลือกซอฟต์แวร์สำรองไฟล์ระดับมืออาชีพได้ เราขอแนะนำอย่างยิ่งให้ใช้ MiniTool ShadowMaker สามารถใช้เพื่อสำรองไฟล์ โฟลเดอร์ ระบบปฏิบัติการ Windows ดิสก์ และพาร์ติชั่นของคุณได้ แม้ว่าแล็ปท็อป Toshiba ของคุณไม่สามารถเริ่มต้นระบบได้ แต่คุณสามารถสำรองไฟล์ได้อย่างง่ายดายโดยไม่ต้องบูต Windows เนื่องจากมีให้ เครื่องมือสร้างสื่อ เพื่อสร้างแฟลชไดรฟ์ USB/ดิสก์หรือแผ่นซีดี/ดีวีดีที่สามารถบูตได้
นอกจากนี้ ซอฟต์แวร์สำรองข้อมูลนี้ยังช่วยให้สามารถโคลนฮาร์ดไดรฟ์ไปยังดิสก์อื่นและซิงค์ไฟล์ไปยังตำแหน่งอื่นเพื่อปกป้องข้อมูลได้ ตอนนี้ รับ MiniTool ShadowMaker ฟรี และติดตั้งลงในแล็ปท็อป Toshiba ของคุณเพื่อเริ่มการสำรองข้อมูล
ทดลองใช้ MiniTool ShadowMakerคลิกเพื่อดาวน์โหลด100%สะอาดและปลอดภัย
สมมติว่าแล็ปท็อป Toshiba Satellite ของคุณสามารถโหลดไปที่เดสก์ท็อปได้:
ขั้นตอนที่ 1: เปิด MiniTool ShadowMaker ไปยังอินเทอร์เฟซหลัก
ขั้นตอนที่ 2: ใน สำรองข้อมูล อินเตอร์เฟซ คลิก แหล่งที่มา > โฟลเดอร์และไฟล์ จากนั้นเลือกรายการที่คุณต้องการสำรองข้อมูล จากนั้นคลิก ตกลง .
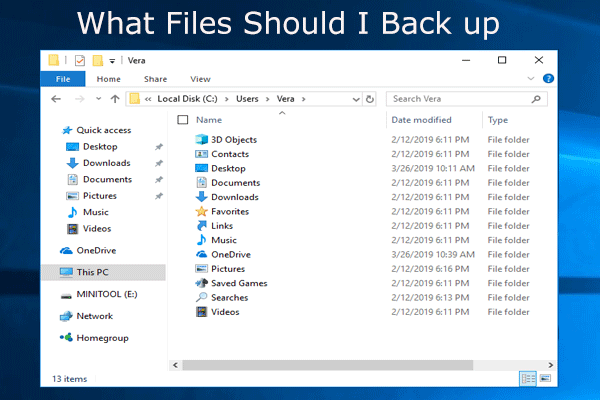 สิ่งที่ต้องสำรองข้อมูลบนพีซี? ฉันควรสำรองไฟล์ใด? รับคำตอบ!
สิ่งที่ต้องสำรองข้อมูลบนพีซี? ฉันควรสำรองไฟล์ใด? รับคำตอบ!ฉันต้องใช้อะไรบ้างในการสำรองข้อมูลคอมพิวเตอร์ของฉัน? ฉันควรสำรองไฟล์อะไรบ้าง? ตอนนี้หาคำตอบสำหรับคำถามทั้งสองนี้ในโพสต์นี้
อ่านเพิ่มเติมขั้นตอนที่ 3: คลิก ปลายทาง เพื่อระบุตำแหน่งที่จะบันทึกไฟล์ที่สำรองไว้
ขั้นตอนที่ 4: คลิก การสำรองข้อมูลในขณะนี้ เพื่อเริ่มการสำรองไฟล์
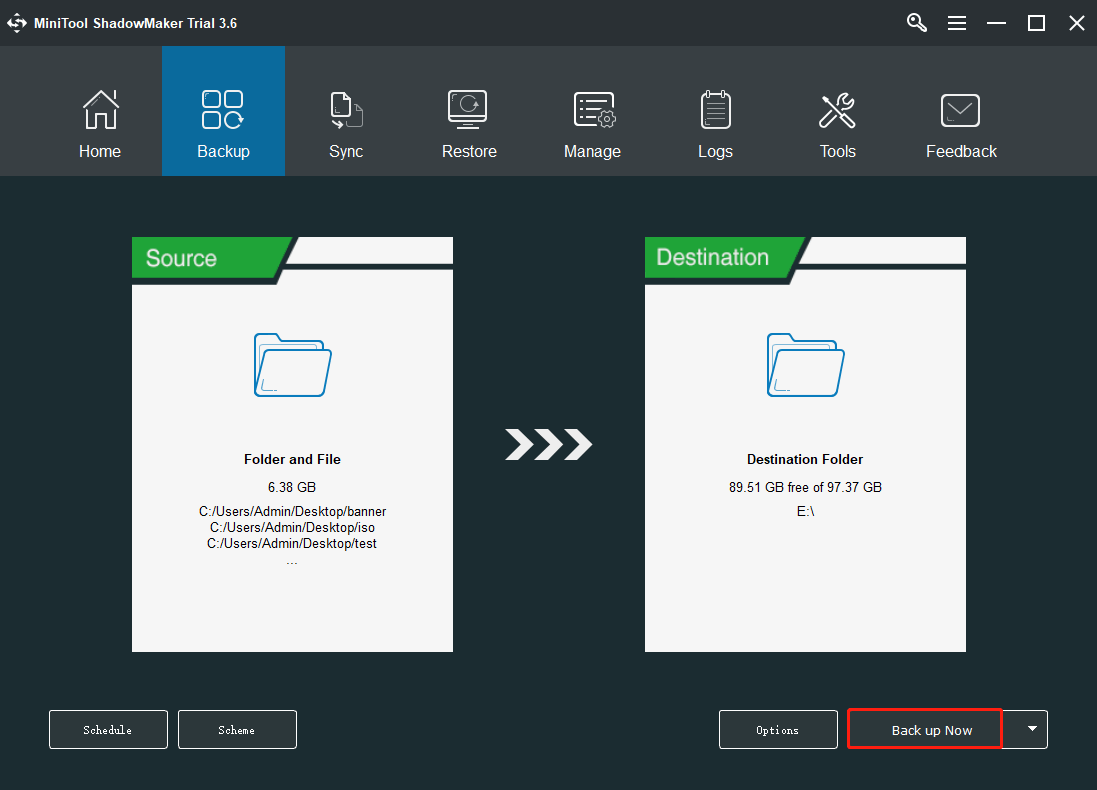
หลังจากเสร็จสิ้นการสำรองข้อมูล ตอนนี้คุณสามารถเริ่มต้นการกู้คืนของโตชิบาได้
เริ่มการกู้คืนดาวเทียมของโตชิบาโดยใช้แผ่นดิสก์
ตามที่ระบุไว้ข้างต้น คุณสามารถคืนค่าแล็ปท็อป Toshiba เป็นการตั้งค่าจากโรงงานได้สองวิธี - ดิสก์การกู้คืนหรือพาร์ติชันการกู้คืน วิธีแรกคุณต้องสร้างดิสก์กู้คืนของโตชิบาล่วงหน้าด้วยซอฟต์แวร์
หากคุณไม่ทราบวิธีรับดิสก์การกู้คืน โปรดดูคำแนะนำต่อไปนี้
วิธีสร้างดิสก์กู้คืนของโตชิบา
ในคอมพิวเตอร์ของโตชิบา มีเครื่องมือในตัว – Toshiba Recovery Media Creator คุณจะต้องเตรียมแผ่นซีดี/ดีวีดีเปล่าเพื่อสร้างสื่อที่ใช้บู๊ตได้ นอกจากนี้คุณยังสามารถใช้แฟลชไดรฟ์ USB ที่มีความจุสูงได้หากไม่มีไดรฟ์ดีวีดีในเครื่อง
เคล็ดลับ:1. คุณสามารถสร้างชุดสื่อการกู้คืนได้ตามความต้องการของคุณ
2. โปรดทราบว่าสื่อที่สร้างขึ้นสามารถใช้ได้เฉพาะกับเครื่องของคุณเท่านั้น และไม่สามารถใช้เพื่อกู้คืนคอมพิวเตอร์เครื่องอื่นได้
3. คุณควรเก็บสื่ออย่างน้อยหนึ่งชุดไว้เพื่อทำการกู้คืนความเสียหายในกรณีที่เกิดปัญหากับพีซี
4. คอมพิวเตอร์บางเครื่องอาจมีทั้งตัวเลือกซีดีและดีวีดี
ขั้นตอนที่ 1: ใน Windows 8/7 ให้เปิด Toshiba Recovery Media Creator แล้วคลิก ใช่ ดำเนินการต่อไป.
ขั้นตอนที่ 2: ใน การเลือกสื่อ ให้เลือกช่องถัดจากตัวเลือกที่คุณต้องการ
- สำหรับเครื่องที่มีหมายเลขปุ่ม F อยู่ที่ขอบด้านบนของปุ่มและเป็นสีขาว: ให้กดปุ่มค้างไว้ 0 คีย์ขณะสตาร์ทแล็ปท็อปของคุณ ปล่อยปุ่มนี้เมื่อหน้าจอคำเตือนการกู้คืนปรากฏขึ้น คลิก ใช่ ดำเนินการต่อไป.
- สำหรับเครื่องที่มีหมายเลขปุ่ม F ที่ขอบด้านล่างของปุ่มและเป็นสีเทา: เปิดเครื่อง ให้กด F12 เพื่อเข้าสู่เมนูการบู๊ตให้เลือก ซ่อมคอมพิวเตอร์ของคุณ และเลือก ตัวช่วยสร้างการกู้คืนของโตชิบา .
- กด วิน + ซี เพื่อเปิด Charm Bar
- ไปที่ การตั้งค่า > การตั้งค่าพีซี .
- เลือก ทั่วไป แล้วไปที่ การเริ่มต้นขั้นสูง > รีสตาร์ททันที เพื่อเข้าสู่หน้าจอเริ่มต้นขั้นสูง
- นำทางไปยัง แก้ไขปัญหา และคุณสามารถเลือกได้ รีเฟรชพีซีของคุณ (การดำเนินการนี้จะไม่ลบไฟล์ของคุณ) หรือ รีเซ็ตพีซีของคุณ (การดำเนินการนี้จะลบไฟล์ทั้งหมดของคุณ) หรือไปที่ ตัวเลือกขั้นสูง > การคืนค่าระบบ เพื่อคืนค่าแล็ปท็อปให้อยู่ในสถานะก่อนหน้า
- รีสตาร์ทพีซีโตชิบาของคุณแล้วกดปุ่ม F12 ปุ่มเพื่อเข้าสู่เมนูการบูต
- เลือก การกู้คืนฮาร์ดดิสก์ โดยใช้ปุ่มลูกศรแล้วกด เข้า .
- เลือก ใช่ เพื่อดำเนินการฟื้นฟูต่อไป
- ไปเลือกที่จะรีเซ็ตหรือรีเฟรชพีซีของคุณหรือทำการคืนค่าระบบ
- ไปที่ การตั้งค่า > อัปเดตและความปลอดภัย .
- คลิก การกู้คืน และเลือก เริ่ม จาก รีเซ็ตพีซีเครื่องนี้ .
- เลือก เก็บไฟล์ของฉันไว้ หรือ ลบทุกอย่าง ตามความต้องการของคุณ จากนั้น เสร็จสิ้นกระบวนการรีเซ็ตโดยปฏิบัติตามคำแนะนำ
- ตรวจสอบให้แน่ใจว่าแล็ปท็อป Toshiba ของคุณปิดตัวลงอย่างสมบูรณ์ เปิดเครื่องแล้วกดปุ่ม 0
- ไปที่ แก้ไขปัญหา และคลิก รีเซ็ตพีซีของคุณ .
- ทำตามคำแนะนำบนหน้าจอเพื่อเสร็จสิ้นการกู้คืน
- เลือกตัวเลือกขึ้นอยู่กับสถานการณ์ของคุณและปฏิบัติตามคำแนะนำเพื่อสิ้นสุดการดำเนินการรีเซ็ต
ขั้นตอนที่ 3: หากคุณตรวจสอบไฟล์ ตรวจสอบ กล่อง Toshiba Recovery Media Creator สามารถตรวจสอบข้อมูลเมื่อมีการเขียนลงดิสก์ได้ เพื่อให้แน่ใจว่าดิสก์ทำงานในสถานะที่ดีเมื่อเสร็จสมบูรณ์ แม้ว่าจะใช้เวลาในการสร้างดิสก์เป็นเวลานานก็ตาม
ขั้นตอนที่ 4: ใส่แผ่นซีดี/ดีวีดีของคุณหรือเชื่อมต่อแฟลชไดรฟ์ USB แล้วคลิก สร้าง . จากนั้น ดำเนินการตามขั้นตอนการสร้างโดยทำตามคำแนะนำบนหน้าจอ
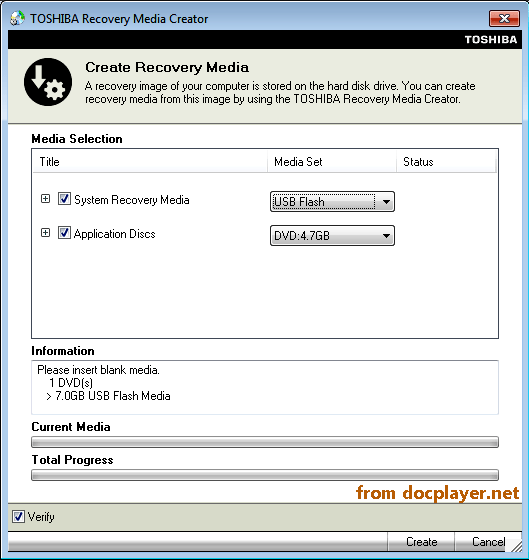
วิธีรีเซ็ตแล็ปท็อปโตชิบาจากโรงงานผ่านดิสก์การกู้คืน
เคล็ดลับ: ขั้นตอนต่อไปนี้ใช้ได้กับ Windows 7 หรือเวอร์ชันก่อนหน้า1. ตรวจสอบให้แน่ใจว่าคุณได้ปิดแล็ปท็อป Toshiba Satellite ของคุณแล้ว
2. ใส่แผ่นดิสก์การกู้คืนแผ่นแรกของคุณลงในไดรฟ์ CD/DVD-ROM ของแล็ปท็อปของคุณ หรือเชื่อมต่อแฟลชไดรฟ์ USB เข้ากับเครื่องของคุณ หากไฟล์การกู้คืนถูกบันทึกลงในไดรฟ์ USB
3.เปิดเครื่องแล้วกดปุ่ม F12 บนแป้นพิมพ์ของคุณเมื่อเห็นโลโก้โตชิบา
4. บนหน้าจอเมนูบูต เลือกตัวเลือก DVD หรือตัวเลือกแฟลช USB ตามสถานการณ์จริงของคุณโดยใช้ปุ่มลูกศร
5. ข้อความเตือนจะปรากฏขึ้นเพื่อแจ้งให้คุณทราบข้อมูลทั้งหมดในไดรฟ์เก็บข้อมูลภายในของคุณจะถูกลบ คลิก ใช่ ดำเนินการต่อไป.
6. เลือก การกู้คืนซอฟต์แวร์เริ่มต้นจากโรงงาน และคลิก ต่อไป .
7. ในหน้าต่างใหม่ คุณจะเห็นตัวเลือกการกู้คืนบางอย่าง:
เพียงเลือกหนึ่งตัวเลือกและทำตามขั้นตอนถัดไปโดยปฏิบัติตามคำแนะนำบนหน้าจอ Toshiba Satellite Recovery จะใช้เวลาสักครู่และรออย่างอดทน
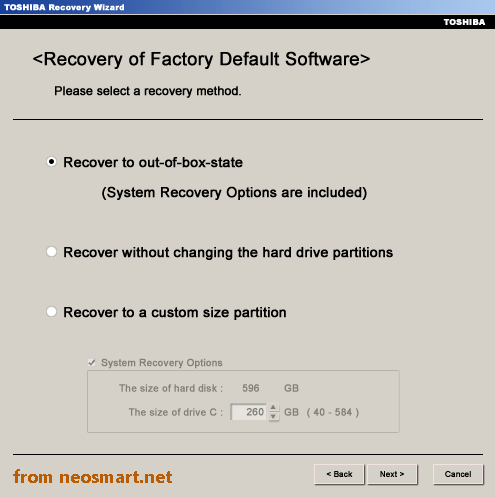
ในแล็ปท็อปใหม่บางรุ่น คุณไม่สามารถใช้ Toshiba Recovery Media Creator เพื่อสร้างดิสก์การกู้คืนได้ แต่จะมาพร้อมกับพาร์ติชันการกู้คืนที่สามารถใช้เพื่อรีเซ็ตแล็ปท็อปของ Toshiba เป็นการตั้งค่าเริ่มต้น
การกู้คืนดาวเทียมของโตชิบาผ่านพาร์ติชันการกู้คืน
จะคืนค่าแล็ปท็อปโตชิบาโดยไม่มีดิสก์กู้คืนได้อย่างไร งานนั้นง่ายและดูรายละเอียดได้จากโพสต์นี้ทันที
วิธีรีเซ็ตแล็ปท็อปโตชิบาจากโรงงานใน Windows 7:
1. ปิดแล็ปท็อป Toshiba Satellite ของคุณและถอดอุปกรณ์ภายนอกทั้งหมดออก รวมถึงคีย์บอร์ด เมาส์ จอภาพ ไดรฟ์ USB และอื่นๆ
2. เสียบอะแดปเตอร์ AC และตรวจสอบให้แน่ใจว่าสามารถทำงานได้ตามปกติ
3. เข้าสู่หน้าจอ TOSHIBA Recovery Wizard:
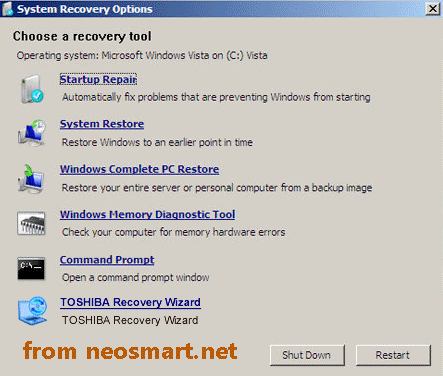
4. เลือก การกู้คืนซอฟต์แวร์เริ่มต้นจากโรงงาน ดำเนินการต่อไป.
5. ทำเครื่องหมายในช่องของ กู้คืนสถานะนอกกรอบ (รวมตัวเลือกการกู้คืนระบบไว้ด้วย) . มันเป็นตัวเลือกเริ่มต้น นอกจากตัวเลือกนี้ ยังมีตัวเลือกอื่นๆ อีกมากมายและเราได้กล่าวถึงแล้วในส่วนข้างต้น – Toshiba Satellite Recovery ผ่านแผ่นดิสก์ เลือกอันที่เหมาะสมสำหรับการกู้คืน Toshiba Satellite
6. เริ่มกระบวนการกู้คืน
วิธีการกู้คืน Toshiba Satellite ใน Windows 8:
สำหรับ Windows 8 การดำเนินการสำหรับการกู้คืนของ Toshiba จะไม่เหมือนกับ Windows 7 และปฏิบัติตามคำแนะนำเหล่านี้
โตชิบาสามารถบูตได้
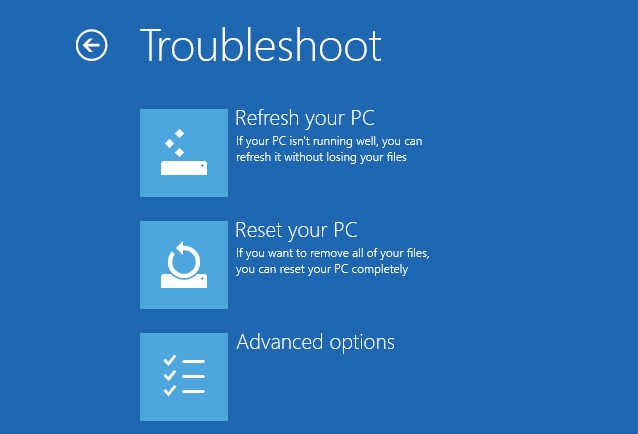
โตชิบาไม่สามารถบูตได้:
วิธีรีเซ็ตแล็ปท็อปโตชิบา Windows 10
สำหรับ Windows 10 Toshiba Satellite Recovery คุณสามารถรีเซ็ตเพื่อคืนค่าเป็นการตั้งค่าจากโรงงานได้ รายละเอียดอยู่ในขั้นตอนต่อไปนี้
โตชิบาสามารถบูตได้:
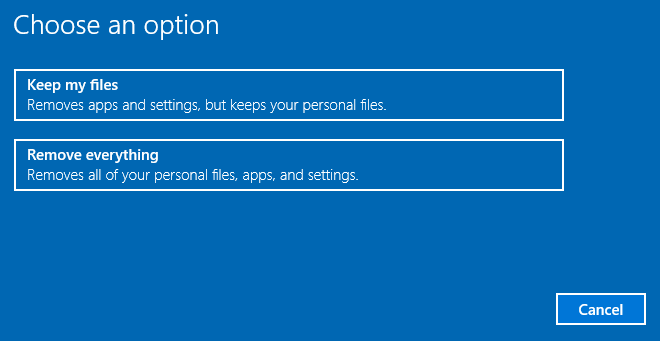
โตชิบาไม่สามารถบูตได้:
บางครั้งคุณสามารถไปที่คอมพิวเตอร์เครื่องอื่นได้ แก้ไขปัญหา > TOSHIBA Maintenance Utility > TOSHIBA Recovery Wizard . จากนั้น ดำเนินกระบวนการกู้คืนให้เสร็จสิ้นตามตัวช่วยสร้างบนหน้าจอ
บทความที่เกี่ยวข้อง: ฉันจะดำเนินการกู้คืนฮาร์ดไดรฟ์ของโตชิบาอย่างง่ายดายและรวดเร็วได้อย่างไร
คำสุดท้าย
นี่คือข้อมูลทั้งหมดเกี่ยวกับการกู้คืน Toshiba Satellite สำหรับ Windows 7/8/10 ก่อนที่จะเริ่มการกู้คืน คุณควรสร้างการสำรองข้อมูลสำหรับไฟล์สำคัญของคุณ เนื่องจากกระบวนการกู้คืนสามารถลบข้อมูลบางส่วนได้ จากนั้น ทำตามคำแนะนำโดยละเอียดข้างต้นเพื่อคืนค่าแล็ปท็อป Toshiba ของคุณเป็นการตั้งค่าจากโรงงาน - ใช้ดิสก์การกู้คืนหรือพาร์ติชันการกู้คืนในตัว
ติดต่อเราโดยแสดงความคิดเห็นด้านล่างหรือส่งอีเมลไปที่ เรา หากคุณมีความคิดหรือคำถามใด ๆ เราจะตอบกลับคุณโดยเร็วที่สุด


![6 วิธีในการอ่านไดรฟ์ที่ฟอร์แมต Mac บน Windows: ฟรีและจ่ายเงิน [MiniTool Tips]](https://gov-civil-setubal.pt/img/data-recovery-tips/22/6-ways-read-mac-formatted-drive-windows.png)


![Windows 11 Education ดาวน์โหลด ISO และติดตั้งบนพีซี [MiniTool Tips]](https://gov-civil-setubal.pt/img/news/0A/windows-11-education-download-iso-and-install-it-on-pc-minitool-tips-1.png)


![[คู่มือฉบับเต็ม] วิธีการกู้คืนข้อมูลจาก Sony Vaio ใน 5 วิธี](https://gov-civil-setubal.pt/img/partition-disk/55/full-guide-how-to-recover-data-from-sony-vaio-in-5-ways-1.jpg)





![นี่คือ 8 วิธีในการเพิ่มพื้นที่เก็บข้อมูล iPhone อย่างมีประสิทธิภาพ [MiniTool Tips]](https://gov-civil-setubal.pt/img/ios-file-recovery-tips/23/here-are-8-ways-that-increase-iphone-storage-effectively.jpg)




