วิธีแก้ไขข้อผิดพลาด Spotify Auth 74: หกวิธีปฏิบัติ
How Fix Spotify Error Auth 74
Spotify เป็นผู้ให้บริการสตรีมมิ่งเสียงและสื่อ พวกคุณส่วนใหญ่ต้องใช้มันเพื่อฟังเพลง แต่คุณยังอาจพบข้อผิดพลาด เช่น รหัสข้อผิดพลาด 1 รหัสข้อผิดพลาด 3 รหัสข้อผิดพลาด 17 และอื่นๆ คุณเคยพบข้อผิดพลาด Spotify auth 74 หรือไม่? คุณรู้วิธีแก้ไขหรือไม่? ที่นี่ MiniTool Solutions จะให้คำแนะนำฉบับสมบูรณ์แก่คุณในการแก้ปัญหา
ในหน้านี้:MiniTool ยังมีเครื่องมืออันทรงพลังมากมายที่จะช่วยคุณกู้คืนไฟล์ที่ถูกลบ/สูญหาย จัดการพาร์ติชั่น สำรองข้อมูลระบบ ฯลฯ คุณสามารถเลือกเครื่องมือที่เหมาะสมในการแก้ไขปัญหาของคุณได้ หากคุณต้องการช่วยเหลือไฟล์ของคุณจากพาร์ติชั่นที่ไม่สามารถเข้าถึงได้ ระบบที่เสียหาย หรืออุปกรณ์จัดเก็บข้อมูลอื่นๆ คุณสามารถเลือก MiniTool Power Data Recovery ซึ่งเป็นซอฟต์แวร์กู้คืนข้อมูลฟรี
MiniTool Power Data Recovery ฟรีคลิกเพื่อดาวน์โหลด100%สะอาดและปลอดภัย
รหัสข้อผิดพลาด Spotify Auth 74 คืออะไร
Spotify error auth 74 เกิดขึ้นเมื่อ Spotify ไม่สามารถเชื่อมต่อกับเซิร์ฟเวอร์ได้ คุณอาจได้รับข้อความแสดงข้อผิดพลาด: ไฟร์วอลล์อาจบล็อก Spotify โปรดอัปเดตไฟร์วอลล์ของคุณเพื่ออนุญาต Spotify นอกจากนี้ คุณสามารถลองเปลี่ยนการตั้งค่าพร็อกซีที่ใช้อยู่ในปัจจุบันได้ (รหัสข้อผิดพลาด: รับรองความถูกต้อง 74)
จริงๆ แล้ว รหัสข้อผิดพลาด 74 บน Spotify เป็นเรื่องปกติ เมื่อข้อผิดพลาดนี้เกิดขึ้น Spotify จะถูกป้องกันไม่ให้ทำงานและคุณจะไม่สามารถใช้แอพนี้ได้ เหตุใดข้อผิดพลาด Spotify auth 74 จึงเกิดขึ้น
สามารถระบุเหตุผลได้หลายประการ:
 ไฟร์วอลล์อาจบล็อก Spotify: วิธีแก้ไขอย่างถูกต้อง
ไฟร์วอลล์อาจบล็อก Spotify: วิธีแก้ไขอย่างถูกต้องผู้ใช้จำนวนมากกล่าวว่าพวกเขาเคยได้รับข้อผิดพลาด: ไฟร์วอลล์อาจบล็อก Spotify ขณะที่พวกเขากำลังพยายามเข้าสู่ระบบ
อ่านเพิ่มเติมวิธีแก้ไขข้อผิดพลาด Spotify Auth 74
ส่วนนี้จะแสดงวิธีแก้ไขข้อผิดพลาด Spotify auth 74 ด้วยวิธีการปฏิบัติหกวิธี
วิธีที่ 1: เปลี่ยนภูมิภาคใน Spotify
ขั้นตอนที่ 1: เข้าสู่ระบบ Spotify ตามปกติ คุณสามารถเข้าสู่ระบบด้วยบัญชีอีเมล, Google, Facebook หรือ Apple ของคุณ
ขั้นตอนที่ 2: คลิกที่ ประวัติโดยย่อ ที่มุมขวาบน
ขั้นตอนที่ 3: เลือก บัญชี จากเมนูแบบเลื่อนลง
ขั้นตอนที่ 4: คลิกที่ แก้ไขโปรไฟล์ และตั้งค่าขอบเขตที่เหมาะสมในหน้าต่างต่อไปนี้
ขั้นตอนที่ 5: คลิก จัดเก็บรายละเอียด เพื่อบันทึกการเปลี่ยนแปลง
จากนั้น คุณสามารถเปิด Spotify อีกครั้งเพื่อดูว่าข้อผิดพลาดได้รับการแก้ไขหรือไม่
วิธีที่ 2: ปิดใช้งานการตั้งค่าพร็อกซี/VPN
หากคุณใช้ VPN หรือพร็อกซี คุณอาจได้รับรหัสข้อผิดพลาด 74 คุณสามารถปิดใช้งาน VPN หรือพร็อกซีได้ในหน้าต่างการตั้งค่า โดยทำตามขั้นตอนถัดไปเพื่อแก้ไขข้อผิดพลาด
ขั้นตอนที่ 1: กด วิน + ฉัน เพื่อเปิดหน้าต่างการตั้งค่า
ขั้นตอนที่ 2: เลือก เครือข่ายและอินเทอร์เน็ต .
ขั้นตอนที่ 3: เลื่อนไปที่ วีพีพีเอ็น แท็บทางด้านซ้าย จากนั้นเลื่อนลงเพื่อค้นหา ตัวเลือกขั้นสูง .
ขั้นตอนที่ 4: สลับสวิตช์ไปที่ ปิด ภายใต้ อนุญาต VPN ผ่านเครือข่ายแบบคิดค่าบริการตามปริมาณข้อมูล .
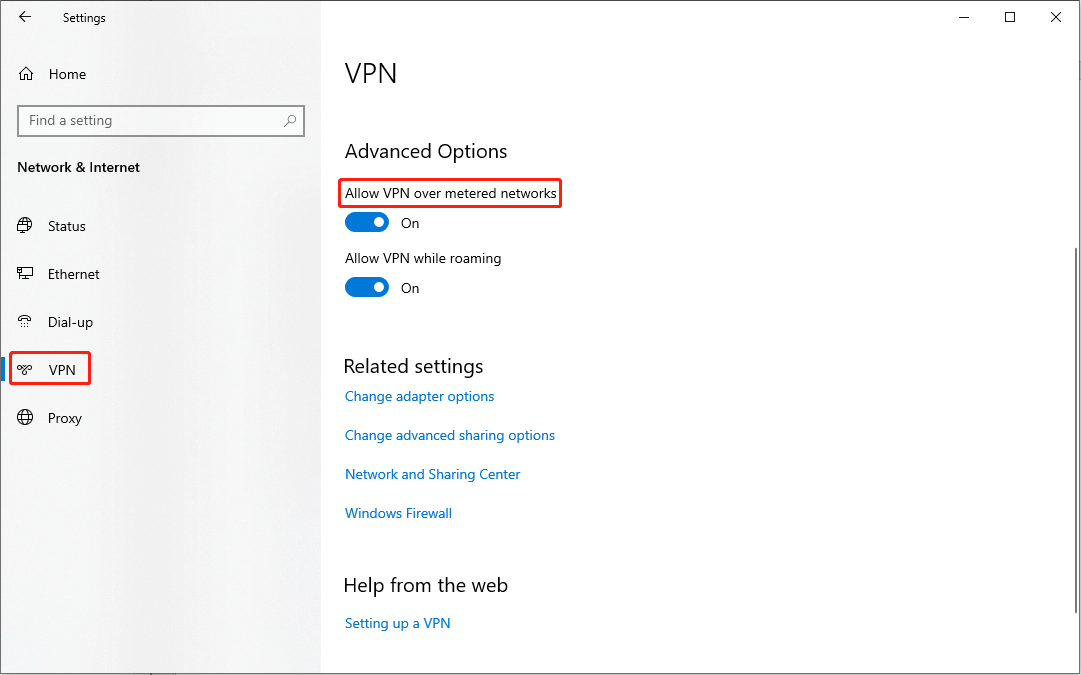
ขั้นตอนที่ 5: นำทางไปยัง หนังสือมอบฉันทะ ส่วนแล้วหา การตั้งค่าพร็อกซีด้วยตนเอง ในบานหน้าต่างด้านขวา
ขั้นตอนที่ 6: ปิด ใช้พร็อกซีเซิร์ฟเวอร์ บริการ.
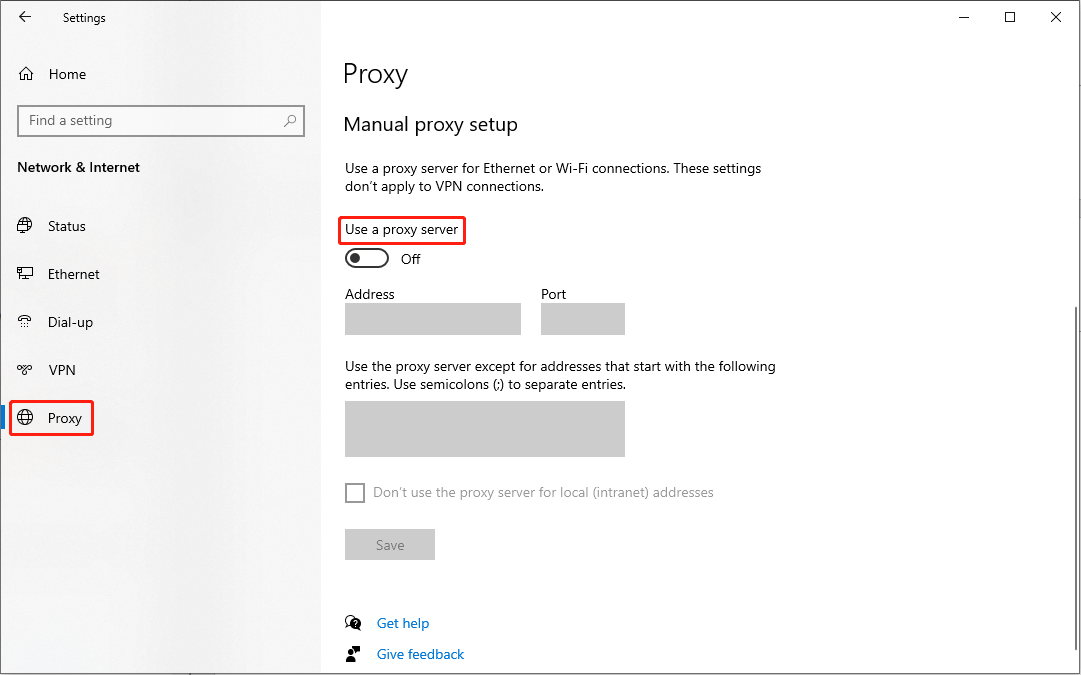
วิธีที่ 3: อนุญาต Spotify ผ่านไฟร์วอลล์ Windows
ขั้นตอนที่ 1: กด วิน + ส และพิมพ์ แผงควบคุม ลงในช่องค้นหา
ขั้นตอนที่ 2: ตี เข้า เพื่อเปิดมัน
ขั้นตอนที่ 3: เลือก ระบบและความปลอดภัย จากนั้นเลือก ไฟร์วอลล์ Windows Defender .
ขั้นตอนที่ 4: เลือก อนุญาตแอพหรือคุณสมบัติผ่านไฟร์วอลล์ Windows Defender ทางด้านซ้าย
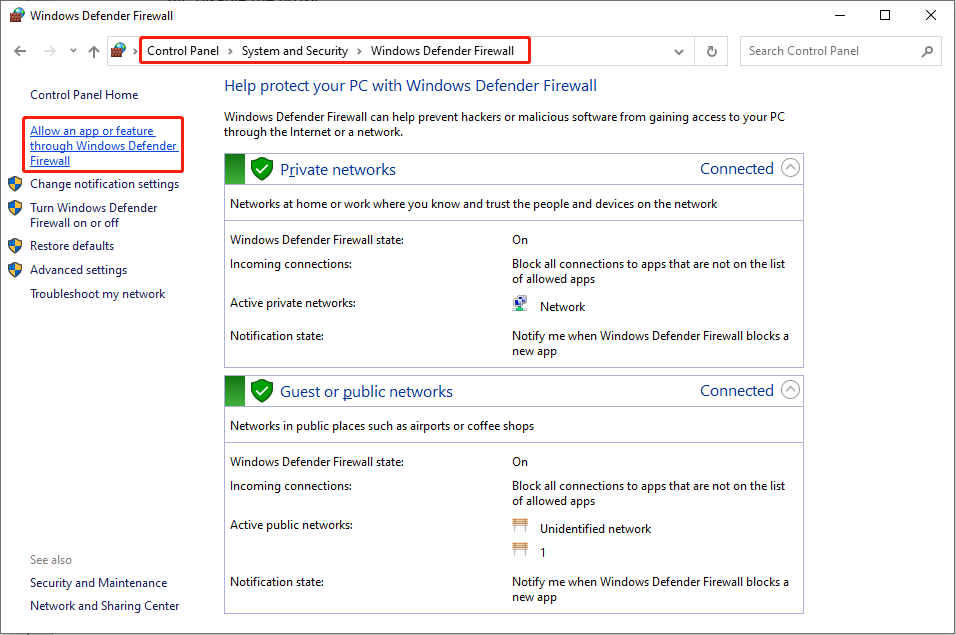
ขั้นตอนที่ 5: ในหน้าต่างต่อไปนี้ คลิก เปลี่ยนการตั้งค่า แล้วหา สปอทิฟายเพลง ใน แอพและคุณสมบัติที่อนุญาต ส่วน.
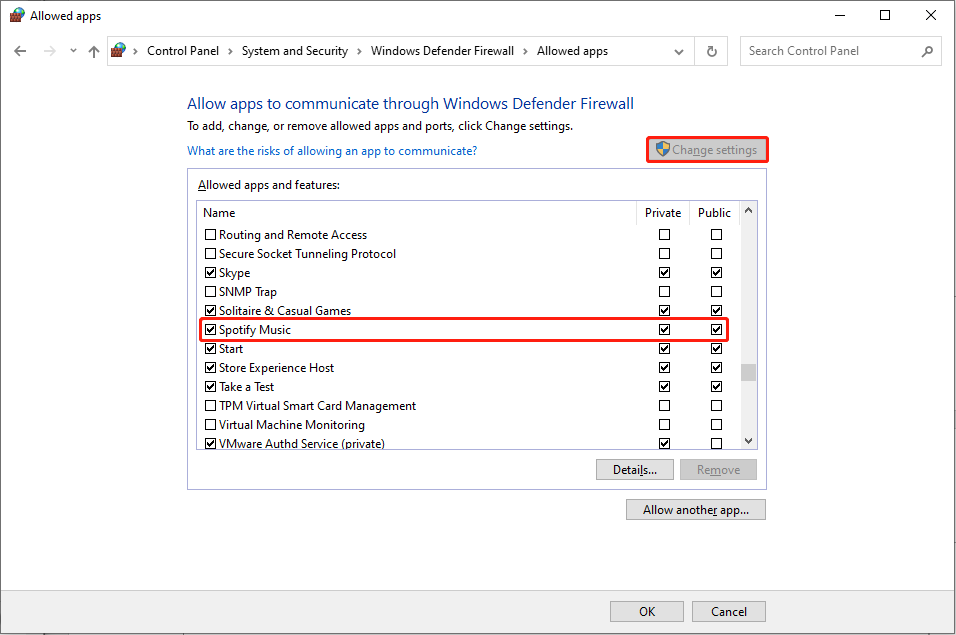
ขั้นตอนที่ 6: เพิ่มเครื่องหมายถูกทั้งสองอัน ส่วนตัว และ สาธารณะ ตัวเลือก.
ขั้นตอนที่ 7: คลิก ตกลง เพื่อบันทึกการเปลี่ยนแปลง
วิธีที่ 4: แก้ไขไฟล์โฮสต์
ขั้นตอนที่ 1: กด วิน + ส และพิมพ์ แผ่นจดบันทึก ลงในกล่องข้อความ
ขั้นตอนที่ 2: เลือก ทำงานในฐานะผู้ดูแลระบบ ในบานหน้าต่างด้านขวา
ขั้นตอนที่ 3: ในหน้าต่าง Notepad ให้กด Ctrl + O เพื่อเปิดหน้าต่างเรียกดู
ขั้นตอนที่ 4: นำทางไปยัง ดิสก์ภายในเครื่อง (C:) > หน้าต่าง > ระบบ32 > ไดรเวอร์ > ฯลฯ .
ขั้นตอนที่ 5: ดับเบิลคลิกที่ไฟล์ เจ้าภาพ ไฟล์เพื่อเปิดมัน
เคล็ดลับ: หากคุณไม่พบ เจ้าภาพ กรุณาเปลี่ยนไฟล์ เอกสารข้อความ ถึง เอกสารทั้งหมด .ขั้นตอนที่ 6: หากคุณพบ 0.0.0.0 เว็บlb-wg.gslb.spotify.com0.0.0.0 รายการคุณสามารถลบได้โดยตรง หากไม่พบ โปรดข้ามไปยังวิธีถัดไป
ขั้นตอนที่ 7: กด Ctrl + ส เพื่อบันทึกการเปลี่ยนแปลง
หากต้องการทราบข้อมูลเพิ่มเติมเกี่ยวกับไฟล์โฮสต์ คุณสามารถไปที่โพสต์นี้: วิธีแก้ไขไฟล์โฮสต์ใน Windows 10 .
วิธีที่ 5: ซ่อมแซม / รีเซ็ต Spotify
ขั้นตอนที่ 1: กด วิน + ฉัน เพื่อเปิดหน้าต่างการตั้งค่า
ขั้นตอนที่ 2: เลือก แอพ และนำทางไปยัง แอพและคุณสมบัติ ส่วน.
ขั้นตอนที่ 3: พิมพ์ สปอทิฟาย ลงในกล่องด้านล่าง แอพและคุณสมบัติ .
ขั้นตอนที่ 4: คลิกที่ สปอทิฟายเพลง และดับเบิลคลิกที่ ตัวเลือกขั้นสูง .
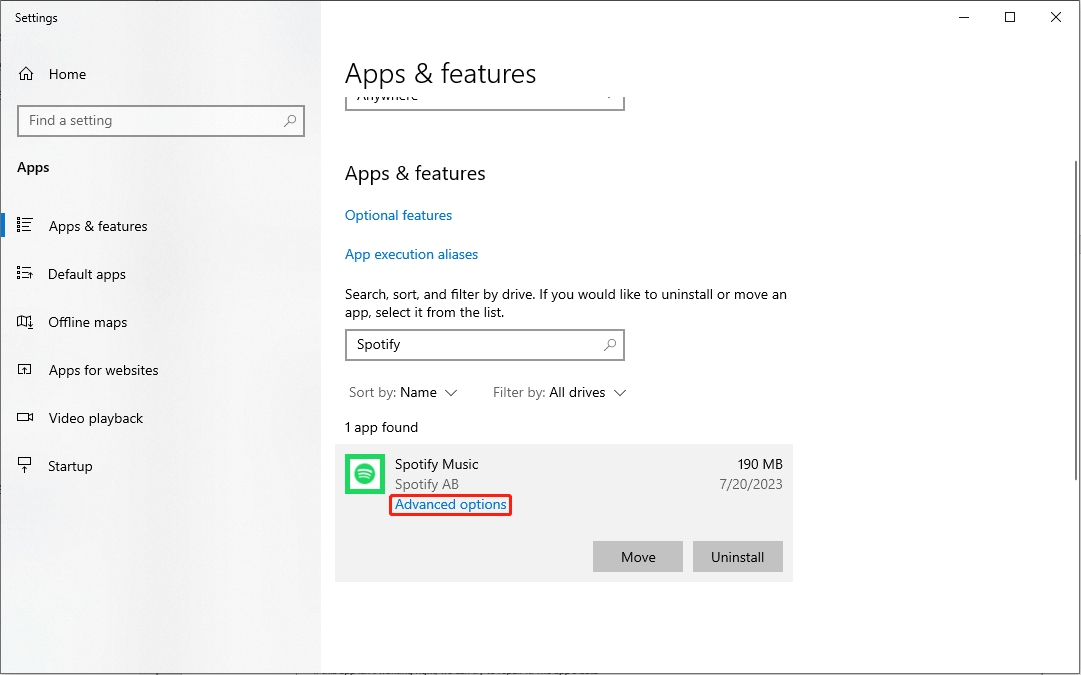
ขั้นตอนที่ 5: เลือก ซ่อมแซม ในหน้าต่างต่อไปนี้
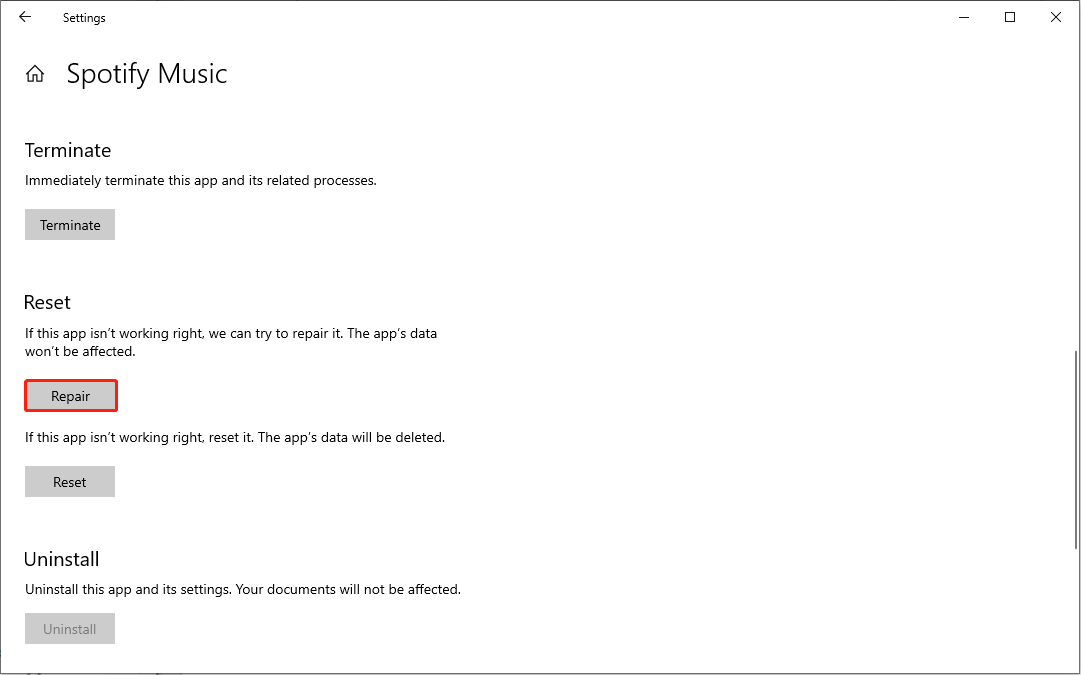
หลังจากกระบวนการซ่อมแซมเสร็จสิ้น คุณจะตรวจสอบว่าข้อผิดพลาดได้รับการแก้ไขหรือไม่ หากยังมีอยู่สามารถคลิกได้ รีเซ็ต บนหน้าต่างเดียวกัน แต่โปรดทราบว่าการรีเซ็ตแอปจะลบข้อมูลทั้งหมดในแอป
วิธีที่ 6: ติดตั้ง Spotify อีกครั้ง
ขั้นตอนที่ 1: คลิกที่ เริ่ม ไอคอน.
ขั้นตอนที่ 2: ดูเมนู Start เพื่อค้นหา สปอทิฟาย .
ขั้นตอนที่ 3: คลิกขวาที่มันแล้วเลือก ถอนการติดตั้ง จากเมนูบริบท
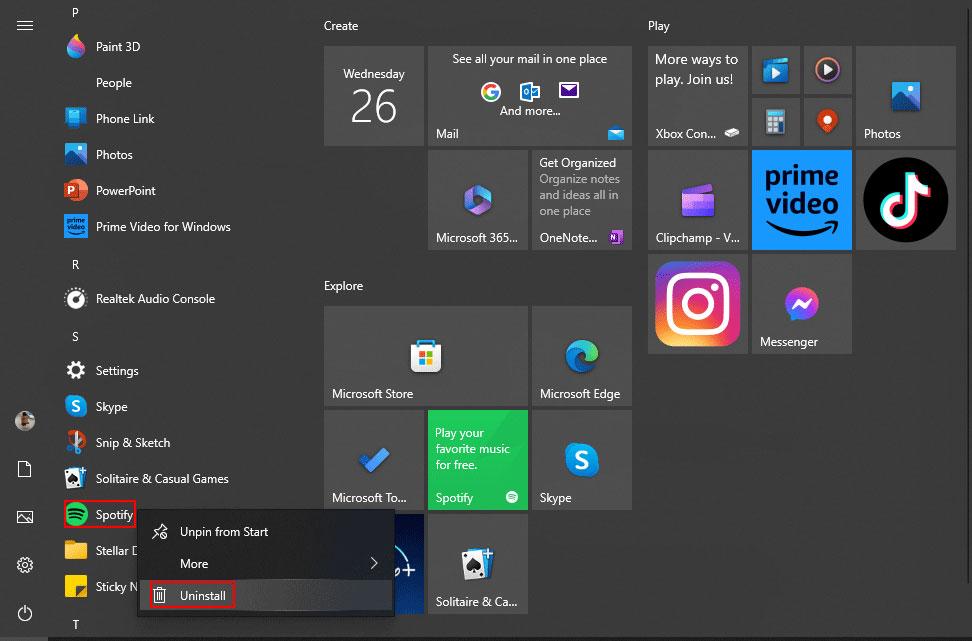
หลังจากนั้นคุณสามารถไปที่ Microsoft Store เพื่อดาวน์โหลด Spotify อีกครั้ง
บรรทัดล่าง
ข้อผิดพลาด Spotify auth 74 ไม่ใช่ข้อผิดพลาดที่น่ากลัว คุณสามารถอ่านโพสต์นี้และลองแก้ไขด้วยตัวเอง หวังว่าวิธีการเหล่านี้จะช่วยคุณได้อย่างแน่นอน
นอกจากนี้ ฉันอยากจะแนะนำ MiniTool Power Data Recovery ซึ่งเป็นซอฟต์แวร์กู้คืนไฟล์ที่มีประสิทธิภาพให้กับคุณ หากคุณกำลังมองหาซอฟต์แวร์กู้คืนข้อมูล ทำไมไม่ลองใช้ MiniTool Power Data Recovery ดูล่ะ?
MiniTool Power Data Recovery ฟรีคลิกเพื่อดาวน์โหลด100%สะอาดและปลอดภัย

![คุณสามารถปิดใช้งานบริการที่ไม่จำเป็นใน Windows 10 ได้ [MiniTool News]](https://gov-civil-setubal.pt/img/minitool-news-center/98/you-can-disable-unnecessary-services-windows-10.png)



![วิธีเล่นเพลงบน PS4: คู่มือผู้ใช้สำหรับคุณ [MiniTool News]](https://gov-civil-setubal.pt/img/minitool-news-center/59/how-play-music-ps4.jpg)


![[วิธีแก้ปัญหา] วิธีแก้ไขการฉีกขาดของหน้าจอ Valorant บน Windows 10 11](https://gov-civil-setubal.pt/img/news/50/solutions-how-to-fix-valorant-screen-tearing-on-windows-10-11-1.png)
![7 วิธีในการแก้ไขข้อผิดพลาด INET_E_RESOURCE_NOT_FOUND [MiniTool News]](https://gov-civil-setubal.pt/img/minitool-news-center/42/7-methods-fix-inet_e_resource_not_found-error.png)

![ไม่สามารถเปิดการดาวน์โหลดใน Windows 10? ลองใช้วิธีเหล่านี้เลย! [MiniTool News]](https://gov-civil-setubal.pt/img/minitool-news-center/47/can-t-open-downloads-windows-10.png)






![วิธีการกู้คืนข้อมูลจากฮาร์ดไดรฟ์ที่ฟอร์แมต (2020) - คำแนะนำ [เคล็ดลับ MiniTool]](https://gov-civil-setubal.pt/img/blog/35/c-mo-recuperar-datos-disco-duro-formateado-gu.png)
