หยุด Microsoft Edge ไม่ให้ติดตั้งโดยอัตโนมัติด้วย 3 วิธี
Stop Microsoft Edge From Installing Automatically In 3 Ways
หากคุณเป็นผู้ใช้ Windows คุณต้องคุ้นเคยกับ Microsoft Edge ซึ่งเป็นเบราว์เซอร์ที่ติดตั้งไว้ล่วงหน้าในระบบปฏิบัติการ Windows คุณมีปัญหากับ Microsoft Edge ที่ปรากฏขึ้นอีกครั้งบนคอมพิวเตอร์ของคุณหลังจากถอนการติดตั้งหรือไม่? นี้ มินิทูล โพสต์แสดงวิธีหยุด Microsoft Edge ไม่ให้ติดตั้งโดยอัตโนมัติผู้คนมักจะถอนการติดตั้งเบราว์เซอร์ที่ติดตั้งไว้ เช่น Microsoft Edge เมื่อพบเบราว์เซอร์ที่ต้องการ แต่หลายคนประสบปัญหากับการติดตั้ง Microsoft Edge อัตโนมัติหลังจากถอนการติดตั้ง อาจเป็นเพราะ Edge รวมอยู่ในการอัปเดต Windows ดังนั้นเมื่อคุณอัพเดตระบบ Windows Microsoft Edge จะถูกติดตั้งพร้อมกัน ที่นี่ ฉันจะอธิบายสองวิธีให้คุณหยุด Microsoft Edge ไม่ให้ติดตั้งโดยอัตโนมัติ
เคล็ดลับ: MiniTool Power การกู้คืนข้อมูล ออกแบบโดย MiniTool Solutions เป็นเครื่องมือกู้คืนไฟล์ฟรีที่ทรงพลังเพื่อช่วยเหลือคุณ กู้คืนรูปภาพที่ถูกลบ วิดีโอ เสียง และไฟล์ประเภทอื่นๆ บนอุปกรณ์จัดเก็บข้อมูลต่างๆ คุณสามารถดูตัวอย่างไฟล์และใช้คุณสมบัติอื่นๆ เพื่อปรับปรุงประสิทธิภาพการกู้คืนข้อมูลได้ MiniTool Power Data Recovery ฟรี ช่วยให้คุณสามารถกู้คืนไฟล์ขนาด 1GB ได้โดยไม่ต้องเสียเงินเลย หากคุณกำลังมองหาซอฟต์แวร์กู้คืนข้อมูลที่เชื่อถือได้ ทำไมไม่ลองใช้ดูล่ะMiniTool Power Data Recovery ฟรี คลิกเพื่อดาวน์โหลด 100% สะอาดและปลอดภัย
วิธีที่ 1: ปรับแต่ง Windows Registry เพื่อป้องกันการติดตั้งใหม่
คุณสามารถเปลี่ยนคีย์รีจิสทรีของ Windows เพื่อหยุดไม่ให้ Microsoft Edge ติดตั้งโดยอัตโนมัติได้ แต่คุณควรระมัดระวังในการแก้ไขคีย์รีจิสทรีเนื่องจากจะเปลี่ยนการตั้งค่า Windows ทันที การตั้งค่าที่ไม่ถูกต้องจะทำให้คอมพิวเตอร์ของคุณเสียหายอย่างถาวร คุณควรจะดีกว่า สำรองคีย์รีจิสทรี ก่อนที่จะเปลี่ยนมัน
ขั้นตอนที่ 1: กด วิน + อาร์ เพื่อเปิดหน้าต่างเรียกใช้
ขั้นตอนที่ 2: พิมพ์ ลงทะเบียนใหม่ ลงในกล่องข้อความแล้วกด เข้า เพื่อเปิด Registry Editor
ขั้นตอนที่ 3: นำทางไปยัง HKEY_LOCAL_MACHINE > ซอฟต์แวร์ > ไมโครซอฟต์ . คลิกขวาที่ ไมโครซอฟต์ โฟลเดอร์แล้วเลือก ใหม่ > สำคัญ .
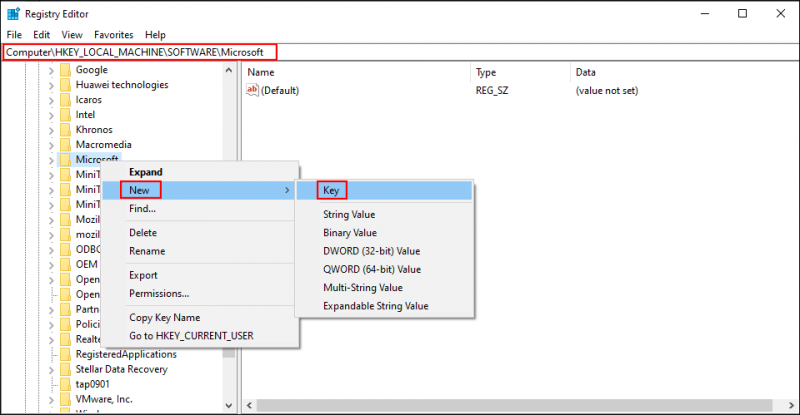
ขั้นตอนที่ 4: เปลี่ยนชื่อคีย์ใหม่นี้เป็น EdgeUpdate .
ขั้นตอนที่ 5: คลิกขวาบนพื้นที่ว่างในบานหน้าต่างด้านขวาแล้วเลือก ใหม่ > ค่า DWORD (32 บิต) .
ขั้นตอนที่ 6: เปลี่ยนชื่อของคีย์ย่อยนี้เป็น อย่าอัปเดต ToEdgeWithChromium .
ขั้นตอนที่ 7: ดับเบิลคลิก จากนั้นเปลี่ยนข้อมูลค่าจาก 0 เป็น 1 .
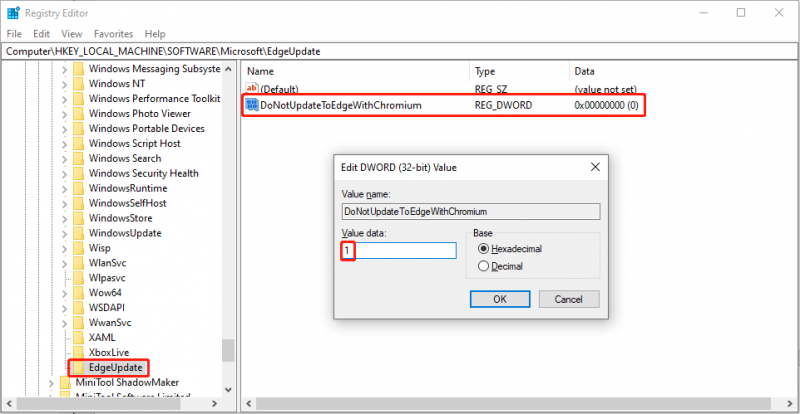
ขั้นตอนที่ 8: คลิก ตกลง เพื่อบันทึกการเปลี่ยนแปลง
หากวิธีนี้ไม่ได้ช่วยป้องกันไม่ให้ Edge ติดตั้งใหม่ คุณสามารถลองสองวิธีต่อไปนี้เพื่อปิดการใช้งาน Microsoft Edge
วิธีที่ 2: ปิด Internet Explorer 11
เนื่องจาก Windows Edge เป็นหนึ่งในทรัพยากรระบบ จึงเป็นเรื่องยากสำหรับคุณที่จะลบออกจากคอมพิวเตอร์โดยสิ้นเชิง การปิดใช้งานเป็นวิธีหนึ่งสำหรับคุณ แต่อาจทำให้คุณลักษณะอื่น ๆ ของ Windows ทำงานไม่ถูกต้อง หากคุณยังคงต้องการปิดการใช้งาน Microsoft Edge คุณสามารถทำตามขั้นตอนเหล่านี้
ขั้นตอนที่ 1: พิมพ์ แผงควบคุม ลงในแถบค้นหาของ Windows แล้วกด เข้า เพื่อเปิดหน้าต่าง
ขั้นตอนที่ 2: ไปที่ โปรแกรม > โปรแกรมและคุณสมบัติ > เปิดหรือปิดคุณสมบัติ Windows .
ขั้นตอนที่ 3: ยกเลิกการเลือกไฟล์ อินเทอร์เน็ตเอ็กซ์พลอเรอร์ 11 และคลิก ใช่ ในหน้าต่างพร้อมท์
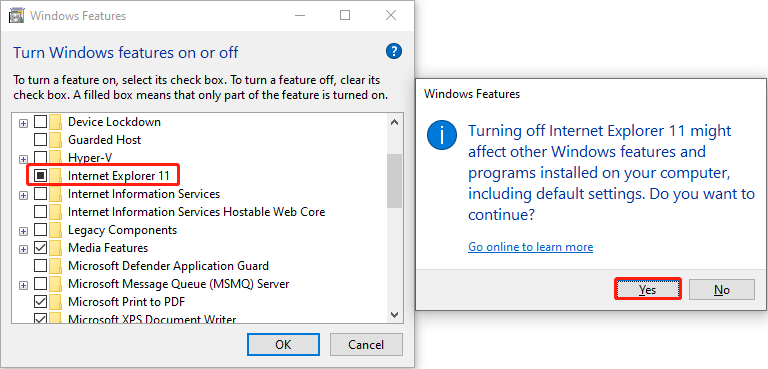
วิธีที่ 3: ปิดการใช้งาน Microsoft Edge ใน File Explorer
ขั้นตอนที่ 1: กด วิน + อี เพื่อเปิด File Explorer
ขั้นตอนที่ 2: เลื่อนไปที่ C:\Windows\SystemApps\Microsoft.MicrosoftEdge_8wekyb3d8bbwe .
ขั้นตอนที่ 3: เพิ่ม ปิดการใช้งาน ไปยังโฟลเดอร์ Microsoft.MicrosoftEdge_8wekyb3d8bbwe ชื่อที่เปลี่ยนชื่อควรจะเป็น Microsoft.MicrosoftEdge_8wekyb3d8bbweปิดการใช้งาน .
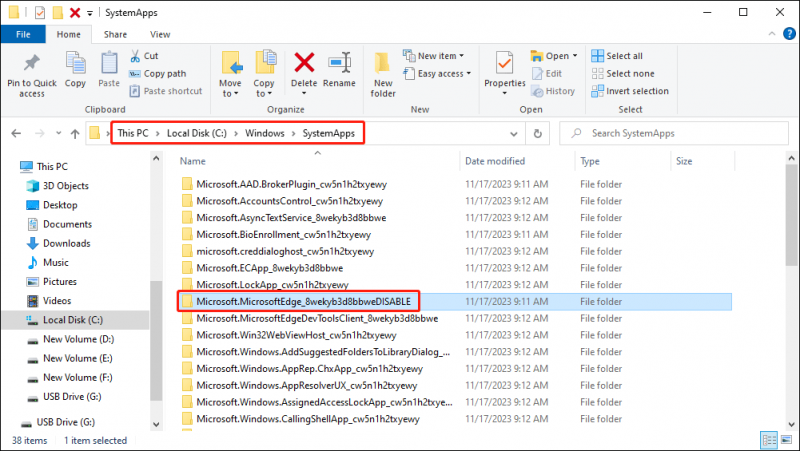
หลังจากนั้น Microsoft Edge จะไม่เปิดขึ้นมา คุณสามารถย้อนกลับการเปลี่ยนแปลงได้โดยการลบออก ปิดการใช้งาน จากชื่อโฟลเดอร์
บรรทัดล่าง
นี่คือทั้งหมดที่เกี่ยวกับวิธีหยุดการติดตั้ง Edge อัตโนมัติและปิดการใช้งาน Microsoft Edge คุณสามารถทำตามขั้นตอนข้างต้นเพื่อลองใช้งาน นอกจากนี้ หากไฟล์ของคุณสูญหาย/ถูกลบโดยไม่ตั้งใจ ให้ลองใช้ MiniTool Power Data Recovery เพื่อนำไฟล์เหล่านั้นกลับมา
MiniTool Power Data Recovery ฟรี คลิกเพื่อดาวน์โหลด 100% สะอาดและปลอดภัย
โปรดแจ้งให้เราทราบปัญหาของคุณเกี่ยวกับซอฟต์แวร์ MiniTool ผ่านทาง [ป้องกันอีเมล] .



![คงที่ - ไม่มีตัวเลือกการพักเครื่องในเมนูพลังงานของ Windows 10/8/7 [MiniTool News]](https://gov-civil-setubal.pt/img/minitool-news-center/34/fixed-no-sleep-option-windows-10-8-7-power-menu.png)





![มีรหัสข้อผิดพลาด MHW 5038f-MW1 หรือไม่ ลองใช้วิธีแก้ปัญหาที่เป็นประโยชน์ที่นี่ตอนนี้! [MiniTool News]](https://gov-civil-setubal.pt/img/minitool-news-center/55/got-mhw-error-code-5038f-mw1.jpg)



![วิธีแก้ไขข้อผิดพลาดการสำรองข้อมูลของ Windows 0x80070001 [ข่าว MiniTool]](https://gov-civil-setubal.pt/img/minitool-news-center/43/how-fix-windows-backup-error-0x80070001.png)
![วิธีเปิด Registry Editor (Regedit) Windows 10 (5 Ways) [MiniTool News]](https://gov-civil-setubal.pt/img/minitool-news-center/46/how-open-registry-editor-windows-10.jpg)

![การชนกันของลายเซ็นดิสก์คืออะไรและจะแก้ไขได้อย่างไร? [MiniTool News]](https://gov-civil-setubal.pt/img/minitool-news-center/25/what-is-disk-signature-collision.png)


