ทางเลือกซอฟต์แวร์ WD Sync ฟรีที่ดีที่สุดสำหรับ Windows 10/8/7 [MiniTool Tips]
Best Free Wd Sync Software Alternatives
สรุป :

เพื่อให้ข้อมูลปลอดภัยผู้ใช้อาจเลือกที่จะซิงค์ไฟล์ไปยังตำแหน่งอื่น ซอฟต์แวร์ WD Sync ช่วยให้คุณสามารถซิงค์ไฟล์กับอุปกรณ์ My Cloud และโพสต์นี้ยังแนะนำทางเลือกของ WD Sync เพื่อช่วยคุณในการซิงค์ไฟล์ไปยังฮาร์ดไดรฟ์อื่น
การนำทางอย่างรวดเร็ว:
WD Sync คืออะไร
WD Sync เป็นยูทิลิตี้ของ Western Digital ที่ช่วยให้คุณสามารถซิงค์ไฟล์ไปยัง My Cloud Device บนเครือข่ายของคุณ ซอฟต์แวร์ WD Sync นี้สามารถช่วยคุณในการซิงค์ไฟล์และโฟลเดอร์ของคุณกับอุปกรณ์ My Cloud แต่ไม่สนับสนุนให้คุณซิงค์ไฟล์กับฮาร์ดไดรฟ์
WD Sync สำหรับ Windows สามารถรองรับ Windows 10 / 8.1 / 8/7 ดังนั้นหากคุณเป็นผู้ใช้ฮาร์ดไดรฟ์ Western Digital และต้องการซิงค์ไฟล์ไปยัง My Cloud Device คุณสามารถดาวน์โหลด WD Sync และเริ่มซิงค์ไฟล์เพื่อให้ข้อมูลของคุณปลอดภัย
อย่างไรก็ตามคุณรู้วิธีใช้ยูทิลิตี้ WD Sync หรือไม่? หรือเมื่อการซิงค์ของ WD ล้มเหลวคุณจะรักษาข้อมูลให้ปลอดภัยได้อย่างไร ในเนื้อหาต่อไปนี้โพสต์นี้จะแสดงวิธีแก้ปัญหา
 ทางเลือกซอฟต์แวร์สำรองข้อมูลดิจิทัลแบบตะวันตกที่ดีที่สุดและฟรี
ทางเลือกซอฟต์แวร์สำรองข้อมูลดิจิทัลแบบตะวันตกที่ดีที่สุดและฟรี ซอฟต์แวร์สำรองข้อมูล WD ช่วยสำรองไฟล์เพื่อให้ข้อมูลปลอดภัย แต่ไม่สามารถสำรองข้อมูลทั้งฮาร์ดไดรฟ์ได้ โพสต์นี้แสดงทางเลือกซอฟต์แวร์สำรองข้อมูลของ WD
อ่านเพิ่มเติมวิธีใช้ WD Sync สำหรับ Windows
ในส่วนนี้เราจะแสดงวิธีใช้ซอฟต์แวร์ WD Sync เพื่อซิงค์ไฟล์ของคุณกับ My Cloud Device ทีละขั้นตอน
ขั้นตอนที่ 1: ดาวน์โหลดและติดตั้ง WD Sync
- ดาวน์โหลด WD Sync สำหรับ Windows จากเว็บไซต์ทางการของ Western Digital
- แตกเนื้อหาของไฟล์ zip ไปยังตำแหน่งบนคอมพิวเตอร์ Windows ของคุณ
- ติดตั้งซอฟต์แวร์ WD Sync บนคอมพิวเตอร์ Windows ของคุณ ขั้นตอนการติดตั้งจะใช้เวลาสองสามนาทีและคุณต้องอดทนรอ
ขั้นตอนที่ 2: เลือกอุปกรณ์ My Cloud
- เมื่อกระบวนการติดตั้งเสร็จสิ้น WD Sync จะค้นพบ My Cloud Device บนคอมพิวเตอร์ของคุณโดยอัตโนมัติ
- คลิก ต่อไป ดำเนินการต่อไป.
ขั้นตอนที่ 3: เริ่มการซิงค์ไฟล์กับอุปกรณ์คลาวด์ของฉัน
1. หลังจากที่คุณเลือกอุปกรณ์ My Cloud คุณจะต้องเลือกไฟล์และโฟลเดอร์ที่จะซิงค์
2. เลือกโฟลเดอร์ที่คุณต้องการซิงค์หรือยกเลิกการเลือกโฟลเดอร์และไฟล์ที่คุณไม่ต้องการซิงค์
3. คลิก ต่อไป ดำเนินการต่อไป.
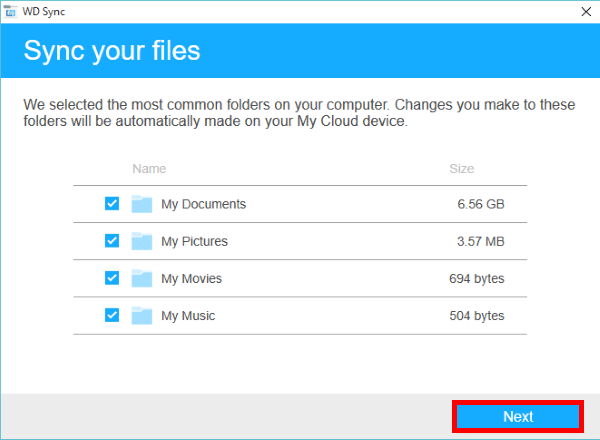
4. ในที่สุดคลิก เสร็จสิ้น เพื่อเสร็จสิ้นกระบวนการซิงโครไนซ์ไฟล์
เมื่อคุณทำตามขั้นตอนทั้งหมดเสร็จสิ้นคุณจะซิงโครไนซ์ไฟล์และโฟลเดอร์ไปยังอุปกรณ์ My Cloud ได้สำเร็จเพื่อให้ข้อมูลของคุณปลอดภัย
อย่างไรก็ตามในการซิงค์ไฟล์ไปยัง My Cloud Device ซอฟต์แวร์ WD Sync มีความซับซ้อนเล็กน้อย และยังมีข้อ จำกัด บางประการ ตัวอย่างเช่นไม่สนับสนุนให้คุณซิงค์ไฟล์กับฮาร์ดไดรฟ์อื่น ยิ่งไปกว่านั้นอุปกรณ์ที่รองรับยังมี จำกัด ใช้งานได้เฉพาะเมื่อคุณมีอุปกรณ์ My Cloud หรือคุณมีบัญชี MyCloud
ดังนั้นจึงมีทางเลือกอื่นนอกเหนือจากซอฟต์แวร์ WD Sync ในการซิงค์ไฟล์ของคุณหรือไม่? คำตอบคือบวก
ในการซิงค์ไฟล์และโฟลเดอร์คุณสามารถใช้ประโยชน์จากซอฟต์แวร์ซิงค์ไฟล์ระดับมืออาชีพ ดังนั้นขอแนะนำให้ใช้ MiniTool ShadowMaker
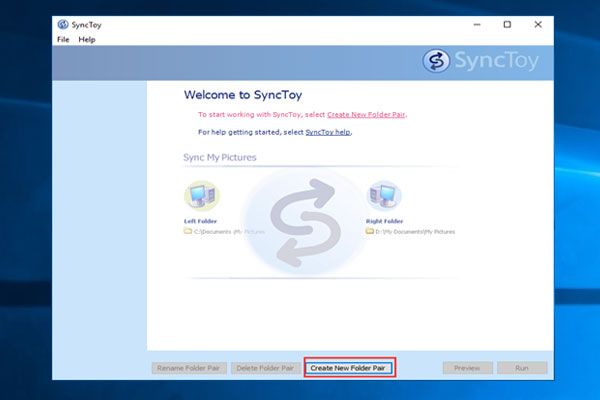 วิธีใช้ SyncToy Windows 10 สำหรับ File Sync นี่คือรายละเอียด!
วิธีใช้ SyncToy Windows 10 สำหรับ File Sync นี่คือรายละเอียด! จะใช้ SyncToy ใน Windows 10 เพื่อซิงค์โฟลเดอร์หรือไฟล์ได้อย่างไร โพสต์นี้จะแสดงเครื่องมือการซิงค์นี้โดยละเอียดรวมถึงทางเลือกหนึ่งของ SyncToy
อ่านเพิ่มเติมซอฟต์แวร์ทางเลือก WD Sync สำหรับ Windows - MiniTool ShadowMaker
การเหนี่ยวนำซอฟต์แวร์ทางเลือก WD Sync สำหรับ Windows
MiniTool ShadowMaker เป็นซอฟต์แวร์สำรองข้อมูลสำหรับ Windows ระดับมืออาชีพ มันสามารถที่จะช่วยให้คุณ สำรองดิสก์ พาร์ติชันไฟล์โฟลเดอร์และระบบปฏิบัติการ นอกจากนี้ทางเลือก WD Sync - MiniTool ShadowMaker ช่วยให้คุณสามารถบันทึกภาพสำรองไปยังปลายทางต่างๆรวมถึงโฟลเดอร์ Administrator, Libraries, Computer, Network และ Shared
ทางเลือกอื่นนอกเหนือจากซอฟต์แวร์ Western Digital Sync MiniTool ShadowMaker ยังช่วยให้คุณสามารถซิงค์ไฟล์หรือโฟลเดอร์เพื่อให้ข้อมูลของคุณปลอดภัยเนื่องจากเป็นซอฟต์แวร์ซิงค์ไฟล์ นอกจากนี้ยังช่วยให้คุณสามารถซิงค์ไฟล์ไปยังปลายทางได้ 5 แห่ง ได้แก่ โฟลเดอร์ Administrator, Libraries, Computer, Network และ Shared
นอกจากคุณสมบัติที่ทรงพลังทั้งสองนี้แล้ว MiniTool ShadowMaker ยังสามารถช่วยคุณได้อีกด้วย โคลนระบบปฏิบัติการจาก HDD ไปยัง SSD โดยไม่สูญเสียข้อมูลเพื่อปรับปรุงประสิทธิภาพของคอมพิวเตอร์ของคุณและลดเวลาในการโหลดโปรแกรม
ทางเลือก WD Sync - MiniTool ShadowMaker ยังเข้ากันได้ดี รองรับ Windows 10 / 8.1 / 8/7 / Vista / XP และ Windows เวอร์ชันอื่น ๆ ทั้งหมด
ดังนั้นเพียงแค่รับ WD Sync ทางเลือก - MiniTool ShadowMaker เพื่อรักษาข้อมูลของคุณให้ปลอดภัย
และในส่วนต่อไปนี้เราจะแสดงวิธีซิงค์ไฟล์กับซอฟต์แวร์ทางเลือก WD Sync - MiniTool ShadowMaker
วิธีใช้ WD Sync Alternative - MiniTool ShadowMaker
ตอนนี้ถึงเวลาแสดงวิธีใช้ซอฟต์แวร์สำรองข้อมูลและซิงค์แบบมืออาชีพ เราจะแสดงบทเรียนพร้อมคำแนะนำทีละขั้นตอน
ขั้นตอนที่ 1: ติดตั้ง MiniTool ShadowMaker และเปิดใช้งาน
- ดาวน์โหลด MiniTool ShadowMaker
- ติดตั้งบนคอมพิวเตอร์ของคุณ
- เปิดใช้งาน
- คลิก ทดลองใช้ต่อไป ดำเนินการต่อไป.
- คลิก เชื่อมต่อ ใน คอมพิวเตอร์เครื่องนี้ เพื่อเข้าสู่อินเทอร์เฟซหลัก
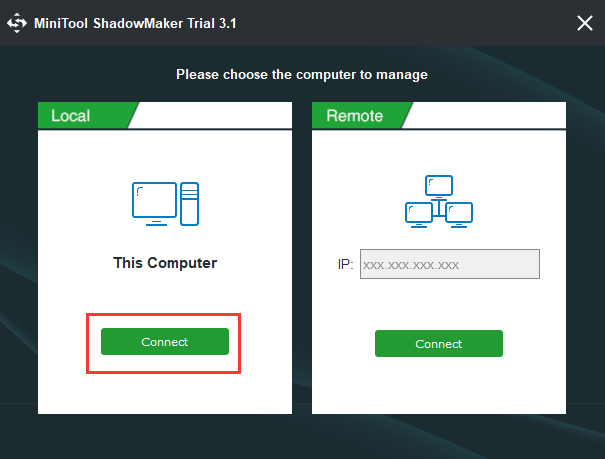
ขั้นตอนที่ 2: เลือกแหล่งที่มาของการซิงค์ไฟล์
- หลังจากเข้าสู่อินเทอร์เฟซหลักแล้วคุณต้องไปที่ไฟล์ ซิงค์ เพื่อดำเนินการต่อ
- คลิก ที่มา โมดูลเพื่อเลือกแหล่งที่มาของการซิงค์ไฟล์หรือโฟลเดอร์ มีสามเส้นทางให้เลือก คุณสามารถเลือกไฟล์หรือโฟลเดอร์ที่คุณต้องการซิงค์แล้วคลิก ตกลง ดำเนินการต่อไป.
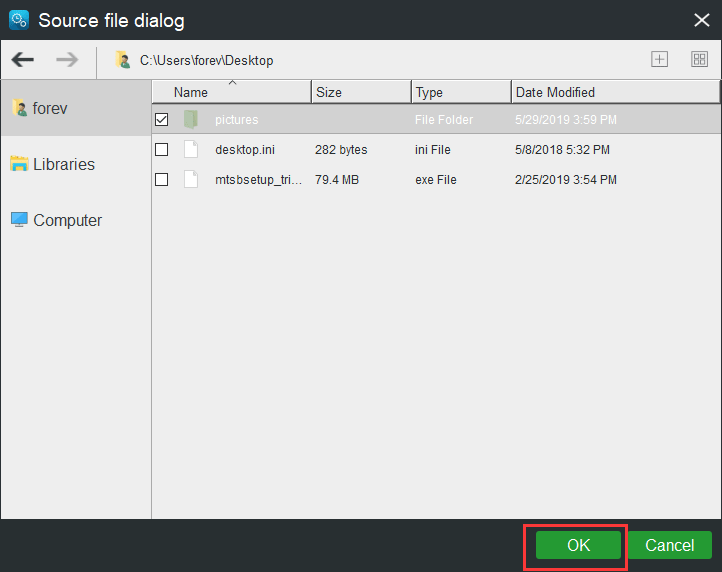
ขั้นตอนที่ 3: เลือกปลายทางการซิงค์
- คลิก ปลายทาง โมดูลเพื่อเลือกเส้นทางปลายทางสำหรับไฟล์ที่ซิงโครไนซ์
- ทางเลือกของ WD Sync มีห้าทางเลือกให้คุณ คุณสามารถเลือกอันใดก็ได้ตามความต้องการของคุณเอง ขอแนะนำให้เลือกฮาร์ดไดรฟ์ภายนอก
- จากนั้นคลิก ตกลง ดำเนินการต่อไป.
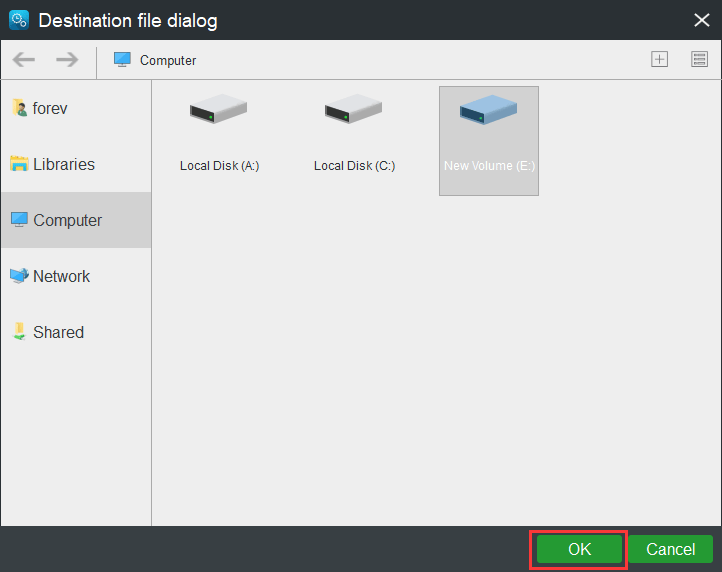
ทางเลือก WD Sync - MiniTool ShadowMaker ซึ่งเป็นซอฟต์แวร์ซิงโครไนซ์สำหรับ Windows ยังมีพารามิเตอร์ขั้นสูงสำหรับการซิงค์ไฟล์
- MiniTool ShadowMaker ช่วยให้คุณสามารถซิงค์ไฟล์ได้เป็นประจำ คุณสามารถเลือกคลิกปุ่ม กำหนดการ ดำเนินการต่อไป.
- คุณยังสามารถตั้งค่าพารามิเตอร์ขั้นสูงสำหรับการซิงค์ไฟล์ได้โดยคลิกที่ไฟล์ ตัวเลือก ตัวอย่างเช่นคุณสามารถยกเว้นไฟล์บางไฟล์ที่คุณไม่ต้องการซิงค์ได้
 3 วิธีในการสร้างการสำรองไฟล์อัตโนมัติใน Windows 10 อย่างง่ายดาย
3 วิธีในการสร้างการสำรองไฟล์อัตโนมัติใน Windows 10 อย่างง่ายดาย ต้องการสร้างการสำรองไฟล์อัตโนมัติใน Windows 10 หรือไม่? โพสต์นี้แสดงวิธีสำรองไฟล์โดยอัตโนมัติไปยังฮาร์ดไดรฟ์ภายนอกได้อย่างง่ายดาย
อ่านเพิ่มเติมขั้นตอนที่ 4: เริ่มการซิงค์ไฟล์
- คุณสามารถคลิก ซิงค์เดี๋ยวนี้ เพื่อซิงค์ไฟล์ทันที
- คุณยังสามารถคลิก ซิงค์ภายหลัง เพื่อชะลอกระบวนการซิงค์ไฟล์ หลังจากนั้นคุณสามารถเริ่มงานนี้ใหม่ได้ในไฟล์ จัดการ
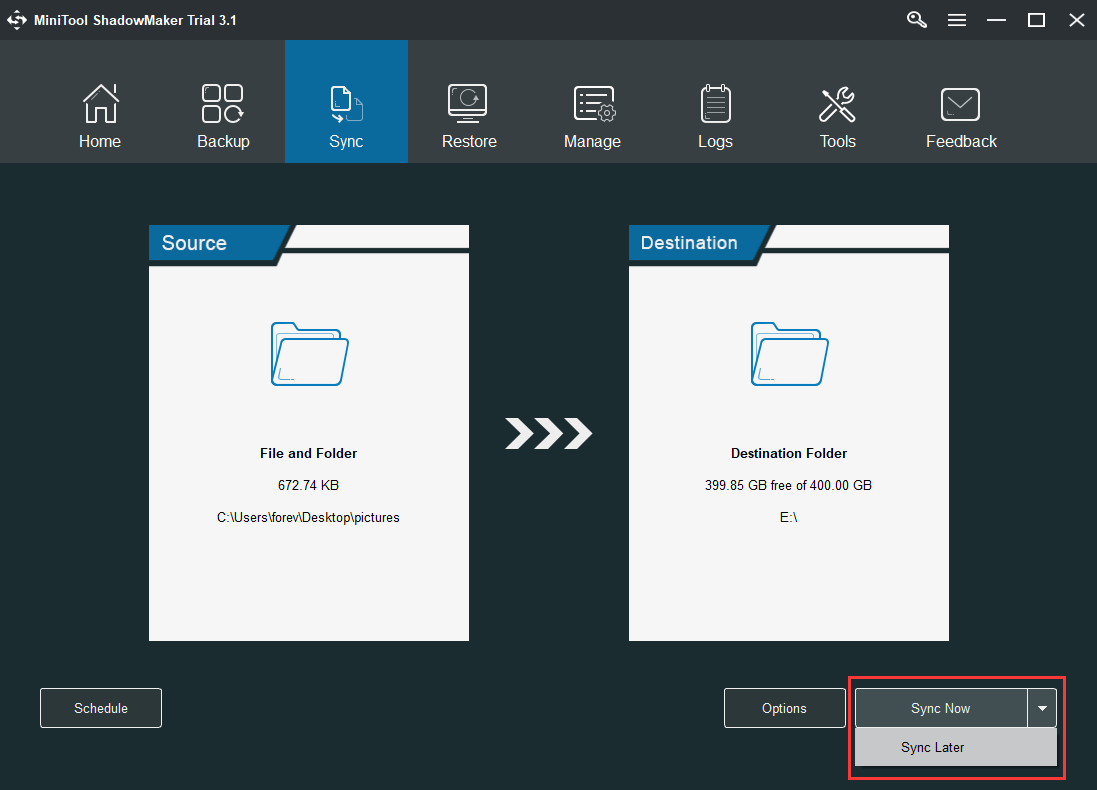
เมื่อคุณทำตามขั้นตอนทั้งหมดเสร็จสิ้นคุณจะซิงโครไนซ์ไฟล์ไปยังตำแหน่งอื่นได้สำเร็จเพื่อให้ข้อมูลของคุณปลอดภัย
และทางเลือก WD Sync นี้สามารถช่วยคุณในการซิงค์ไฟล์ไปยังฮาร์ดไดรฟ์ผู้ดูแลระบบไลบรารีเครือข่ายและโฟลเดอร์ที่ใช้ร่วมกัน


![วิธีแก้ไขปัญหา“ Wldcore.dll Missing or Not Found” [MiniTool News]](https://gov-civil-setubal.pt/img/minitool-news-center/01/how-fix-wldcore.jpg)
![เซิร์ฟเวอร์ IMAP ของคุณปิดรหัสข้อผิดพลาดในการเชื่อมต่อ: 0x800CCCDD [MiniTool News]](https://gov-civil-setubal.pt/img/minitool-news-center/36/your-imap-server-closed-connection-error-code.png)

![พยายามแก้ไขข้อผิดพลาดไม่สามารถเริ่มเครือข่ายที่โฮสต์ได้ [MiniTool News]](https://gov-civil-setubal.pt/img/minitool-news-center/19/try-fix-hosted-network-couldn-t-be-started-error.png)


![วิธีเชื่อมต่อคอมพิวเตอร์สองเครื่อง Windows 10 2 วิธีอยู่ที่นี่! [MiniTool News]](https://gov-civil-setubal.pt/img/minitool-news-center/16/how-connect-two-computers-windows-10.jpg)
![วิธีแก้ไข Windows 10 Quick Access ไม่ทำงาน [MiniTool News]](https://gov-civil-setubal.pt/img/minitool-news-center/76/how-fix-windows-10-quick-access-not-working.jpg)




![[แก้ไขแล้ว!] ไม่สามารถติดต่อเซิร์ฟเวอร์การกู้คืน Mac [เคล็ดลับ MiniTool]](https://gov-civil-setubal.pt/img/data-recovery-tips/23/recovery-server-could-not-be-contacted-mac.png)




![[แก้ไข] วิธีปิดการใช้งาน SMART Hard Disk Error 301 การแก้ไข 3 อันดับแรก [เคล็ดลับ MiniTool]](https://gov-civil-setubal.pt/img/backup-tips/11/how-disable-smart-hard-disk-error-301.jpg)