สาเหตุของข้อผิดพลาด Kernel32.dll และวิธีการแก้ไข
Causes Kernel32
คุณรู้หรือไม่ว่าไฟล์ kernel32.dll คืออะไร และเหตุใดข้อผิดพลาดของ kernel32.dll จึงเกิดขึ้น หากคุณไม่ทราบ บทความนี้คือสิ่งที่คุณต้องการจริงๆ นอกจากนี้ยังมีวิธีการแก้ไขข้อผิดพลาดที่ยอดเยี่ยมและมีประสิทธิภาพอีกหลายวิธี และคุณสามารถค้นหาซอฟต์แวร์ MiniTool อันทรงพลังเพื่อสำรองข้อมูลระบบของคุณได้
ในหน้านี้:- ไฟล์ Kernel32.dll คืออะไร?
- สาเหตุของข้อผิดพลาด Kernel32.dll
- วิธีการแก้ไขข้อผิดพลาด Kernel32.dll?
- คำแนะนำที่เป็นประโยชน์
- คำสุดท้าย
- คำถามที่พบบ่อยเกี่ยวกับข้อผิดพลาด Kernel32.dll
ไฟล์ Kernel32.dll คืออะไร?
ไฟล์ Kernel32.dll คืออะไร มันเป็นไฟล์ Windows DLL และเนื่องจากเป็นส่วนสำคัญของระบบ Microsoft Windows ไฟล์ kernel32.dll จริงจึงถูกเรียกว่าเป็น Windows KT BASE API Client DLL ซึ่งเป็นไฟล์ไลบรารีลิงก์แบบไดนามิก ดังนั้นคุณจึงไม่ควรลบมันออก
ไฟล์ Kernel32.dll ใช้สำหรับจัดการหน่วยความจำระบบ การขัดจังหวะ และการดำเนินการอินพุต/เอาท์พุต เมื่อ Windows เริ่มทำงาน ไฟล์นี้จะถูกโหลดลงในพื้นที่หน่วยความจำป้องกันเพื่อป้องกันไม่ให้แอปพลิเคชันอื่นเข้ายึดพื้นที่
ดังนั้นคุณควรตรวจสอบให้แน่ใจว่าไฟล์ kernel32.dll ไม่สูญหายหรือเสียหายเพื่อให้แน่ใจว่าระบบปฏิบัติการของคุณทำงานได้ตามปกติ
สาเหตุของข้อผิดพลาด Kernel32.dll
บางครั้งมีบางอย่างผิดปกติกับ kernel32.dll และสาเหตุของข้อผิดพลาด kernel32.dll นั้นมีหลากหลาย ตอนนี้ฉันจะแสดงรายการสาเหตุบางประการด้านล่าง
- เนื้อที่ดิสก์ไม่เพียงพอ
- ระบบที่ติดไวรัส
- ไฟล์รีจิสทรีเสียหาย
- ไดรเวอร์ฮาร์ดแวร์เสียหาย
- ไฟล์ชั่วคราวของ Windows ที่เสียหาย
- การติดตั้งไดรเวอร์ไม่ถูกต้อง
- รับไฟล์ kernel32.dll เวอร์ชันที่ไม่ถูกต้องหรือเสียหาย
- ปัญหาฮาร์ดแวร์คอมพิวเตอร์ ( ซีพียูร้อนเกินไป , การโอเวอร์คล็อกและอื่น ๆ )
วิธีการแก้ไขข้อผิดพลาด Kernel32.dll?
หลังจากทราบสาเหตุของข้อผิดพลาด kernel32.dll แล้ว จะแก้ไขข้อผิดพลาด kernel32.dll ได้อย่างไร เห็นได้ชัดว่าวิธีที่ง่ายที่สุดคือการรีบูทคอมพิวเตอร์ของคุณเนื่องจากบางครั้งข้อผิดพลาด kernel32.dll ก็เกิดขึ้นโดยบังเอิญ อย่างไรก็ตาม หากวิธีนี้ใช้ไม่ได้ผล คุณควรลองวิธีต่อไปนี้
ภาพหน้าจอทั้งหมดถ่ายบน Windows 10 แต่วิธีการต่างๆ ก็เหมาะกับ Windows 7/8/XP เช่นกัน
วิธีที่ 1: อัปเดตระบบปฏิบัติการของคุณ
วิธีแรกที่คุณควรลองคือตรวจสอบว่ามีการอัพเดตสำหรับ Windows ของคุณหรือไม่แล้วจึงอัพเดต เนื่องจากระบบปฏิบัติการที่ล้าสมัยอาจทำให้เกิดข้อผิดพลาด kernel32.dll ได้ นอกจากนี้การอัปเดตระบบปฏิบัติการสามารถหลีกเลี่ยงข้อผิดพลาดหลายประการที่เกี่ยวข้องกับระบบของคุณที่เกิดขึ้นได้
ทำตามขั้นตอนเพื่อตรวจสอบการอัปเดตและติดตั้ง
ขั้นตอนที่ 1 : กด ชนะ และ ฉัน กุญแจร่วมกันเพื่อเปิด การตั้งค่า แล้วคลิก อัปเดตและความปลอดภัย .
ขั้นตอนที่ 2 : เลือก วินโดวส์อัพเดต แล้วคลิก ตรวจสอบสำหรับการอัพเดต บนแผงด้านขวา
ขั้นตอนที่ 3 : หากมีการอัปเดต Windows จะเริ่มดาวน์โหลด จากนั้นรีสตาร์ทพีซีของคุณเพื่อดำเนินการติดตั้ง

หลังจากอัปเดตระบบปฏิบัติการแล้ว ให้ตรวจสอบว่าข้อผิดพลาด kernel32.dll หายไปหรือไม่
![[แก้ไขแล้ว] Windows Update ไม่สามารถตรวจสอบการอัปเดตได้ในขณะนี้](http://gov-civil-setubal.pt/img/backup-tips/42/causes-kernel32.jpg) [แก้ไขแล้ว] Windows Update ไม่สามารถตรวจสอบการอัปเดตได้ในขณะนี้
[แก้ไขแล้ว] Windows Update ไม่สามารถตรวจสอบการอัปเดตได้ในขณะนี้มีปัญหากับปัญหา Windows Updates ไม่สามารถตรวจสอบการอัปเดตได้ในขณะนี้? โพสต์นี้แสดง 4 วิธีแก้ไขปัญหาการอัปเดต Windows ล้มเหลว
อ่านเพิ่มเติมวิธีที่ 2: เรียกใช้การสแกนไวรัสแบบเต็ม
อย่างที่คุณทราบ หากระบบของคุณติดไวรัสหรือถูกโจมตี มีข้อผิดพลาดมากมายที่จะเกิดขึ้น เช่น ข้อผิดพลาด kernel32.dll ดังนั้นคุณจึงสามารถสแกนไวรัสแบบเต็มได้โดยใช้โปรแกรมป้องกันไวรัส และตอนนี้ฉันจะใช้เครื่องมือป้องกันไวรัสในตัว – Windows Defender เป็นตัวอย่างด้านล่าง
ต่อไปนี้เป็นวิธีเรียกใช้การสแกนไวรัสแบบเต็ม:
ขั้นตอนที่ 1 : เปิด การตั้งค่า คลิก อัปเดตและความปลอดภัย .
ขั้นตอนที่ 2 : คลิก ความปลอดภัยของวินโดวส์ แล้วคลิก การป้องกันไวรัสและภัยคุกคาม ภายใต้ พื้นที่คุ้มครอง .
ขั้นตอนที่ 3 : คลิก ตัวเลือกการสแกน แล้วตรวจสอบ การสแกนเต็มรูปแบบ ในหน้าต่างป๊อปอัปใหม่ คลิก ตรวจเดี๋ยวนี้ .
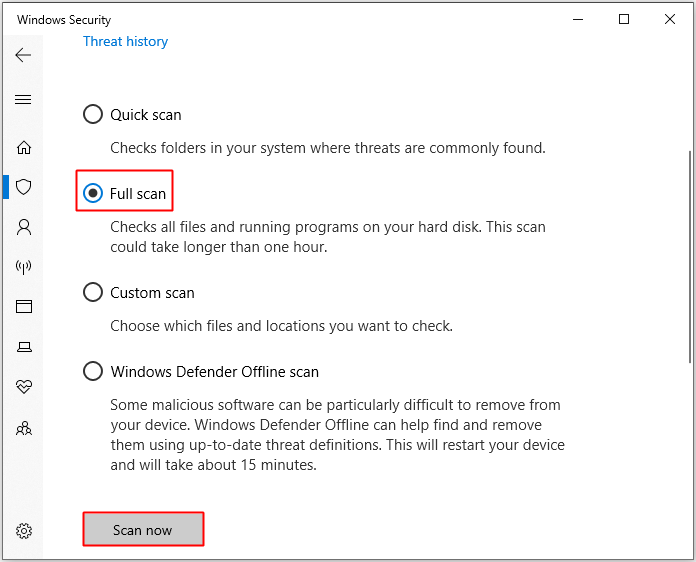
รอจนกว่ากระบวนการจะเสร็จสิ้นจากนั้นจะแสดงว่ามีไวรัสหรือมัลแวร์หรือไม่ หากมี คุณสามารถใช้ Windows Defender เพื่อแก้ไขได้ หากไม่มี คุณควรลองวิธีถัดไป
เคล็ดลับ: หากคุณกำลังมองหาวิธีการแก้ไข Windows Defender ที่ถูกบล็อกโดย Group Policy คุณควรอ่านโพสต์นี้ - Windows Defender ถูกบล็อกโดยนโยบายกลุ่มหรือไม่ ลองใช้ 6 วิธีเหล่านี้ .วิธีที่ 3: เรียกใช้เครื่องมือ CHKDSK
บางครั้งผู้กระทำผิดของข้อผิดพลาด kernel32.dll อาจทำให้ฮาร์ดไดรฟ์เสียหาย ดังนั้นคุณสามารถเรียกใช้เครื่องมือ CHKDSK เพื่อค้นหาว่ามี เซกเตอร์เสียบนดิสก์ แล้วแก้ไขมัน นี่คือบทช่วยสอน:
ขั้นตอนที่ 1 : เข้า คำสั่ง ในช่องค้นหา จากนั้นคลิกขวา พร้อมรับคำสั่ง เลือก ทำงานในฐานะผู้ดูแลระบบ . คลิก ตกลง .
ขั้นตอนที่ 2 : กด เข้า หลังจากพิมพ์ chkdsk C: /f /r . ( ค คือตัวอักษรของไดรฟ์ที่คุณบันทึกระบบปฏิบัติการของคุณ)
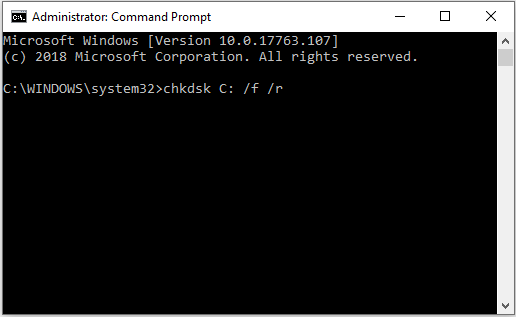
เมื่อกระบวนการเสร็จสิ้น ให้รีบูทพีซีของคุณเพื่อดูว่าข้อผิดพลาด kernel32.dll เกิดขึ้นอีกครั้งหรือไม่ หากปรากฏขึ้นอีกครั้ง คุณต้องลองวิธีต่อไปนี้
วิธีที่ 4: เรียกใช้การสแกน SFC
หากไฟล์ kernel32.dll สูญหายหรือเสียหาย ข้อผิดพลาด kernel32.dll จะปรากฏขึ้นอย่างแน่นอน ดังนั้นคุณจึงสามารถเรียกใช้การสแกน SFC เพื่อแก้ไขปัญหาได้ นี่คือบทช่วยสอน:
ขั้นตอนที่ 1 : เปิด พร้อมรับคำสั่ง ในฐานะผู้ดูแลระบบ
ขั้นตอนที่ 2 : พิมพ์ sfc /scannow.sfc ในหน้าต่างพร้อมรับคำสั่งแล้วกดที่ เข้า สำคัญ.
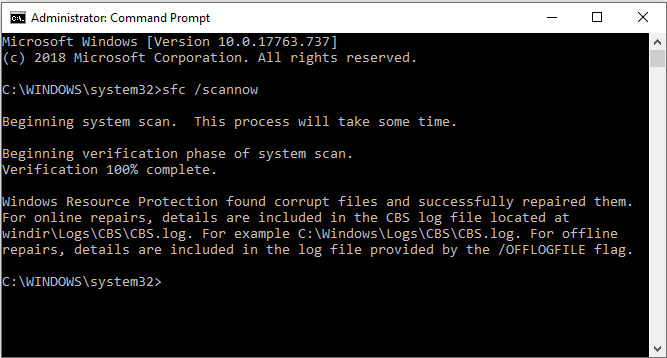
รอจนกว่ากระบวนการจะเสร็จสิ้น ระบบจะตรวจจับไฟล์ที่เสียหายแล้วทำการซ่อมแซมโดยอัตโนมัติ ตอนนี้รีสตาร์ทคอมพิวเตอร์ของคุณเพื่อตรวจสอบว่าข้อผิดพลาด kernel32.dll หายไปหรือไม่ หากไม่เป็นเช่นนั้น ให้ลองวิธีต่อไปนี้
เคล็ดลับ: หากคุณสนใจ System File Checker คุณควรอ่านโพสต์นี้ – ข้อมูลโดยละเอียดเกี่ยวกับ System File Checker Windows 10 .วิธีที่ 5: อัปเดตไดรเวอร์ฮาร์ดแวร์
หากฮาร์ดแวร์ของคุณล้าสมัย ข้อผิดพลาด kernel32.dll ก็จะปรากฏขึ้นเช่นกัน ในกรณีนี้ คุณสามารถแก้ไขปัญหาได้โดยการอัปเดตไดรเวอร์ฮาร์ดแวร์ นี่คือบทช่วยสอน:
ขั้นตอนที่ 1 : กด ชนะ และ เอ็กซ์ คีย์ร่วมกันเพื่อเลือก ตัวจัดการอุปกรณ์ .
ขั้นตอนที่ 2 : ในหน้าต่างที่โผล่ออกมาใหม่ ให้ค้นหา ดิสก์ไดรฟ์ ในรายการแล้วขยายออก
ขั้นตอนที่ 3 : คลิกขวาที่ไดรเวอร์ฮาร์ดแวร์ทีละตัวเพื่อเลือก อัพเดตไดรเวอร์ .
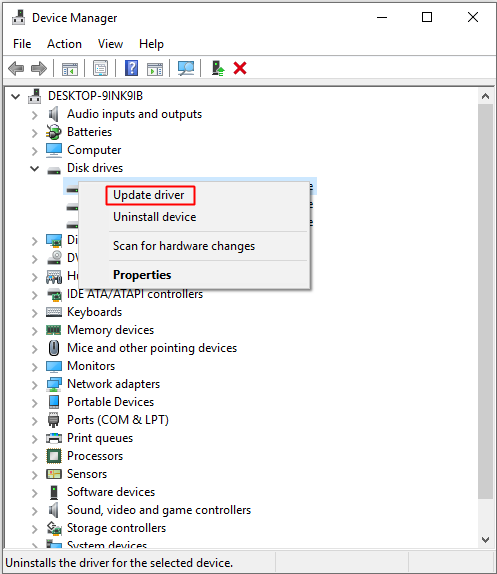
ขั้นตอนที่ 4 : จากนั้นทำตามคำแนะนำที่แสดงบนหน้าจอเพื่ออัปเดตไดรเวอร์ให้เสร็จสิ้น
หลังจากเสร็จสิ้นขั้นตอนเหล่านี้แล้ว ให้รีสตาร์ทคอมพิวเตอร์เพื่อดูว่าข้อผิดพลาด kernel32.dll ได้รับการแก้ไขแล้วหรือไม่
วิธีที่ 6: ตรวจสอบหน่วยความจำระบบ
การปรากฏตัวของข้อผิดพลาด kernel32.dll อาจแสดงว่ามีบางอย่างผิดปกติกับหน่วยความจำของคอมพิวเตอร์ของคุณ ดังนั้นคุณควรตรวจสอบหน่วยความจำระบบ และมีสองวิธีที่คุณสามารถตรวจสอบ RAM ได้
เคล็ดลับ: หากคุณต้องการทำความสะอาด RAM คุณควรอ่านโพสต์นี้ - วิธีทำความสะอาด RAM? ต่อไปนี้เป็นวิธีการที่มีประสิทธิภาพหลายประการสำหรับคุณตรวจร่างกาย
ขั้นตอนที่ 1 : เสียบและถอด RAM ของคุณเพื่อให้แน่ใจว่าคุณได้ติดตั้งอย่างถูกต้องและมั่นคง
ขั้นตอนที่ 2 : ตรวจสอบให้แน่ใจว่าไม่มีฝุ่นใน RAM และสล็อต RAM
ตอนนี้รีบูทคอมพิวเตอร์ของคุณเพื่อตรวจสอบว่าข้อผิดพลาด kernel32.dll ยังคงมีอยู่หรือไม่
เรียกใช้เครื่องมือวินิจฉัยหน่วยความจำของ Windows
ขั้นตอนที่ 1 : กด ชนะ และ ร คีย์ร่วมกันเพื่อเปิด วิ่ง กล่อง.
ขั้นตอนที่ 2 : เข้า mdsched.exe แล้วคลิก ตกลง เพื่อเปิด Windows หน่วยความจำในการวินิจฉัย .
ขั้นตอนที่ 3 : คลิก รีสตาร์ททันทีและตรวจสอบปัญหา (แนะนำ) .
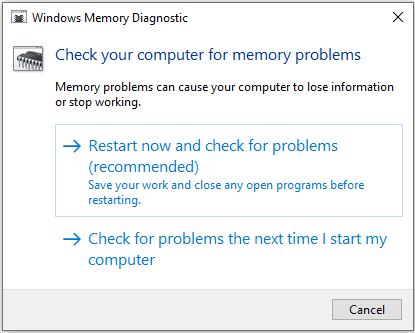
หลังจากดำเนินการแล้วจะแสดงว่ามีอะไรผิดปกติกับ RAM ของคุณหรือไม่ หากมีการเปลี่ยน RAM แล้วรีสตาร์ทคอมพิวเตอร์เพื่อตรวจสอบว่าข้อผิดพลาด kernerl32.dll หายไปหรือไม่
วิธีที่ 7: ทำการติดตั้ง Windows ใหม่ทั้งหมด
หากวิธีการทั้งหมดข้างต้นไม่สามารถแก้ไขข้อผิดพลาด kernel32.dll ได้ คุณอาจต้องติดตั้ง Windows ใหม่ทั้งหมด การติดตั้งนี้จะลบระบบของคุณบนคอมพิวเตอร์ของคุณอย่างสมบูรณ์ ดังนั้นคุณควรสำรองข้อมูลสำคัญไปยังอุปกรณ์ภายนอก
ตอนนี้อ่านโพสต์นี้เพื่อรับคำแนะนำโดยละเอียด - Windows 10 Reset VS Clean Install VS Fresh Start รายละเอียดอยู่ที่นี่แล้ว!
อ่านเพิ่มเติม
มีวิธีอื่นที่คุณสามารถใช้เพื่อแก้ไขข้อผิดพลาด kernel32.dll:
- แทนที่ไฟล์ kernel32.dll ที่เสียหาย: คุณสามารถคัดลอกไฟล์ kernel32.dll ของแท้จากพีซี Windows 10 เครื่องอื่นไปยังแฟลชไดรฟ์ USB จากนั้นวางลงในคอมพิวเตอร์ของคุณ
- ลบไฟล์ kernel32.dll ที่คุณบันทึกไว้บนเดสก์ท็อปของคุณ
- เพิ่มพื้นที่สำหรับระบบปฏิบัติการของคุณ .
คำแนะนำที่เป็นประโยชน์
อย่างที่คุณเห็น ไฟล์ kernel32.dll เป็นส่วนสำคัญและจำเป็นของระบบปฏิบัติการของคุณ ดังนั้น หากมีสิ่งผิดปกติเกิดขึ้นกับไฟล์ kernel32.dll ระบบของคุณอาจขัดข้องได้ นอกจากนี้ การโจมตีของไวรัสและข้อผิดพลาดอื่นๆ อาจทำให้ระบบของคุณล่มได้
เคล็ดลับ: คุณสามารถอ่านโพสต์นี้ - สิ่งนี้บอกวิธีการกู้คืนข้อมูลหลังจากฮาร์ดไดรฟ์ขัดข้องบน Windows เพื่อกู้คืนข้อมูลที่สูญหายเนื่องจากระบบขัดข้องดังนั้นเพื่อที่จะกู้คืนระบบปฏิบัติการของคุณได้ทันเวลาที่ระบบของคุณเสียหาย คุณควรสร้างอิมเมจระบบล่วงหน้าหลังจากที่คุณแก้ไขข้อผิดพลาด kernel32.dll แล้ว
จากที่กล่าวมานี้ ฉันขอแนะนำให้คุณใช้ MiniTool ShadowMaker ซึ่งเป็นซอฟต์แวร์สำรองและกู้คืนข้อมูลที่มีประสิทธิภาพและเป็นมืออาชีพเพื่อสร้างอิมเมจระบบ ซึ่งสามารถหลีกเลี่ยงปัญหามากมายได้
คุณสามารถใช้ซอฟต์แวร์นี้เพื่อสำรองไฟล์และโฟลเดอร์ ดิสก์และพาร์ติชั่น และแม้แต่ระบบ จากนั้นกู้คืนเมื่อมีสิ่งผิดปกติเกิดขึ้น นอกจากนี้คุณยังสามารถซิงค์ไฟล์และโฟลเดอร์ไปยังที่มากกว่าหนึ่งแห่งได้ คุณยังสามารถใช้ โคลน คุณสมบัติที่จะ ทำให้ฮาร์ดไดรฟ์ภายนอกสามารถบูตได้ .
ส่วนที่ดีที่สุดของซอฟต์แวร์นี้คือคุณสามารถใช้งานได้ฟรีภายใน 30 วัน ดังนั้นทำไมคุณไม่ดาวน์โหลดและทดลองใช้ดูล่ะ
ทดลองใช้ MiniTool ShadowMakerคลิกเพื่อดาวน์โหลด100%สะอาดและปลอดภัย
คำแนะนำโดยละเอียดในการสร้างอิมเมจระบบโดยใช้ MiniTool ShadowMaker แสดงอยู่ด้านล่าง
ขั้นตอนที่ 1 : ดาวน์โหลดและเปิด MiniTool ShadowMaker จากนั้นคลิก ทดลองใช้งานต่อไป .
ขั้นตอนที่ 2 : เลือกคอมพิวเตอร์ที่จะจัดการเพื่อรับอินเทอร์เฟซหลักโดยคลิก เชื่อมต่อ .
บันทึก: หากคุณต้องการจัดการคอมพิวเตอร์ระยะไกล คุณต้องตรวจสอบให้แน่ใจว่าคอมพิวเตอร์อยู่บน LAN เดียวกัน และคุณจำเป็นต้องทราบที่อยู่ IP ของคอมพิวเตอร์ระยะไกล 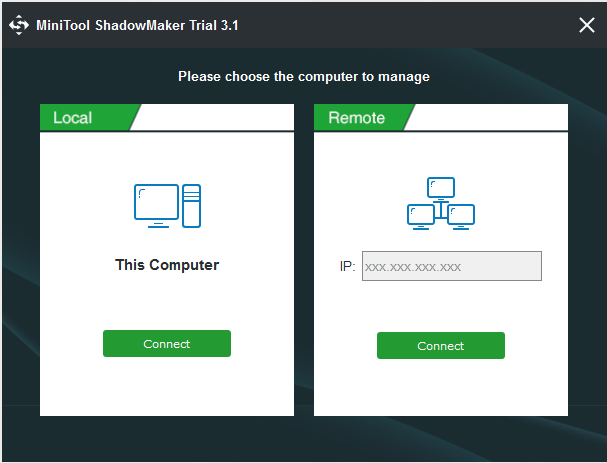
ขั้นตอนที่ 3 : คลิก สำรองข้อมูล . MiniTool ShadowMaker สำรองข้อมูลระบบปฏิบัติการและเลือกปลายทางตามค่าเริ่มต้น แต่คุณสามารถเปลี่ยนแหล่งสำรองและปลายทางได้โดยคลิก แหล่งที่มา และ ปลายทาง .
เคล็ดลับ: มีสถานที่ที่แตกต่างกันห้าแห่งที่คุณสามารถเลือกบันทึกข้อมูลสำรองได้: ผู้ดูแลระบบ , ห้องสมุด , คอมพิวเตอร์ , เครือข่าย และ แบ่งปันแล้ว . 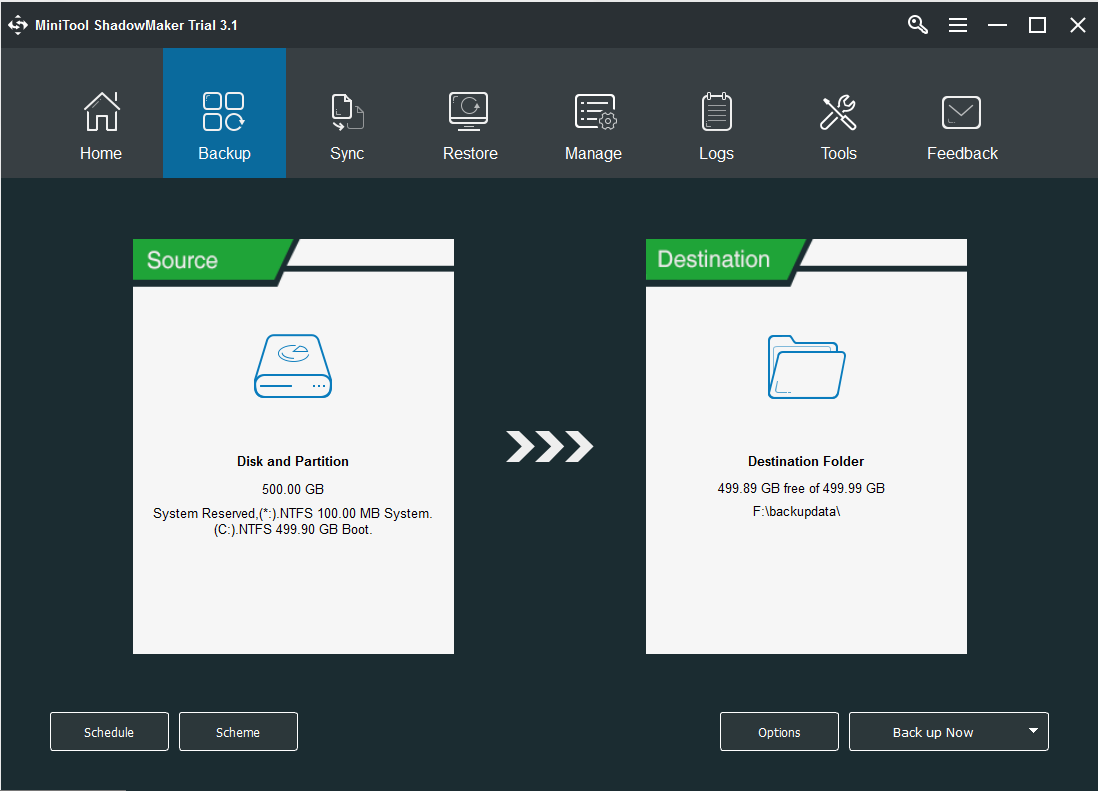
คุณจะสังเกตเห็นว่ามีปุ่มสามปุ่มอยู่ใต้ สำรองข้อมูล และแต่ละหน้าก็ค่อนข้างมีประโยชน์
ขั้นตอนที่ 4 : หลังจากที่คุณมั่นใจแหล่งที่มาและปลายทางของการสำรองข้อมูลแล้ว คลิก การสำรองข้อมูลในขณะนี้ เพื่อเริ่มสร้างอิมเมจระบบ
บันทึก: คุณต้องคลิก การสำรองข้อมูลในขณะนี้ เพื่อเริ่มงานบน จัดการ หน้าถ้าคุณเลือก สำรองข้อมูลในภายหลัง . 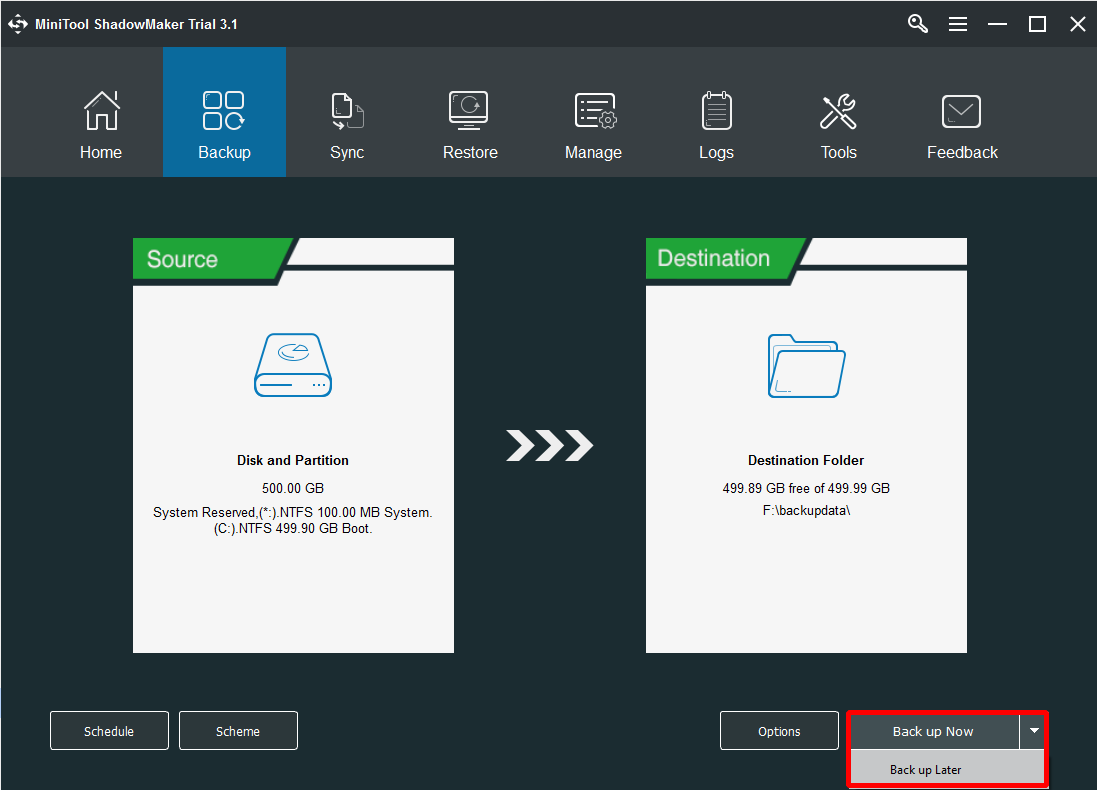
ขั้นตอนที่ 5 : รอให้ MiniTool ShadowMaker สร้างอิมเมจระบบให้เสร็จสิ้น
หากระบบของคุณล่ม คุณจะไม่สามารถบู๊ตได้ ดังนั้น คุณควรจะดีกว่า สร้างสื่อที่สามารถบู๊ตได้ ล่วงหน้าเพื่อให้คุณสามารถใช้สิ่งนี้เพื่อบูตคอมพิวเตอร์เพื่อกู้คืนระบบของคุณ
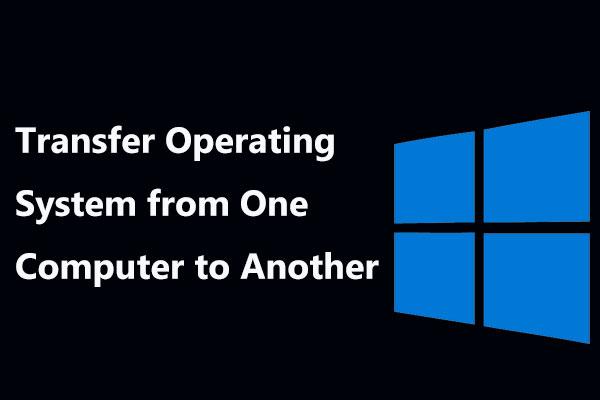 ถ่ายโอนระบบปฏิบัติการจากคอมพิวเตอร์เครื่องหนึ่งไปยังอีกเครื่องหนึ่ง: Windows 11/10
ถ่ายโอนระบบปฏิบัติการจากคอมพิวเตอร์เครื่องหนึ่งไปยังอีกเครื่องหนึ่ง: Windows 11/10ต่อไปนี้เป็นคำแนะนำเกี่ยวกับวิธีถ่ายโอนระบบปฏิบัติการจากคอมพิวเตอร์เครื่องหนึ่งไปยังอีกเครื่องหนึ่ง ปฏิบัติตามเพื่อย้ายระบบปฏิบัติการ Windows 11/10 ไปยังพีซีเครื่องอื่นได้อย่างง่ายดาย
อ่านเพิ่มเติมคำสุดท้าย
โพสต์นี้จะแนะนำว่าไฟล์ kernel32.dll คืออะไร และสาเหตุของข้อผิดพลาด kernel32.dll และโชคดีที่คุณสามารถค้นหาวิธีการที่ยอดเยี่ยมและมีประสิทธิภาพหลายวิธีในการแก้ไขข้อผิดพลาด kernel32.dll อย่างไรก็ตาม คุณสามารถใช้ซอฟต์แวร์สำรองข้อมูลที่มีประสิทธิภาพเพื่อสร้างอิมเมจระบบ – MiniTool ShadowMaker
หากคุณมีคำแนะนำที่ดีกว่าในการแก้ไขข้อผิดพลาด kernel32.dll หรือมีความสับสนเกี่ยวกับวิธีการ คุณสามารถแสดงความคิดเห็นหรือส่งอีเมลไปที่ เรา .
![พยายามแก้ไขข้อผิดพลาดไม่สามารถเริ่มเครือข่ายที่โฮสต์ได้ [MiniTool News]](https://gov-civil-setubal.pt/img/minitool-news-center/19/try-fix-hosted-network-couldn-t-be-started-error.png)


![วิธีแก้ไข Destiny Error Code Tapir ลองใช้วิธีการเหล่านี้ [MiniTool News]](https://gov-civil-setubal.pt/img/minitool-news-center/20/how-fix-destiny-error-code-tapir.jpg)
![12 วิธีในการแก้ไขปัญหาการนำอุปกรณ์ USB Mass Storage ออก Win 10 [MiniTool Tips]](https://gov-civil-setubal.pt/img/data-recovery-tips/61/12-ways-fix-problem-ejecting-usb-mass-storage-device-win-10.jpg)
![Twitch Lagging ใน Win10 หรือไม่ ลองวิธีแก้ไขปัญหา Laggy! [MiniTool News]](https://gov-civil-setubal.pt/img/minitool-news-center/82/is-twitch-lagging-win10.png)


![Borderlands 3 Split Screen: ตอนนี้ผู้เล่น 2 คนเทียบกับผู้เล่น 4 คนในอนาคต [MiniTool News]](https://gov-civil-setubal.pt/img/minitool-news-center/55/borderlands-3-split-screen.jpg)
![Microsoft Word 2019 ดาวน์โหลดฟรีสำหรับ Windows 10 64-Bit/32-Bit [เคล็ดลับ MiniTool]](https://gov-civil-setubal.pt/img/news/3A/microsoft-word-2019-free-download-for-windows-10-64-bit/32-bit-minitool-tips-1.png)



![วิธีเปลี่ยนความเร็ววิดีโอ | MiniTool MovieMaker Tutorial [Help]](https://gov-civil-setubal.pt/img/help/20/how-change-video-speed-minitool-moviemaker-tutorial.jpg)


![แนวทางแก้ไขข้อผิดพลาด NVIDIA Output ไม่เสียบปลั๊ก [MiniTool News]](https://gov-civil-setubal.pt/img/minitool-news-center/08/solutions-fix-nvidia-output-not-plugged-error.png)

![Windows Boot Manager ไม่สามารถเริ่มต้นใน Windows 10 [MiniTool News]](https://gov-civil-setubal.pt/img/minitool-news-center/58/windows-boot-manager-failed-start-windows-10.png)
