Clone OS จาก HDD เป็น SSD พร้อม 2 ซอฟต์แวร์โคลน SSD อันทรงพลัง [MiniTool Tips]
Clone Os From Hdd Ssd With 2 Powerful Ssd Cloning Software
สรุป :
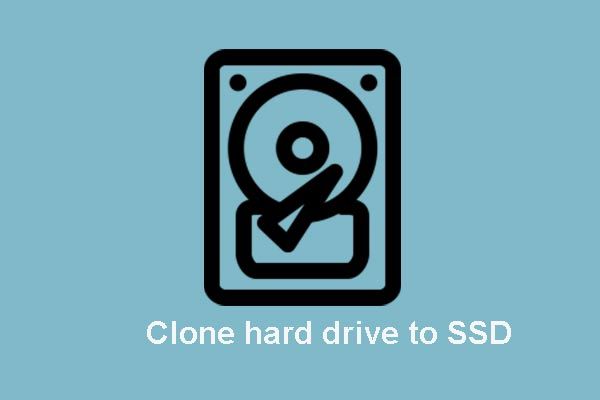
คุณสามารถถ่ายโอน OS จาก HDD ไปยัง SSD ได้หรือไม่? วิธีการโคลน OS ไปยัง SSD อย่างง่ายดายและจะไม่สร้างความเสียหายให้กับข้อมูลเดิม? MiniTool มีซอฟต์แวร์โคลน SSD ที่ดีที่สุดสองชิ้นซึ่งช่วยให้คุณสามารถโคลนหรือย้ายระบบปฏิบัติการจาก HDD ไปยัง SSD ได้อย่างง่ายดาย
การนำทางอย่างรวดเร็ว:
การแนะนำ SSD
ปัจจุบัน SSD ได้รับความนิยมมากขึ้นเรื่อย ๆ เนื่องจากมีประสิทธิภาพที่ดีขึ้นอายุการใช้งานยาวนานขึ้นความน่าเชื่อถือที่ดีขึ้นและอื่น ๆ แน่นอนไม่ต้องสงสัยเลยว่า SSD ยังมีข้อดีอื่น ๆ อีกมากมายและคุณสามารถอ่านโพสต์ต่อไปนี้เพื่อเรียนรู้เพิ่มเติม
บทความที่เกี่ยวข้อง: SSD VS HDD: อะไรคือความแตกต่าง? คุณควรใช้อันไหนในพีซี
เนื่องจากไดรฟ์โซลิดสเทตมีข้อดีมากมายผู้คนจำนวนมากจึงต้องการอัปเกรดฮาร์ดไดรฟ์หรือระบบเป็น SSD หรือเลือกที่จะย้ายไฟล์ไปยัง SSD เพื่อสำรองข้อมูล คุณรู้วิธีโคลน OS จาก HDD ไปยัง SSD โดยไม่ให้ข้อมูลสูญหายหรือไม่?
ในโพสต์นี้เราจะแสดงวิธีโยกย้ายหรือโคลน OS จาก HDD ไปยัง SSD โดยไม่ให้ข้อมูลสูญหายด้วยซอฟต์แวร์โคลน SSD ที่ดีที่สุดสำหรับ Windows
สิ่งที่คุณต้องการสำหรับการย้ายข้อมูล?
1. เตรียม SSD ก่อนอื่น
ในการย้ายหรือโคลน SSD จาก HDD ไปยัง SSD คุณต้องเตรียม SSD ก่อน
2. เตรียมซอฟต์แวร์โคลน SSD
ด้วยซอฟต์แวร์โคลน SSD คุณจะไม่ประสบปัญหาข้อมูลสูญหายในระหว่างกระบวนการโคลนฮาร์ดไดรฟ์
3. เช็ด HDD เดิมของคุณ
เมื่อการโคลนหรือการโอนย้าย SSD เสร็จสิ้นคุณสามารถลบออกจากคอมพิวเตอร์ของคุณและ เช็ดฮาร์ดไดรฟ์ดั้งเดิม เพื่อใช้ซ้ำจากนั้นรีบูตคอมพิวเตอร์ของคุณจากไดรฟ์โซลิดสเทตใหม่ โดยปกติแล้ว SSD สามารถให้ประสิทธิภาพที่ดีกว่าสำหรับผู้ใช้
จากนั้นคุณอาจถามว่าฉันจะโอนย้าย OS หรือโคลน OS จาก HDD ไปยัง SSD ได้อย่างไร?
คุณสามารถโอน OS จาก HDD ไปยัง SSD ได้หรือไม่?
ในการโคลน OS ไปยัง SSD โดยที่ข้อมูลไม่สูญหาย MiniTool มีซอฟต์แวร์โคลนสองชิ้น และในส่วนต่อไปนี้เราจะแสดงวิธีการโคลน OS จาก HDD เป็น SSD พร้อมคำแนะนำทีละขั้นตอน
ซอฟต์แวร์โคลน SSD - MiniTool ShadowMaker
ก่อนอื่นมาดูซอฟต์แวร์โคลน SSD ที่ดีที่สุดตัวแรกของ Windows 10 นั่นคือ MiniTool ShadowMaker
MiniTool ShadowMaker เป็นชิ้นส่วนของมืออาชีพ ซอฟต์แวร์สำรองข้อมูลของ Windows ซึ่งช่วยให้คุณสามารถสำรองไฟล์สร้างดิสก์อิมเมจสร้างอิมเมจระบบและทำการสำรองข้อมูลเพิ่มเติมเพื่อปกป้องคอมพิวเตอร์และข้อมูล สำรองไฟล์ของคุณไปยังไดรฟ์ USB คุณสามารถกู้คืนไฟล์ของคุณหรือกู้คืนคอมพิวเตอร์ของคุณกลับสู่สถานะก่อนหน้าด้วยไฟล์รูปภาพ
แบ็คอัพ - MiniTool ShadowMaker เป็นส่วนหนึ่งของ ซอฟต์แวร์ซิงค์ไฟล์ มีความสามารถในการทำสำเนามากขึ้นในสถานที่ตั้งแต่สองแห่งขึ้นไปเพื่อให้ข้อมูลปลอดภัย
ยิ่งไปกว่านั้น backupper - MiniTool ShadowMaker ยังมีคุณสมบัติที่สำคัญ - Disk Clone สามารถช่วยให้คุณโคลนฮาร์ดไดรฟ์หรือพาร์ติชันไปยัง SSD ได้อย่างง่ายดายและรวดเร็ว สิ่งที่สำคัญที่สุดคือจะไม่ทำให้ข้อมูลสูญหายหรือไม่ก่อให้เกิดความเสียหายใด ๆ กับข้อมูลในไดรฟ์ต้นทางทั้งหมดในระหว่างกระบวนการโคลน
ดังนั้นในการถ่ายโอน OS ไปยัง SSD ซอฟต์แวร์โคลน SSD ที่ดีที่สุด - MiniTool ShadowMaker เป็นตัวเลือกที่ยอดเยี่ยม คุณสามารถดาวน์โหลด MiniTool ShadowMaker Trial จากปุ่มต่อไปนี้หรือเลือกที่จะ ซื้อรุ่นขั้นสูง .
หลังจากติดตั้งซอฟต์แวร์โคลนฮาร์ดดิสก์ฟรีคุณอาจถามวิธีการโคลน HDD ไปยัง SSD หรือถ่ายโอนระบบปฏิบัติการจาก SSD ไปยัง HDD
ฉันจะโคลน OS ของฉันจาก SSD เป็น SSD หรือ Clone HDD เป็น SSD ได้อย่างไร
ในแง่ของการโคลน OS เป็น SSD เราจะแสดงรายละเอียดการโคลนฮาร์ดไดรฟ์ไปยัง SSD
ขั้นตอนที่ 1: เชื่อมต่อ SSD กับคอมพิวเตอร์ของคุณ ติดตั้งและเปิดใช้งานซอฟต์แวร์โคลน SSD คลิก ทดลองใช้ต่อไป แล้วคลิก เชื่อมต่อ ใน คอมพิวเตอร์เครื่องนี้ ดำเนินการต่อไป.
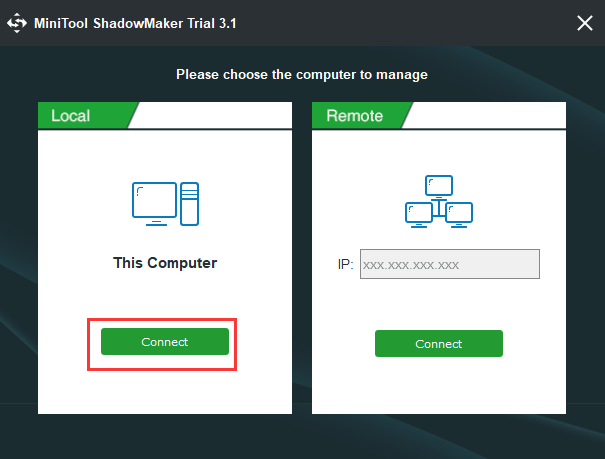
ขั้นตอนที่ 2: หลังจากเข้าสู่อินเทอร์เฟซผู้ใช้หลักของซอฟต์แวร์โคลน SSD ที่ดีที่สุดโปรดไปที่ไฟล์ เครื่องมือ แท็บ แล้วเลือก โคลนดิสก์ คุณลักษณะเพื่อดำเนินการต่อ
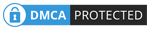
ขั้นตอนที่ 3: ในหน้าต่างป๊อปอัปคุณจะต้องเลือกดิสก์ต้นทางและ SSD เป้าหมายสำหรับการอัพเกรดฮาร์ดดิสก์
เคล็ดลับ: MiniTool ShadowMaker สามารถช่วยคุณในการโคลนไดรฟ์ข้อมูลแบบไดนามิกได้ แต่สำหรับไดรฟ์ข้อมูลแบบธรรมดาเท่านั้นขั้นตอนที่ 4: คลิกไฟล์ ที่มา โมดูลเพื่อเลือกแหล่งที่มาของการโคลน ในที่นี้ขอแนะนำให้เลือกโคลนดิสก์ระบบปฏิบัติการไปยัง SSD แล้วคลิก เสร็จสิ้น ดำเนินการต่อไป.
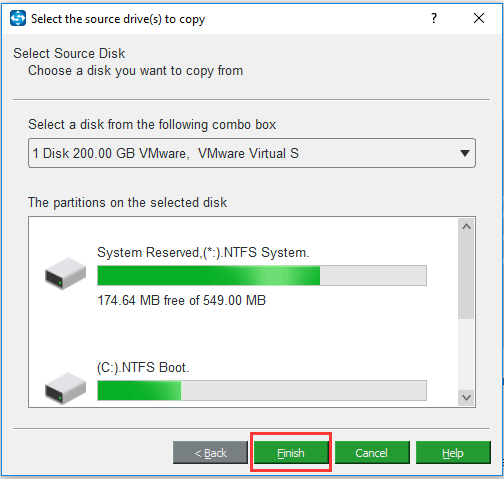
ขั้นตอนที่ 5: จากนั้นเลือก SSD เป็นดิสก์เป้าหมายแล้วคลิก เสร็จสิ้น ดำเนินการต่อไป.
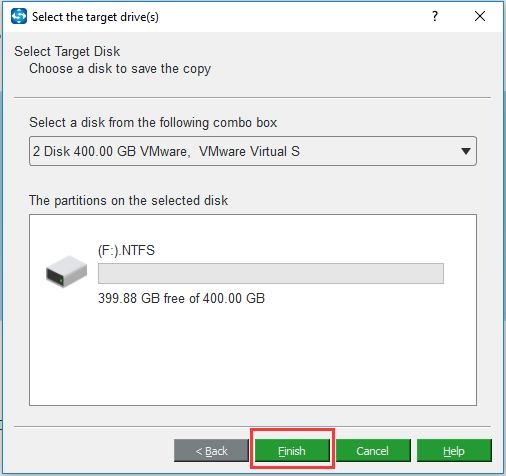
ขั้นตอนที่ 6: หลังจากที่คุณเลือกดิสก์ต้นทางและปลายทางของโคลนเรียบร้อยแล้วให้คลิก ตกลง ดำเนินการต่อไป.
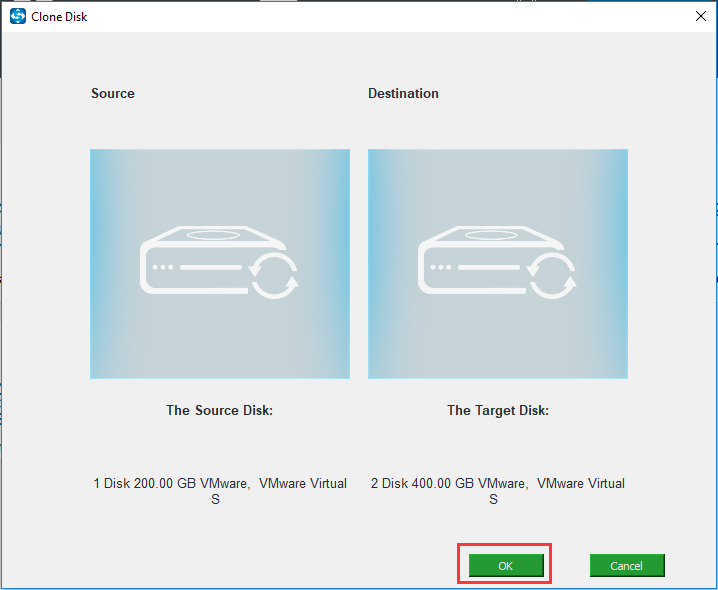
ขั้นตอนที่ 7: จากนั้นคุณจะได้รับข้อความเตือนที่แจ้งให้คุณทราบข้อมูลทั้งหมดในไดรฟ์จัดเก็บเป้าหมายจะถูกทำลายในระหว่างการโคลนดิสก์ ดังนั้นคุณสามารถสำรองข้อมูลล่วงหน้าได้หากมีข้อมูลสำคัญบน SSD เป้าหมาย ในความเป็นจริงซอฟต์แวร์สำรองข้อมูล - MiniTool ShadowMaker ยังช่วยให้คุณสามารถ สำรองไฟล์ ไปยังฮาร์ดไดรฟ์ภายนอกเพื่อให้ปลอดภัยผ่านการสร้างไฟล์อิมเมจ จากนั้นคลิก ใช่ ดำเนินการต่อไป.
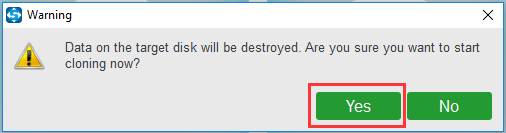
ขั้นตอนที่ 8: จากนั้นซอฟต์แวร์โคลน SSD จะเริ่มโคลนฮาร์ดไดรฟ์ไปยังไดรฟ์จัดเก็บ SSD และคุณต้องรอหลายนาทีจนกว่าจะเสร็จสิ้น กระบวนการที่ใช้เวลานานขึ้นอยู่กับจำนวนไฟล์ในฮาร์ดไดรฟ์ของคุณ
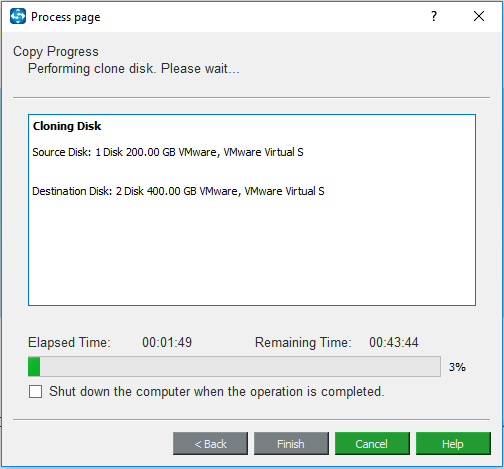
ขั้นตอนที่ 9: เมื่อการโคลนเสร็จสิ้นคุณจะได้รับข้อความที่แจ้งให้คุณทราบว่าไดรฟ์ต้นทางของโคลนและดิสก์เป้าหมายมีลายเซ็นเดียวกัน ดังนั้นคุณต้องตัดการเชื่อมต่อหรือลบอย่างใดอย่างหนึ่ง และหากคุณต้องการบูตคอมพิวเตอร์จากดิสก์เป้าหมายโปรดเปลี่ยนการตั้งค่า BIOS
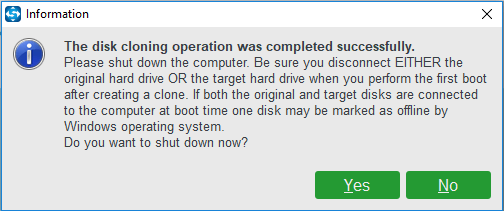
เมื่อคุณทำตามขั้นตอนทั้งหมดเสร็จแล้วคุณจะพบว่าการโคลน OS เป็น SSD นั้นง่ายมากด้วยซอฟต์แวร์โคลน SSD ฟรีที่ดีที่สุด - MiniTool ShadowMaker และซอฟต์แวร์โคลนฮาร์ดไดรฟ์ฟรีนี้จะไม่ทำให้ข้อมูลสูญหาย
นอกจากนี้หากคุณต้องการเปลี่ยนฮาร์ดไดรฟ์ด้วย SSD เป้าหมายคุณสามารถปิดคอมพิวเตอร์ถอดดิสก์ระบบและวางไดรฟ์จัดเก็บ SSD เป้าหมายไว้ที่เดิม หลังจากนั้นคุณอาจพบว่าประสิทธิภาพของคอมพิวเตอร์ของคุณดีขึ้น
![วิธีสำรองข้อมูล iPhone ไปยังฮาร์ดไดรฟ์ภายนอกบนพีซีและ Mac [เคล็ดลับ MiniTool]](https://gov-civil-setubal.pt/img/disk-partition-tips/24/how-backup-iphone-external-hard-drive-pc-mac.png)


![[แก้ไขแล้ว!] จะออกจากระบบบัญชี Google เพียงบัญชีเดียวได้อย่างไร [ข่าว MiniTool]](https://gov-civil-setubal.pt/img/minitool-news-center/17/how-sign-out-only-one-google-account.png)

![คงที่ - ดิสก์ไม่มีพื้นที่เพียงพอที่จะแทนที่คลัสเตอร์ที่ไม่ดี [MiniTool News]](https://gov-civil-setubal.pt/img/minitool-news-center/19/fixed-disk-does-not-have-enough-space-replace-bad-clusters.png)

![DOS คืออะไรและจะใช้อย่างไร? [MiniTool Wiki]](https://gov-civil-setubal.pt/img/minitool-wiki-library/29/what-is-dos-how-use-it.png)

![ไฟแบ็คไลท์คีย์บอร์ด ASUS ไม่ทำงาน? ซ่อมมันเดี๋ยวนี้! [MiniTool News]](https://gov-civil-setubal.pt/img/minitool-news-center/08/asus-keyboard-backlight-not-working.jpg)





![[แก้ไขแล้ว] 9 วิธี: เชื่อมต่อ Xfinity WiFi แล้ว แต่ไม่มีการเข้าถึงอินเทอร์เน็ต](https://gov-civil-setubal.pt/img/news/63/9-ways-xfinity-wifi-connected-no-internet-access.png)



![แก้ไขแล้ว - VT-x ไม่พร้อมใช้งาน (VERR_VMX_NO_VMX) [MiniTool News]](https://gov-civil-setubal.pt/img/minitool-news-center/21/solved-vt-x-is-not-available.png)