3 วิธีในการสร้างการสำรองไฟล์อัตโนมัติใน Windows 10 อย่างง่ายดาย [MiniTool Tips]
3 Ways Create Automatic File Backup Windows 10 Easily
สรุป :

จะสำรองไฟล์ไปยังฮาร์ดไดรฟ์ภายนอกใน Windows 10 โดยอัตโนมัติได้อย่างไร ซอฟต์แวร์สำรองข้อมูลอัตโนมัติที่ดีที่สุด - MiniTool ShadowMaker สามารถสร้างการสำรองไฟล์อัตโนมัติได้อย่างง่ายดาย นอกจากนั้นยังมีการแนะนำเครื่องมือสำรองข้อมูล Windows 10 ในตัวสองตัวสำหรับการสำรองข้อมูลอัตโนมัติ
การนำทางอย่างรวดเร็ว:
ความจำเป็น: การสำรองไฟล์อัตโนมัติ Windows 10
ในฐานะผู้ใช้พีซีคุณควรทราบว่าจำเป็นต้องสำรองไฟล์หรือโฟลเดอร์เป็นประจำเพื่อให้ปลอดภัย
เป็นที่ทราบกันดีว่าเป็นเพียงเรื่องของเวลาที่ฮาร์ดไดรฟ์หยุดทำงาน นอกจากนี้แล็ปท็อปที่ถูกขโมยการโจมตีของไวรัสข้อผิดพลาดร้ายแรง disaters ธรรมชาติ ฯลฯ อาจทำให้ข้อมูลสูญหาย, ดังนั้นคุณต้องให้การป้องกันสำหรับพวกเขา เพื่อป้องกันเอกสารที่มีค่าภาพถ่าย ฯลฯ และหลีกเลี่ยงการสูญหายของข้อมูลการสำรองไฟล์อัตโนมัติเป็นวิธีที่ดีที่สุด คุณสามารถบันทึกไว้ในตำแหน่งอื่นเช่นไดรฟ์ USB
อย่างไรก็ตามไฟล์หรือโฟลเดอร์อาจเปลี่ยนแปลงได้ตลอดเวลา เมื่อคุณแก้ไขหรือเพิ่มความคิดเห็นคุณต้องสำรองข้อมูลอีกครั้ง ดังนั้นวิธีที่ดีที่สุดในการสำรองไฟล์คือการตั้งค่า Planto การสำรองข้อมูลตามกำหนดเวลาเพื่อป้องกันไม่ให้คุณลืมสำรองไฟล์
นอกจากนี้การสำรองไฟล์และโฟลเดอร์อัตโนมัติยังมีประโยชน์สำหรับผู้ที่ไม่มีนิสัยในการสำรองข้อมูล
ถ้าอย่างนั้นจะสำรองไฟล์โดยอัตโนมัติเพื่อปกป้องไฟล์เหล่านั้นจากภัยพิบัติการสูญหายของข้อมูลที่ไม่คาดคิดได้อย่างไรเมื่อคุณเก็บไฟล์สำคัญจำนวนมากไว้ในพีซีของคุณ? มีเครื่องมือใดบ้างที่ช่วยให้คุณทำงานนี้ได้
แน่นอน! ในส่วนต่อไปนี้คุณจะพบว่าการตั้งค่าการสำรองข้อมูลอัตโนมัติเพื่อการปกป้องข้อมูลเป็นเรื่องง่ายโดยใช้เครื่องมือ 3 อย่าง
วิธีสำรองไฟล์โดยอัตโนมัติไปยังฮาร์ดไดรฟ์ภายนอก
ก่อนเริ่มต้นคุณควรตัดสินใจว่าจะบันทึกข้อมูลสำรองไว้ที่ใดและจะใช้เครื่องมือใดในการสำรองไฟล์อัตโนมัติ
การเตรียมงาน:
1. เก็บข้อมูลสำรองไว้ที่ไหน
สำหรับการสำรองไฟล์อัตโนมัติของ Windows ตัวเลือก ได้แก่ ฮาร์ดไดรฟ์ภายในฮาร์ดไดรฟ์ภายนอกและแฟลชไดรฟ์ ในส่วนนี้เราจะแสดงวิธีสำรองโฟลเดอร์ / ไฟล์ไปยังฮาร์ดไดรฟ์ภายนอกโดยอัตโนมัติ
2. เครื่องมือสำรองข้อมูลอัตโนมัติของ Windows
เครื่องมือ Windows ใดที่ช่วยให้คุณทำการสำรองข้อมูลอัตโนมัติในเวลาปกติ สำหรับการสำรองข้อมูลปกติขอแนะนำให้ใช้โปรแกรมสำรองไฟล์อัตโนมัติของ บริษัท อื่น อย่างไรก็ตามบางท่านเลือกใช้ File History หรือ Windows Backup and Restore (Windows 7)
ตอนนี้ มาตรงประเด็น: วิธีสำรองไฟล์อย่างสม่ำเสมอ
สำรองไฟล์ไปยังฮาร์ดไดรฟ์ภายนอกโดยอัตโนมัติโดยใช้ MiniTool ShadowMaker
ซอฟต์แวร์ใดเป็นซอฟต์แวร์สำรองไฟล์ฟรีที่ดีที่สุดสำหรับการสำรองไฟล์อัตโนมัติ
เมื่อเลือกโปรแกรมสำรองข้อมูลคุณควรพิจารณาราคาฟังก์ชั่นและความปลอดภัย MiniTool ShadowMaker เป็นตัวเลือกที่ดีที่สุดของคุณ
ในฐานะที่เป็น ซอฟต์แวร์สำรองข้อมูลฟรีที่ดีที่สุด มันเข้ากันได้กับ Windows 10/8/7 / Vista ด้วยโซลูชันการสำรองข้อมูลขั้นสูงและยืดหยุ่น สามารถใช้เวอร์ชันขั้นสูงบนเวิร์กสเตชันได้
ไม่จำเป็นต้องคัดลอกและวางไฟล์ด้วยตนเองตราบเท่าที่คุณตั้งค่าแผนสำรองข้อมูลตามกำหนดเวลามันจะช่วยให้คุณสำรองข้อมูลโฟลเดอร์เฉพาะโดยอัตโนมัติด้วยไฟล์สำคัญหรือแต่ละไฟล์ไปยังฮาร์ดไดรฟ์ภายนอก
ยิ่งไปกว่านั้นการดำเนินการสามารถทำได้เป็นระยะ ๆ เช่นรายวันรายสัปดาห์รายเดือนเป็นต้นโดยค่าเริ่มต้นการสำรองข้อมูลส่วนเพิ่มจะถูกสร้างขึ้น
นอกจากนี้โปรแกรมสำรองข้อมูลอัตโนมัตินี้ไม่เพียงรองรับการสำรองไฟล์และโฟลเดอร์เท่านั้น แต่ยังรวมถึงการสำรองข้อมูลระบบพาร์ติชันและดิสก์ นอกจากนี้ยังช่วยให้คุณสามารถกู้คืนคอมพิวเตอร์ของคุณเป็นเวอร์ชันก่อนหน้าได้
หากต้องการสำรองไฟล์ไปยังฮาร์ดไดรฟ์ภายนอกโดยอัตโนมัติคุณสามารถรับ MiniTool ShadowMaker บนพีซีได้ฟรีเพื่อทดลองใช้ หรือคุณอาจจะเลือกรับ รุ่น Pro สำหรับการใช้งานตลอดเวลา
จะสำรองไฟล์ไปยังฮาร์ดไดรฟ์ภายนอกเป็นประจำได้อย่างไร?
สำรองไฟล์อัตโนมัติในหน้าสำรองข้อมูล
ขั้นตอนที่ 1: ดับเบิลคลิกที่ MiniTool ShadowMaker เพื่อเปิดและคลิก ทดลองใช้ต่อไป ดำเนินการต่อไป.
คำเตือน: คุณไม่เพียงทำการสำรองข้อมูลในเครื่อง แต่ยังทำการสำรองข้อมูลระยะไกลตราบเท่าที่พีซีใน LAN เดียวกันขั้นตอนที่ 2: คุณจะเข้าถึงอินเทอร์เฟซผู้ใช้หลักของ MiniTool ShadowMaker สมมติว่าคุณไม่ได้ตั้งค่าการสำรองข้อมูลไว้ก่อน prorgam สำรองนี้จะขอให้คุณคลิก ตั้งค่าการสำรองข้อมูล ภายใต้ บ้าน หน้าต่อไป
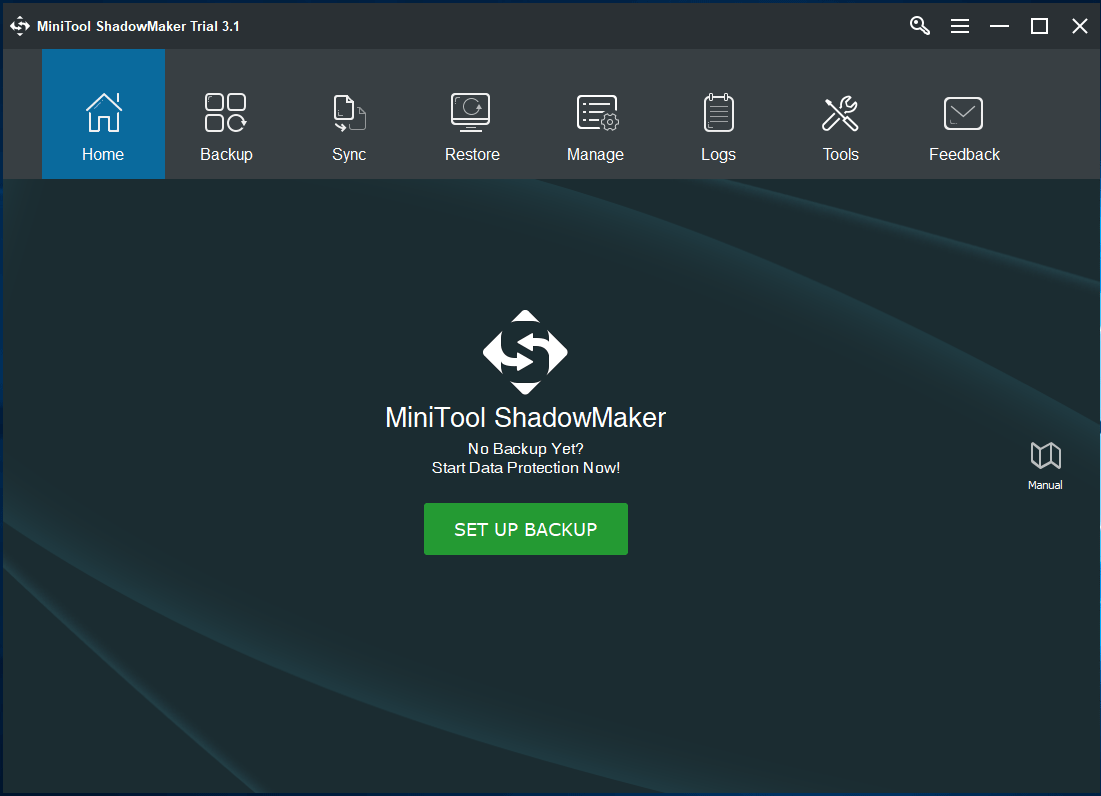
ขั้นตอนที่ 3: ในไฟล์ การสำรองข้อมูล คุณจะเห็น MiniTool ShadowMaker ได้เลือกพาร์ติชันระบบเป็นแหล่งข้อมูลสำรองและไดรฟ์สำรอง destiaintion เพื่อบันทึกไฟล์ภาพสำรอง
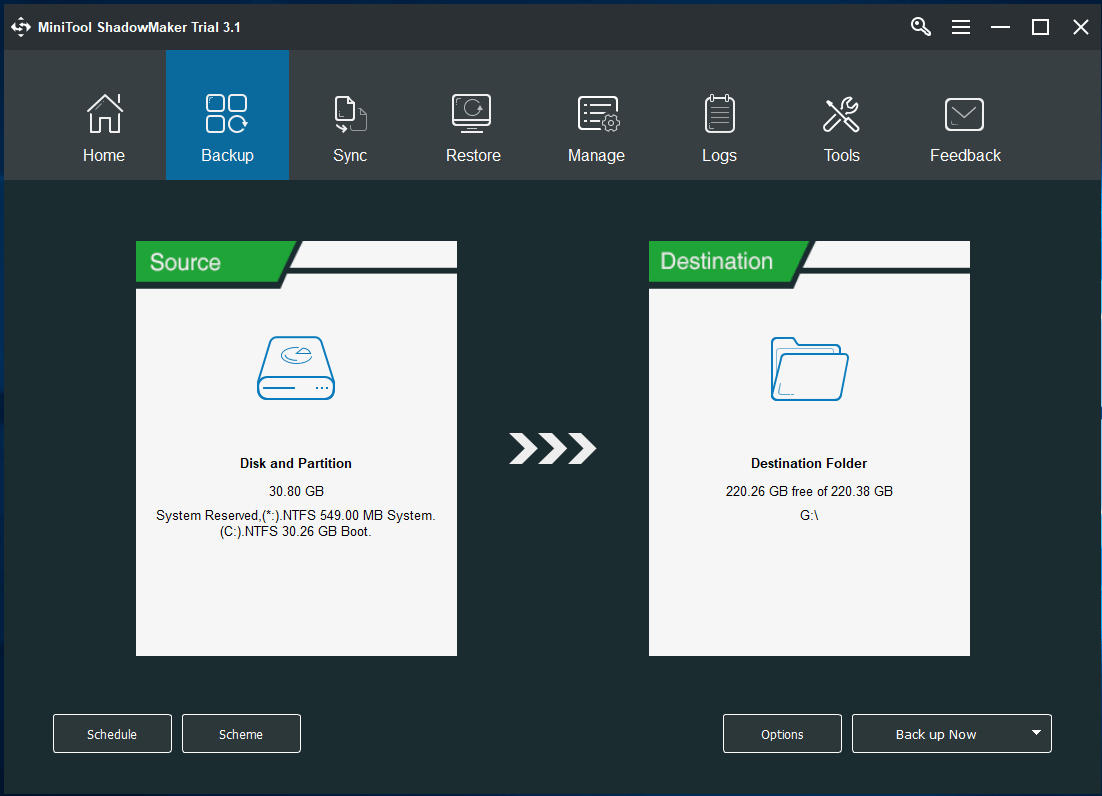
① หากคุณต้องการสำรองไฟล์โดยอัตโนมัติกรุณาคลิกที่ไฟล์ ที่มา ไปที่หน้าต่างต่อไปนี้แล้วคลิก โฟลเดอร์และไฟล์ ดำเนินการต่อไป.
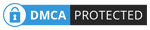
ภายใต้ คอมพิวเตอร์ แท็บพาร์ติชันที่ตรวจพบทั้งหมดจะแสดงรายการ เพียงแค่เปิดพาร์ติชันที่มีไฟล์สำคัญและตรวจสอบไฟล์ที่จำเป็นทั้งหมด
เคล็ดลับ: หากคุณต้องการสร้างข้อมูลสำรองสำหรับโฟลเดอร์ที่มีโฟลเดอร์ย่อยจำนวนมากโปรดเลือกโฟลเดอร์โดยตรง 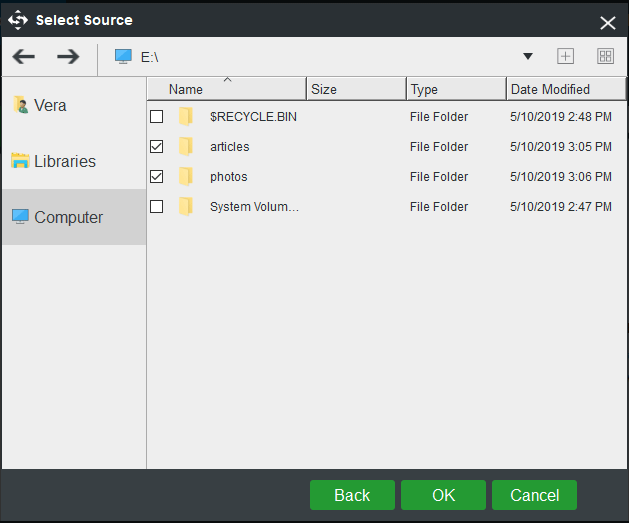
② ในการสำรองไฟล์ไปยังฮาร์ดไดรฟ์ภายนอกให้คลิกที่ไฟล์ ปลายทาง และเลือกพาร์ติชันบนฮาร์ดไดรฟ์ภายนอกเป็นเส้นทางการจัดเก็บ คุณยังสามารถสำรองไฟล์ไปยังตำแหน่งเครือข่ายเช่นไดรฟ์เครือข่าย
เคล็ดลับ: บางทีคุณอาจต้องการสำรองข้อมูลโฟลเดอร์โดยอัตโนมัติไปยังแฟลชไดรฟ์โปรแกรมสำรองข้อมูลอัตโนมัตินี้รองรับด้วย 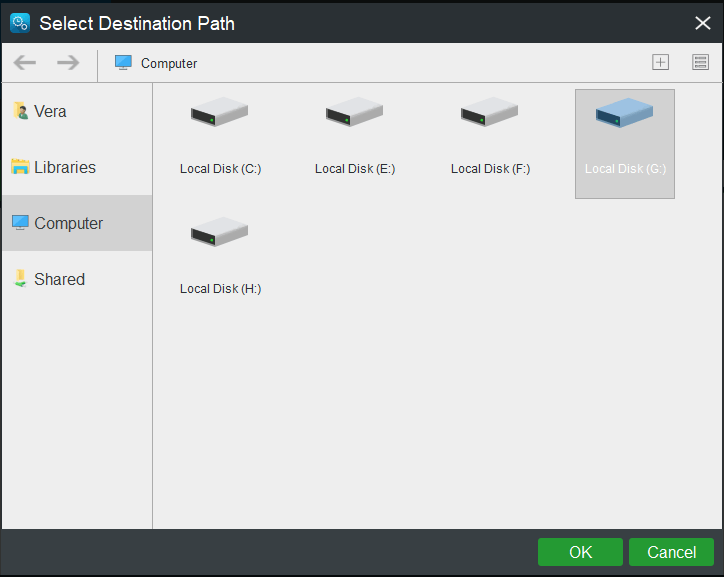
ขั้นตอนที่ 4: กลับไปที่ไฟล์ การสำรองข้อมูล หน้าและกด กำหนดการ เพื่อตั้งค่าการสำรองข้อมูลตามกำหนดเวลาสำหรับไฟล์หรือโฟลเดอร์
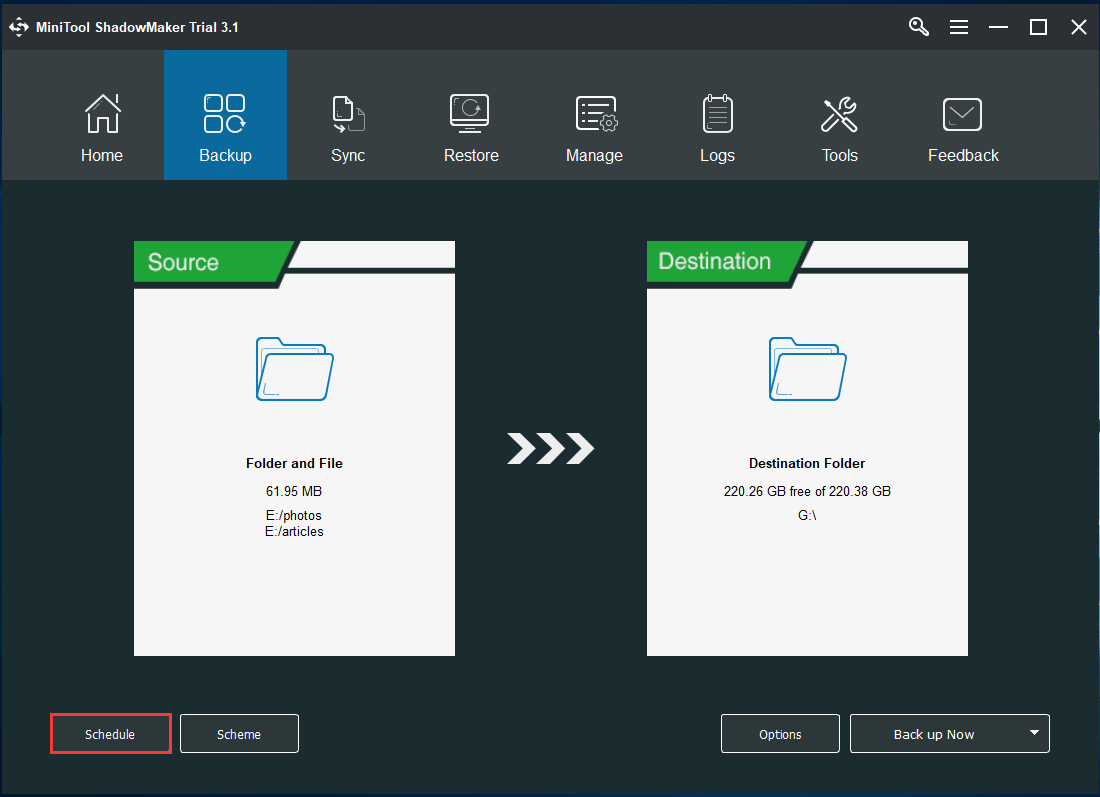
โดยค่าเริ่มต้นไฟล์ กำหนดการ ตัวเลือกถูกปิดใช้งาน เมื่อคุณเปิดเครื่อง จากนั้นแอปพลิเคชันสำรองข้อมูลอัตโนมัตินี้จะช่วยให้คุณสามารถตั้งค่าการสำรองข้อมูลอัตโนมัติรายวันรายสัปดาห์รายเดือนตลอดจนเมื่อเข้าสู่ระบบหรือออกจากระบบพีซี
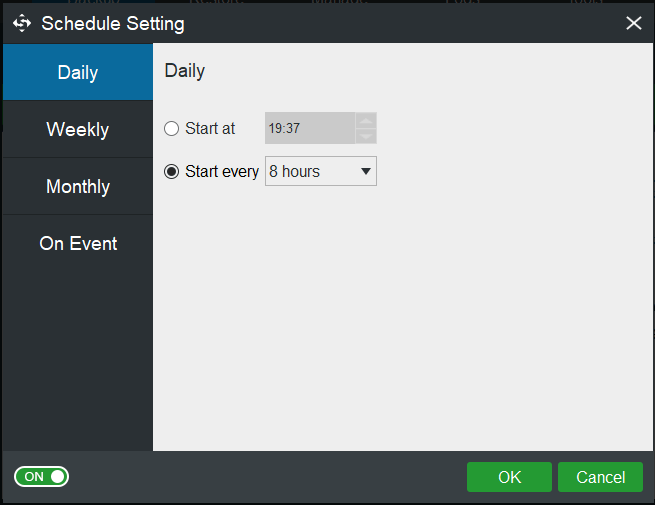
ขั้นตอนที่ 5: หลังจากทำการตั้งค่าทั้งหมดแล้วโปรดคลิกที่ไฟล์ การสำรองข้อมูลในขณะนี้ เพื่อดำเนินกระบวนการสำรองข้อมูลทั้งหมด เวลาที่ใช้ขึ้นอยู่กับขนาดไฟล์
ความสำคัญ:
- ในช่วงเวลาเฉพาะที่คุณกำหนดค่าไว้ระบบจะสร้างการสำรองไฟล์อัตโนมัติ
- กำหนดการ ฟังก์ชันใช้วิธีการสำรองข้อมูลส่วนเพิ่มตามค่าเริ่มต้นดังนั้นจึงช่วยประหยัดพื้นที่จัดเก็บในระดับสูงสุด
- ในการจัดการพื้นที่ดิสก์โดยการลบไฟล์สำรองเก่าบางไฟล์ให้ใช้ไฟล์ โครงการ เพื่อขอความช่วยเหลือ
- นอกจากนี้ยังมีตัวเลือกการสำรองข้อมูลเพิ่มเติมและคุณสามารถเข้าถึงการตั้งค่าขั้นสูงผ่าน ตัวเลือก .
บทความที่เกี่ยวข้อง: ซอฟต์แวร์สำรองข้อมูลส่วนเพิ่มที่ดีที่สุดสำหรับ Windows 10/8/7
สำรองข้อมูล Windows 10 อัตโนมัติใน Manage Interface
MiniTool ShadowMaker นำเสนออีกวิธีหนึ่งในการสร้างการสำรองข้อมูลอัตโนมัติและสามารถเรียกใช้โดยไปที่ไฟล์ จัดการ หน้า.
ในการดำเนินการนี้โปรดทำซ้ำขั้นตอนที่ 1 ขั้นตอนที่ 2 และขั้นตอนที่ 3 ข้างต้นแล้วคลิก การสำรองข้อมูลในขณะนี้ หลังจากเสร็จสิ้นการตั้งค่าการสำรองข้อมูลทั้งหมดเพื่อดำเนินการใน จัดการ .
หลังจากการสำรองข้อมูลทั้งหมดเสร็จสิ้นให้คลิกเมนูแบบเลื่อนลงเพื่อเลือก แก้ไขกำหนดการ เพื่อนำขึ้น แก้ไขกำหนดการ หน้าต่าง. จากนั้นระบุการตั้งค่าหนึ่งสำหรับการสำรองข้อมูลปกติ หลังจากนั้นแอปพลิเคชันสำรองไฟล์อัตโนมัตินี้จะสำรองข้อมูลโฟลเดอร์เฉพาะตามช่วงเวลาที่กำหนด
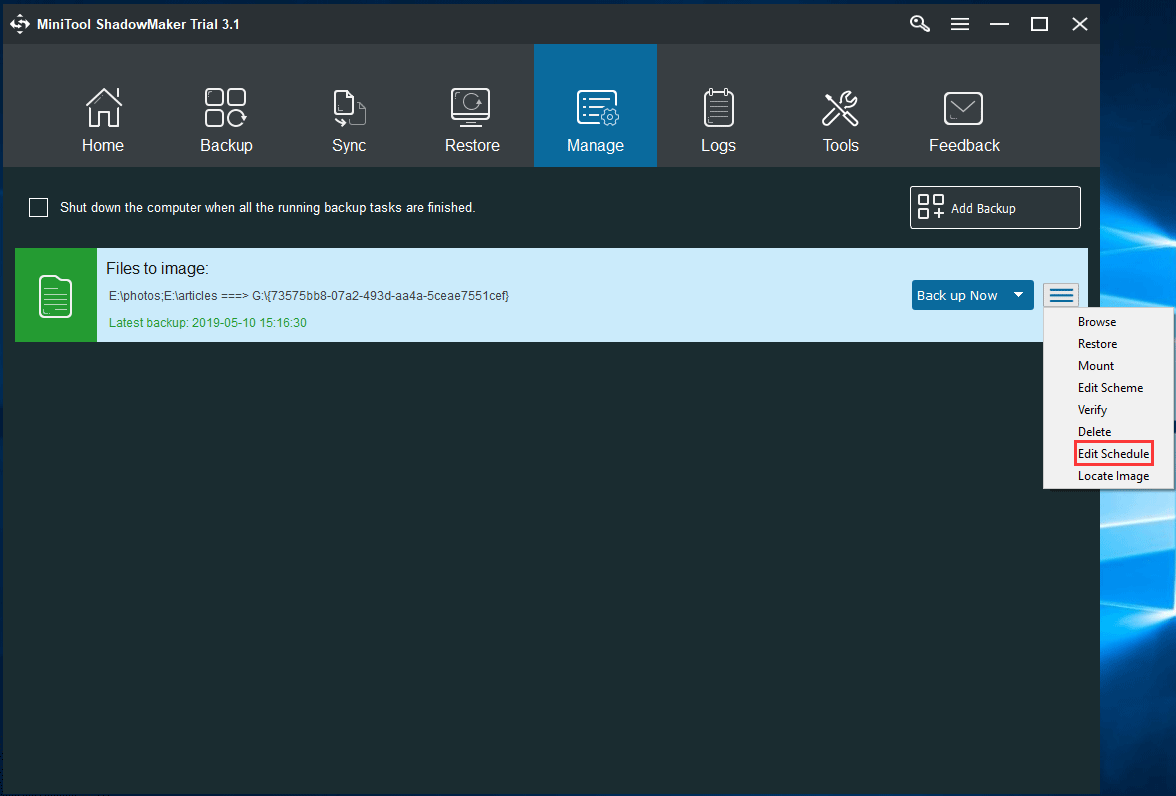
เมื่อไฟล์สูญหายถูกลบหรือเสียหายคุณสามารถนำกลับมาได้อย่างรวดเร็วด้วยอิมเมจสำรองไฟล์ โปรดดูบทช่วยสอนนี้ วิธีการกู้คืนไฟล์ สำหรับข้อมูลเพิ่มเติม.
สรุปได้ว่า MiniTool ShadowMaker ยูทิลิตี้สำรองข้อมูลอัตโนมัติที่ดีที่สุดสำหรับ Windows 10/8/7 มีประโยชน์มากสำหรับการสำรองข้อมูลโฟลเดอร์ / ไฟล์อัตโนมัติ หากคุณไม่ทราบวิธีสำรองไฟล์ไปยังไดรฟ์ภายนอกโดยอัตโนมัติแสดงว่าคุณมาถูกที่แล้ว
รับ MiniTool ShadowMaker ฟรีและทำตามขั้นตอนด้านบนเพื่อเริ่มการสำรองข้อมูลตามกำหนดเวลาสำหรับไฟล์ คุณยังสามารถรับฟรีแวร์นี้เพื่อทำการสำรองข้อมูลอัตโนมัติของ Windows 10 สำหรับระบบปฏิบัติการนี้

![รับรหัสข้อผิดพลาด MHW 50382-MW1 หรือไม่ โซลูชั่นสำหรับคุณ! [MiniTool News]](https://gov-civil-setubal.pt/img/minitool-news-center/14/get-mhw-error-code-50382-mw1.jpg)


![การแก้ไขสำหรับ“ อุปกรณ์นี้ไม่สามารถใช้โมดูลแพลตฟอร์มที่เชื่อถือได้” [MiniTool News]](https://gov-civil-setubal.pt/img/minitool-news-center/86/fixes-this-device-can-t-use-trusted-platform-module.png)


![[7 วิธี] Nutaku ปลอดภัยและใช้อย่างไรให้ปลอดภัย? [เคล็ดลับ MiniTool]](https://gov-civil-setubal.pt/img/backup-tips/61/is-nutaku-safe.jpg)

![[6 วิธี] วิธีแก้ไขปัญหาไฟเขียวกระพริบระยะไกลของ Roku](https://gov-civil-setubal.pt/img/news/68/how-fix-roku-remote-flashing-green-light-issue.jpg)




![4 วิธีในการแก้ไขบริการเสียงไม่ตอบสนอง Windows 10 [MiniTool News]](https://gov-civil-setubal.pt/img/minitool-news-center/10/4-ways-fix-audio-services-not-responding-windows-10.jpg)




