Windows Update Error 0xe0000003 คืออะไร? จะแก้ไขได้อย่างไร?
What Is The Windows Update Error 0xe0000003 How To Fix It
รหัสข้อผิดพลาดในการอัปเดต Windows เกิดขึ้นในหลายๆ สถานการณ์ และผู้คนสามารถพบเจอกับสถานการณ์ดังกล่าวได้อย่างง่ายดาย บทความนี้เกี่ยวกับ เว็บไซต์มินิทูล จะพัฒนาตามข้อผิดพลาดในการอัปเดต Windows 0xe0000003 เพื่อให้วิธีการที่มีประโยชน์แก่คุณ หากคุณกำลังดิ้นรนกับสิ่งนั้น โปรดอ่านโพสต์นี้
ข้อผิดพลาดในการอัปเดต Windows 0xe0000003
สิ่งสำคัญคือต้องทำให้ Windows ของคุณทันสมัยอยู่เสมอ และสามารถปกป้องคอมพิวเตอร์ของคุณจากภัยคุกคามที่อาจเกิดขึ้น ซ่อมแซมจุดบกพร่อง และปรับปรุงประสิทธิภาพของระบบ ในขณะที่รหัสข้อผิดพลาด 0xe0000003 มักเกิดขึ้นเมื่อผู้ใช้พยายาม ดาวน์โหลดและติดตั้งอัพเดต Windows .
ข้อผิดพลาด 0xe0000003 นี้สามารถหยุดการทำงานปกติของ Windows Update และก่อนที่จะเริ่มขั้นตอนในการแก้ไข คุณสามารถใช้เวลาสักพักเพื่อหาสาเหตุว่าปัญหาเกิดขึ้นได้อย่างไร
- การเชื่อมต่ออินเทอร์เน็ตไม่เสถียร . การอัปเดต Windows ต้องใช้การเชื่อมต่ออินเทอร์เน็ตที่เสถียรเพื่อให้มั่นใจถึงการทำงานที่ดี
- พื้นที่ดิสก์ไม่เพียงพอ เนื่องจากการอัปเดต Windows อาจนำคุณสมบัติใหม่ๆ มาใช้ ทำให้ต้องใช้พื้นที่จัดเก็บมากขึ้น คุณจึงอาจเหลือพื้นที่เพียงพอสำหรับงาน
- ไฟล์ระบบเสียหาย นี่เป็นปัจจัยทั่วไปที่อาจส่งผลต่อการอัปเดต Windows คุณสามารถใช้ยูทิลิตี้ในตัวของ Windows เพื่อแก้ไขได้
- ปิดใช้งานบริการ Windows Update การรักษาบริการ Windows Update ของคุณให้ทำงานอยู่เป็นเงื่อนไขเบื้องต้นสำหรับการย้ายครั้งถัดไป และคุณอาจปิดการใช้งานโดยไม่เจตนา ดังนั้นคุณควรตรวจสอบให้ดีกว่านี้
บทความนี้จะนำเสนอวิธีการที่มีประโยชน์เพื่อช่วยกำจัดข้อผิดพลาด 0xe0000003 และคุณสามารถปฏิบัติตามเพื่อแก้ไขปัญหาของคุณได้ แต่หลังจากนั้น เราขอแนะนำให้คุณสำรองข้อมูลของคุณอย่างสม่ำเสมอ
คำแนะนำ: สำรองข้อมูลของคุณเป็นประจำ
เช่น ซอฟต์แวร์สำรองข้อมูลฟรี , MiniTool ShadowMaker สามารถสำรองระบบ ไฟล์ & โฟลเดอร์ และพาร์ติชัน & ดิสก์ของคุณ นอกจากนี้ยังมีฟังก์ชันอื่นๆ เช่น การซิงค์ข้อมูลและการโคลนดิสก์ คุณสามารถดาวน์โหลดและติดตั้งโปรแกรมได้โดยคลิกปุ่มต่อไปนี้เพื่อเพลิดเพลินกับรุ่นทดลองใช้ฟรี 30 วัน
ทดลองใช้ MiniTool ShadowMaker คลิกเพื่อดาวน์โหลด 100% สะอาดและปลอดภัย
ขั้นตอนที่ 1: เปิดโปรแกรมและคลิก ให้ทดลองใช้ เพื่อเข้าสู่อินเทอร์เฟซ
ขั้นตอนที่ 2: ใน การสำรองข้อมูล แท็บ คลิกที่ แหล่งที่มา และ ปลายทาง แต่ละส่วนเพื่อเลือกแหล่งสำรองและปลายทางของคุณ
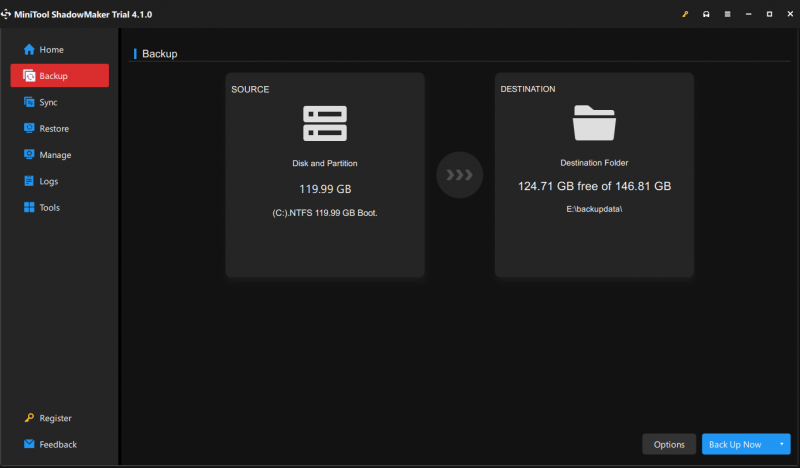 บันทึก: คุณสามารถคลิก ตัวเลือก เพื่อกำหนดการตั้งค่า เช่น ขนาดไฟล์ การบีบอัด รูปแบบการสำรองข้อมูล และการตั้งค่ากำหนดการ
บันทึก: คุณสามารถคลิก ตัวเลือก เพื่อกำหนดการตั้งค่า เช่น ขนาดไฟล์ การบีบอัด รูปแบบการสำรองข้อมูล และการตั้งค่ากำหนดการขั้นตอนที่ 3: เมื่อคุณได้ทุกอย่างเรียบร้อยแล้ว คุณสามารถคลิก การสำรองข้อมูลในขณะนี้ หรือ สำรองข้อมูลในภายหลัง เพื่อปฏิบัติงาน งานที่ล่าช้าจะยังคงอยู่บน จัดการ หน้าหนังสือ.
แก้ไขข้อผิดพลาด Windows Update 0xe0000003
แก้ไข 1: เรียกใช้ Windows Update Troubleshooter
ตัวแก้ไขปัญหา Windows Update มีไว้เพื่อแก้ไขปัญหาข้อผิดพลาดเมื่อคุณกำลังดาวน์โหลดและติดตั้งการอัปเดต Windows มันคุ้มค่าที่จะลองก่อนที่คุณจะเริ่มสิ่งอื่น
ขั้นตอนที่ 1: ไปที่ เริ่ม > การตั้งค่า > การอัปเดตและความปลอดภัย > แก้ไขปัญหา .
ขั้นตอนที่ 2: คลิกที่ ตัวแก้ไขปัญหาเพิ่มเติม จากแผงด้านขวาแล้วคลิก การปรับปรุง Windows ภายใต้ ลุกขึ้นมาวิ่ง .
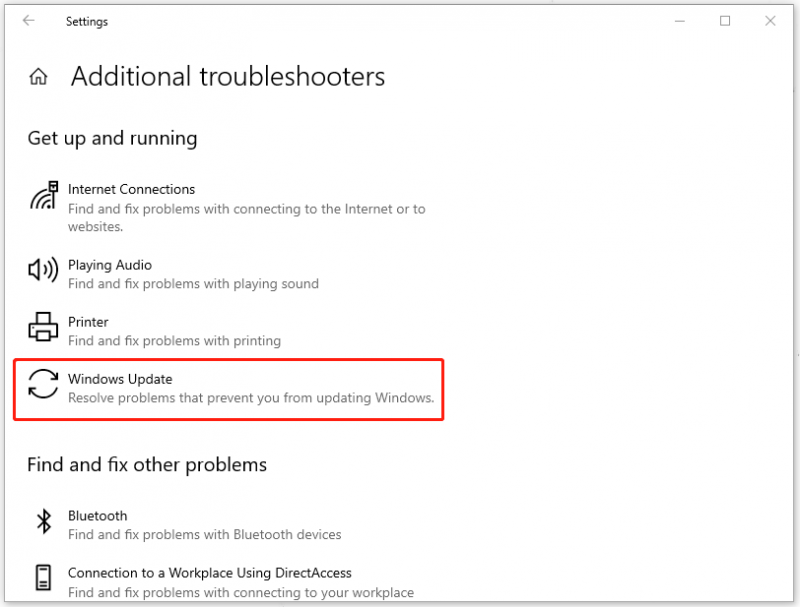
ขั้นตอนที่ 3: จากนั้นคลิก เรียกใช้ตัวแก้ไขปัญหา เพื่อเริ่มการสแกน จากนั้นคำแนะนำบนหน้าจอจะแนะนำคุณสำหรับการดำเนินการต่อไป
แก้ไข 2: เรียกใช้การสแกน SFC และ DISM
เอสเอฟซี และ DISM ยูทิลิตี้สามารถตรวจสอบความเสียหายของไฟล์ระบบของคุณและแก้ไขปัญหาได้ คุณสามารถเรียกใช้การสแกน SFC ก่อน จากนั้นลองใช้ DISM เพื่อตรวจสอบเพิ่มเติม
ขั้นตอนที่ 1: การป้อนข้อมูล พร้อมรับคำสั่ง ในการค้นหาและเลือก เรียกใช้ในฐานะผู้ดูแลระบบ .
ขั้นตอนที่ 2: เมื่อหน้าต่างปรากฏขึ้น ให้ป้อนข้อมูล sfc /scannow และกด เข้า . รอสักครู่แล้วคุณจะเห็นขั้นตอนการยืนยัน
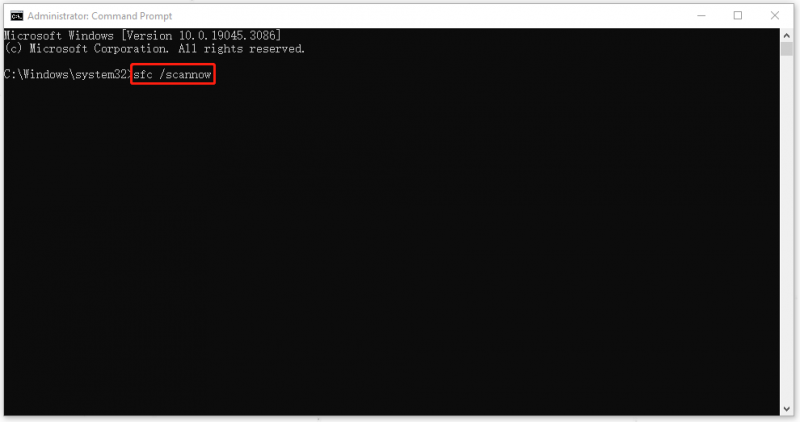
ขั้นตอนที่ 3: หลังจากกระบวนการเสร็จสิ้น คุณสามารถเรียกใช้คำสั่งนี้ – DISM /ออนไลน์ /Cleanup-Image /RestoreHealth .
หลังจากนั้น คุณสามารถปิดหน้าต่างและรีสตาร์ทคอมพิวเตอร์เพื่อตรวจสอบว่าข้อผิดพลาดในการอัปเดต Windows 0xe0000003 ได้รับการแก้ไขแล้วหรือไม่
แก้ไข 3: เริ่มบริการ Windows Update
วิธีต่อไปคือการตรวจสอบบริการ Windows Update และรีสตาร์ททีละรายการ
ขั้นตอนที่ 1: เปิด วิ่ง โดยการกด วิน + อาร์ และการป้อนข้อมูล บริการ.msc เพื่อเข้าสู่ บริการ หน้าต่าง.
ขั้นตอนที่ 2: เลื่อนลงเพื่อค้นหาและดับเบิลคลิกที่ การปรับปรุง Windows และใน ทั่วไป แท็บตรวจสอบ สถานะการบริการ . ถ้ามันแสดงให้คุณเห็น หยุด , กรุณาคลิก เริ่ม และเปลี่ยนมัน ประเภทการเริ่มต้น ถึง อัตโนมัติ .
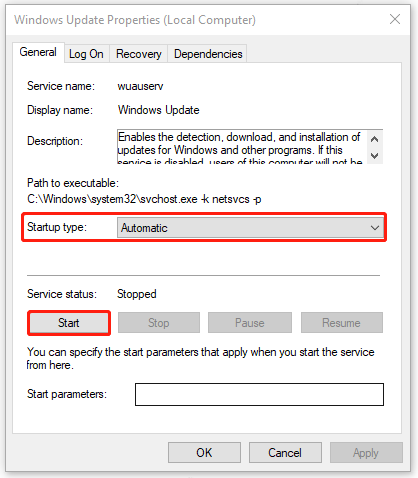
ขั้นตอนที่ 3: คลิก นำมาใช้ และ ตกลง เพื่อบันทึกการเปลี่ยนแปลง จากนั้นโปรดทำตามขั้นตอนเดียวกับด้านบนเพื่อเริ่มต้น บริการ Windows Update Medic , พื้นหลังบริการโอนอัจฉริยะ , และ บริการเข้ารหัส .
เมื่อเสร็จแล้ว คุณสามารถรีสตาร์ทคอมพิวเตอร์เพื่อตรวจสอบข้อผิดพลาด
แก้ไข 4: ลบแคช Windows Update
เนื้อหาที่เสียหายบางส่วนที่เหลืออยู่ในแคชของคุณอาจส่งผลต่อประสิทธิภาพการทำงาน ด้วยวิธีนี้ คุณสามารถลบแคชของ Windows Update ได้
ขั้นตอนที่ 1: เปิด วิ่ง โดยการกด วิน + อาร์ และคัดลอกและวางตำแหน่งต่อไปนี้เพื่อกด เข้า .
C:\Windows\SoftwareDistribution\ดาวน์โหลด
ขั้นตอนที่ 2: เลือกไฟล์และโฟลเดอร์ทั้งหมดแล้วคลิกขวาเพื่อลบเนื้อหา
 อ่านเพิ่มเติม: วิธีล้างแคชของระบบ Windows 10
อ่านเพิ่มเติม: วิธีล้างแคชของระบบ Windows 10 แก้ไข 5: เรียกใช้คลีนบูต
ในบางครั้ง โปรแกรมของบริษัทอื่นอาจสร้างความขัดแย้งของซอฟต์แวร์และหยุดการอัปเดต Windows Update ทำให้เกิดรหัสข้อผิดพลาด 0xe0000003 ดังนั้น คุณสามารถเรียกใช้คลีนบูตเพื่อไม่รวมการขัดจังหวะ
ขั้นตอนที่ 1: การป้อนข้อมูล msconfig ใน วิ่ง ช่องเพื่อเข้าสู่ การกำหนดค่าระบบ หน้าต่างและไปที่ บริการ แท็บ
ขั้นตอนที่ 2: ทำเครื่องหมายในช่องของ ซ่อนบริการทั้งหมดของ Microsoft แล้วคลิก ปิดการใช้งานทั้งหมด .
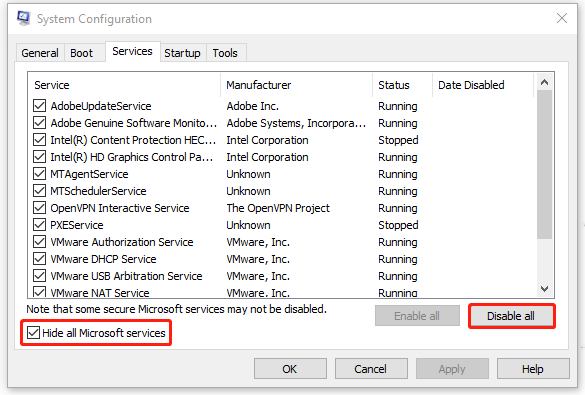
ขั้นตอนที่ 3: ไปที่ สตาร์ทอัพ แท็บแล้วคลิก เปิดตัวจัดการงาน . ค้นหาโปรแกรมที่เปิดใช้งานแล้วคลิกเพื่อเลือก ปิดการใช้งาน . ตรวจสอบให้แน่ใจว่าไม่อนุญาตให้ใช้ซอฟต์แวร์เริ่มต้นที่นี่
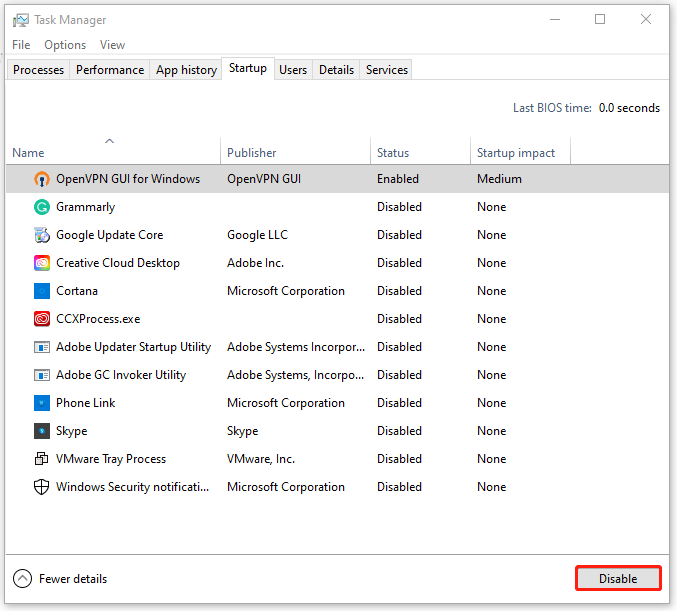
ขั้นตอนที่ 4: ปิด ผู้จัดการงาน และใน การกำหนดค่าระบบ หน้าต่าง คลิก นำมาใช้ และ ตกลง .
บรรทัดด้านล่าง:
หลังจากอ่านบทความนี้ คุณอาจเข้าใจทริกเกอร์และการแก้ไขข้อผิดพลาดในการอัปเดต Windows 0xe0000003 คุณอาจลองใช้ความพยายามเหล่านี้เมื่อพบปัญหาที่คล้ายกันในครั้งต่อไป
หากคุณต้องการความช่วยเหลือใดๆ เมื่อใช้ซอฟต์แวร์ MiniTool คุณสามารถติดต่อเราผ่านทาง [ป้องกันอีเมล] .


![League Voice ไม่ทำงานหรือไม่? นี่คือวิธีแก้ไขใน Windows! [MiniTool News]](https://gov-civil-setubal.pt/img/minitool-news-center/48/is-league-voice-not-working.png)
![จะทำการอัพเดต Xbox One Offline ได้อย่างไร? [อัปเดต 2021] [MiniTool News]](https://gov-civil-setubal.pt/img/minitool-news-center/01/how-perform-an-xbox-one-offline-update.jpg)










![วิธีแก้ไขไฟล์ Registry ของระบบหายไปหรือข้อผิดพลาดเสียหาย [MiniTool Tips]](https://gov-civil-setubal.pt/img/data-recovery-tips/41/how-fix-system-registry-file-is-missing.png)

![2 เครื่องมือโคลน USB ที่ดีที่สุดช่วยในการโคลนไดรฟ์ USB โดยไม่ทำให้ข้อมูลสูญหาย [MiniTool Tips]](https://gov-civil-setubal.pt/img/backup-tips/14/2-best-usb-clone-tools-help-clone-usb-drive-without-data-loss.jpg)


