Windows 11 Build 26120.1252 (KB5038603) ติดตั้งและล้มเหลวในการติดตั้ง
Windows 11 Build 26120 1252 Kb5038603 Install And Fails To Install
Windows 11 Insider Preview Build 26120.1252 (KB5038603) เป็น build ใหม่สำหรับ Insiders ใน Dev Channel ของ Windows Insider Programs มินิทูล แนะนำคุณสมบัติใหม่และการแก้ไขในการอัปเดตนี้ และบอกว่าต้องทำอย่างไรหากติดตั้ง KB5038603 ไม่สำเร็จ
เกี่ยวกับ Windows 11 Insider Preview Build 26120.1252 (KB5038603)
Microsoft ได้เปิดตัวบิลด์ใหม่ให้กับ Insiders ใน Dev Channel: Windows 11 Insider Preview Build 26120.1252 (KB5038603) การอัปเดตนี้แสดงตัวอย่างการปรับปรุงเทคโนโลยีการบริการบน Windows 11 เวอร์ชัน 24H2
การเปลี่ยนแปลงและการปรับปรุงใน Windows 11 Build 26120.1252
นี่คือคุณสมบัติใหม่ในการอัปเดต KB5038603 นี้:
- คุณสามารถปักหมุดแอปจากเมนู Start ไว้ที่ทาสก์บาร์ได้โดยการลากและวาง
- ไฟล์ลากและวางด้วยฟังก์ชันเมาส์ระหว่างเบรดครัมบ์ พร้อมใช้งานแล้วในแถบที่อยู่ของ File Explorer
- สภาพอากาศและอื่นๆ บนหน้าจอล็อคเริ่มทำงานตั้งแต่รุ่นนี้
- ปุ่มวิดเจ็ตบนทาสก์บาร์ได้รับการปรับปรุง: ไอคอนบนทาสก์บาร์ชัดเจนขึ้น และชุดไอคอนเคลื่อนไหวมีขนาดใหญ่ขึ้น
การแก้ไขใน Windows 11 รุ่น 26120.1252
- แก้ไขปัญหาที่อาจทำให้ explorer.exe ขัดข้องเมื่อออกจากหน้าแรก
- แก้ไขพินอินที่แสดงสองครั้งในรายการวิธีการป้อนข้อมูลที่ใช้ได้เมื่อคุณผ่านการตั้งค่า Windows (OOBE)
คุณสามารถค้นหาวิธีแก้ไขเพิ่มเติมจากบล็อกนี้: ประกาศ Windows 11 Insider Preview Build 26120.1252 (Dev Channel) -
จะรับ Windows 11 บิวด์ 26120.1252 (KB5038603) ได้อย่างไร
การอัปเดตที่เผยแพร่ใน Dev Channel นั้นใช้ Windows 11, 24H2 ผ่านแพ็คเกจการเปิดใช้งาน (รุ่น 26120.xxxx) หากคุณต้องการรับการอัปเดตล่าสุดโดยเร็วที่สุด คุณต้องไปที่ Windows Update แล้วเปิดตัวเลือกของ รับการอัปเดตล่าสุดทันทีที่พร้อมใช้งาน - จากนั้นคุณสามารถตรวจสอบการอัปเดตและดูว่าการอัปเดตพร้อมให้ดาวน์โหลดและติดตั้งหรือไม่
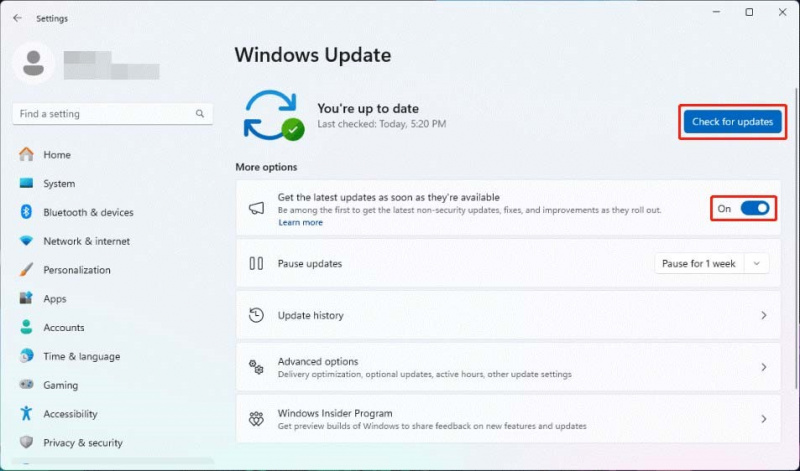
จะเกิดอะไรขึ้นถ้า Windows 11 Build 26120.1252, KB5038603 ไม่สามารถติดตั้งได้
หาก KB5038603 ไม่สามารถติดตั้งบนอุปกรณ์ของคุณได้ คุณสามารถใช้วิธีการเหล่านี้เพื่อแก้ไขปัญหาได้:
วิธีที่ 1: เรียกใช้ตัวแก้ไขปัญหา Windows Update
ตัวแก้ไขปัญหา Windows Update เป็นเครื่องมือในตัวของ Windows ที่จะช่วยคุณแก้ไขปัญหาการอัปเดต Windows คุณสามารถเรียกใช้และตรวจสอบว่าสามารถแก้ไขการติดตั้ง KB5038603 ล้มเหลวได้หรือไม่
ขั้นตอนที่ 1 ไปที่ เริ่ม > การตั้งค่า > ระบบ > แก้ไขปัญหา > เครื่องมือแก้ไขปัญหาอื่น ๆ -
ขั้นตอนที่ 2 คลิกที่ วิ่ง ปุ่มถัดจาก วินโดวส์อัพเดต บนแผงด้านขวา เครื่องมือแก้ปัญหา Windows Update นี้จะทำงานและแก้ไขปัญหาที่พบโดยอัตโนมัติ
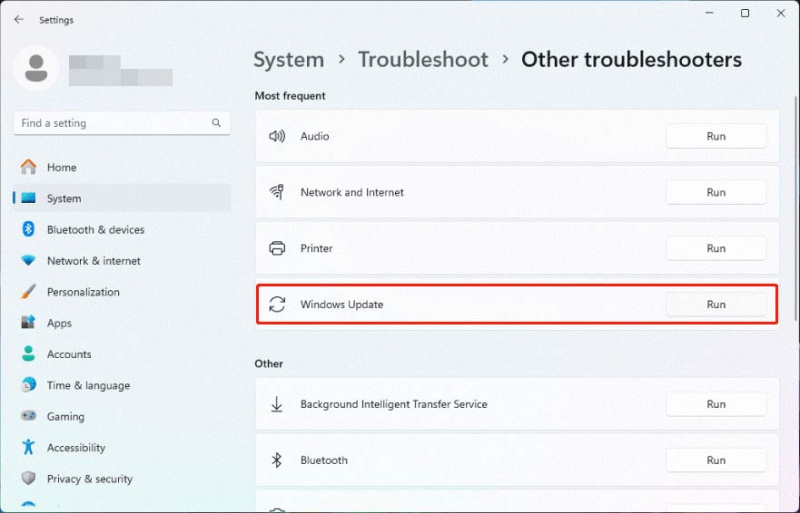
ขั้นตอนที่ 3 ไปที่ Windows Update เพื่อตรวจสอบการอัปเดตและดูว่า KB5038603 สามารถติดตั้งได้สำเร็จหรือไม่
วิธีที่ 2. ลบไฟล์ Windows Update เก่า
ไฟล์การติดตั้ง Windows ก่อนหน้านี้อาจทำให้การอัปเดต Windows ล้มเหลว หากวิธีการข้างต้นไม่สามารถแก้ไขปัญหาของคุณได้ คุณสามารถลบไฟล์อัพเดต Windows เก่าเพื่อทดลองใช้ได้ คุณสามารถอ้างถึงโพสต์นี้เพื่อทำสิ่งนี้: จะลบไฟล์ Windows Update ได้อย่างไร?
แก้ไข 3: เรียกใช้ CHKDSK
ขั้นตอนที่ 1 เรียกใช้ Command Prompt ในฐานะผู้ดูแลระบบ
ขั้นตอนที่ 2 พิมพ์ chkdsk C: /f ลงใน Command Prompt แล้วกด Enter เพื่อเรียกใช้
ขั้นตอนที่ 3 คุณจะได้รับข้อความแจ้งว่า: Chkdsk ไม่สามารถทำงานได้เนื่องจากมีการใช้งานไดรฟ์ข้อมูลโดยกระบวนการอื่น - พิมพ์ และ ใน Command Prompt แล้วกด เข้า -
ขั้นตอนที่ 4 รีสตาร์ทอุปกรณ์ของคุณ จากนั้น CHKDSK จะทำงานเพื่อค้นหาและแก้ไขปัญหา
กู้คืนไฟล์ที่หายไปใน Windows 11 หากจำเป็น
หากคุณกำลังมองหาเครื่องมือการกู้คืนไฟล์เพื่อกู้คืนไฟล์ที่สูญหายและถูกลบใน Windows 11 คุณสามารถลองใช้ได้ MiniTool Power การกู้คืนข้อมูล -
เครื่องมือนี้คือ ซอฟต์แวร์กู้คืนข้อมูลฟรีที่ดีที่สุด สำหรับวินโดวส์ คุณสามารถใช้มันเพื่อกู้คืนไฟล์ต่างๆ จากฮาร์ดไดรฟ์ภายใน ฮาร์ดไดรฟ์ภายนอก แฟลชไดรฟ์ USB การ์ด SD การ์ดหน่วยความจำ ฯลฯ
MiniTool Power Data Recovery ฟรี คลิกเพื่อดาวน์โหลด 100% สะอาดและปลอดภัย
บรรทัดล่าง
หากคุณต้องการรับ Windows 11 Insider Preview Build 26120.1252 คุณสามารถลองใช้วิธีการในโพสต์นี้ นอกจากนี้ หากคุณต้องการกู้คืนไฟล์ที่ถูกลบใน Windows 11 คุณสามารถลองใช้ MiniTool Power Data Recovery ได้
![จะโคลนพาร์ติชัน OEM บน Windows 10 11 ได้อย่างไร [คู่มือฉบับเต็ม]](https://gov-civil-setubal.pt/img/partition-disk/11/how-to-clone-oem-partition-on-windows-10-11-full-guide-1.png)







![[ตอบ] Lair ของ Vimm ปลอดภัยหรือไม่? วิธีการใช้ Vimm's Lair อย่างปลอดภัย? [เคล็ดลับ MiniTool]](https://gov-civil-setubal.pt/img/backup-tips/95/is-vimm-s-lair-safe.jpg)
![แก้ไข - ระบุการติดตั้ง Windows ที่จะกู้คืน [MiniTool News]](https://gov-civil-setubal.pt/img/minitool-news-center/20/fixed-specify-which-windows-installation-restore.png)
![วิธีแก้ปัญหาที่เป็นประโยชน์หลายประการในการแก้ไขเคอร์เซอร์กะพริบใน Windows 10 [MiniTool News]](https://gov-civil-setubal.pt/img/minitool-news-center/31/several-useful-solutions-fix-cursor-blinking-windows-10.png)








