ทางเลือกซอฟต์แวร์สำรองข้อมูลดิจิทัลแบบตะวันตกที่ดีที่สุดและฟรี [เคล็ดลับ MiniTool]
Best Free Western Digital Backup Software Alternatives
สรุป :

Western Digital ให้ซอฟต์แวร์สำรองข้อมูลแก่ผู้ใช้เพื่อช่วยสำรองไฟล์ แต่สามารถใช้เพื่อสำรองไฟล์เท่านั้น มีทางเลือกอื่นสำหรับซอฟต์แวร์สำรองข้อมูล Western Digital หรือไม่? โพสต์นี้จะแสดงวิธีใช้ซอฟต์แวร์สำรองข้อมูลของ WD และวิธีใช้ทางเลือกอื่นฟรี
การนำทางอย่างรวดเร็ว:
Western Digital เป็น บริษัท ผู้ผลิตฮาร์ดไดรฟ์และ บริษัท จัดเก็บข้อมูลที่มีชื่อเสียงทั่วโลก ได้ผลิตอุปกรณ์จัดเก็บข้อมูลและผลิตภัณฑ์จำนวนมาก
และ Western Digital ยังให้ซอฟต์แวร์สำรองข้อมูลของ WD แก่ผู้ใช้ตราบเท่าที่ผู้ใช้ซื้อฮาร์ดไดรฟ์ Western Digital เช่น WD My Passport Go SSD . ตามความเป็นจริง Western Digital ให้บริการซอฟต์แวร์สำรองข้อมูล WD สองชิ้นแก่ผู้ใช้ซึ่งตามลำดับ ได้แก่ ซอฟต์แวร์สำรองข้อมูลของ WD และซอฟต์แวร์ WD SmartWare
อย่างไรก็ตามซอฟต์แวร์สำรองข้อมูล Western Digital ทั้งสองชิ้นนี้สามารถช่วยคุณในการสำรองไฟล์รูปภาพหรือเอกสารเท่านั้น คุณสามารถทำอะไรได้บ้างหากต้องการ สำรองข้อมูลฮาร์ดไดรฟ์ทั้งหมด พาร์ติชันหรือระบบปฏิบัติการ?
หรือถ้า การสำรองข้อมูลของ WD ไม่สามารถทำงานได้ คุณจะสำรองไฟล์เพื่อปกป้องข้อมูลและไฟล์ของคุณได้อย่างไร
ในการแก้ไขสถานการณ์ข้างต้นคุณสามารถลองใช้ซอฟต์แวร์สำรองข้อมูล Western Digital ทางเลือกอื่น
ทางเลือกสำหรับซอฟต์แวร์สำรองข้อมูลดิจิทัลแบบตะวันตก
ดังที่เราได้กล่าวไปแล้วในส่วนข้างต้นซอฟต์แวร์สำรองข้อมูล Western Digital สามารถช่วยคุณสำรองไฟล์ได้เท่านั้น หากคุณต้องการสำรองระบบปฏิบัติการพาร์ติชันหรือฮาร์ดไดรฟ์ทั้งหมดคุณอาจต้องการทางเลือกอื่นแทนซอฟต์แวร์สำรองข้อมูล Western Digital
ดังนั้นขอแนะนำให้ใช้ซอฟต์แวร์สำรองข้อมูลที่ดีที่สุด - MiniTool ShadowMaker
MiniTool ShadowMaker เป็นซอฟต์แวร์สำรองข้อมูลระดับมืออาชีพ ไม่เพียง แต่ช่วยสำรองไฟล์เท่านั้น แต่ยังสามารถสำรองข้อมูลดิสก์พาร์ติชันและแม้แต่ระบบปฏิบัติการได้อีกด้วย
นอกเหนือจากคุณสมบัติการสำรองข้อมูลแล้ว MiniTool ShadowMaker ยังมีคุณสมบัติอื่น ๆ เพื่อช่วยให้คุณรักษาข้อมูลให้ปลอดภัยเช่น File Sync, Clone Disk
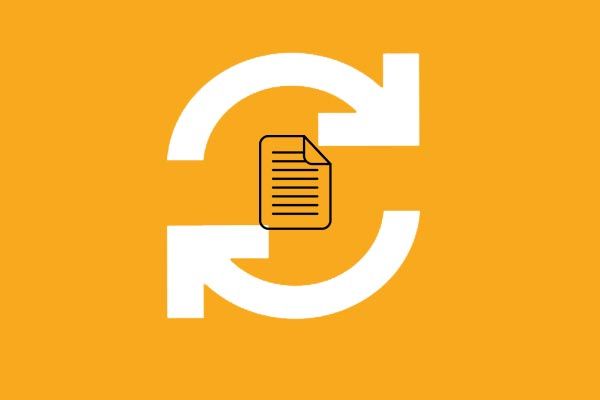 ซอฟต์แวร์ซิงโครไนซ์ไฟล์ที่ดีที่สุด - MiniTool ShadowMaker
ซอฟต์แวร์ซิงโครไนซ์ไฟล์ที่ดีที่สุด - MiniTool ShadowMaker วิธีซิงค์ไฟล์เพื่อให้ข้อมูลปลอดภัยใน Windows 10/8/7 พยายามใช้ซอฟต์แวร์ซิงค์ไฟล์ที่ดีที่สุด - MiniTool ShadowMaker
อ่านเพิ่มเติมดังนั้นเพียงเลือกใช้ซอฟต์แวร์สำรองข้อมูล Western Digital ทันทีเพื่อสำรองข้อมูลฮาร์ดไดรฟ์ Western Digital ของคุณ
ทางเลือกของซอฟต์แวร์สำรองข้อมูล Western Digital - MiniTool ShadowMaker มีคุณสมบัติสองประการในการสำรองข้อมูลฮาร์ดไดรฟ์ Western Digital พวกเขาคือ Backup และ Clone Disk ในตอนแรกเราจะแสดงวิธีการสำรองข้อมูลฮาร์ดไดรฟ์ Western Digital ด้วย การสำรองข้อมูล ลักษณะเฉพาะ.
จะสำรองข้อมูลฮาร์ดไดรฟ์ WD พร้อมคุณสมบัติการสำรองข้อมูลได้อย่างไร
ในส่วนนี้คุณสามารถดูคำแนะนำโดยละเอียดเกี่ยวกับวิธีการสำรองข้อมูลฮาร์ดไดรฟ์ Western Digital ด้วยคุณสมบัติการสำรองข้อมูลของ MiniTool ShadowMaker
ขั้นตอนที่ 1: ติดตั้งและเปิด MiniTool ShadowMaker
- ติดตั้งซอฟต์แวร์สำรองข้อมูล Western Digital - MiniTool ShadowMaker
- เปิดใช้งาน
- คลิก ทดลองใช้ต่อไป ดำเนินการต่อไป.
- เลือก เชื่อมต่อ ใน คอมพิวเตอร์เครื่องนี้ เพื่อเข้าสู่อินเทอร์เฟซหลัก
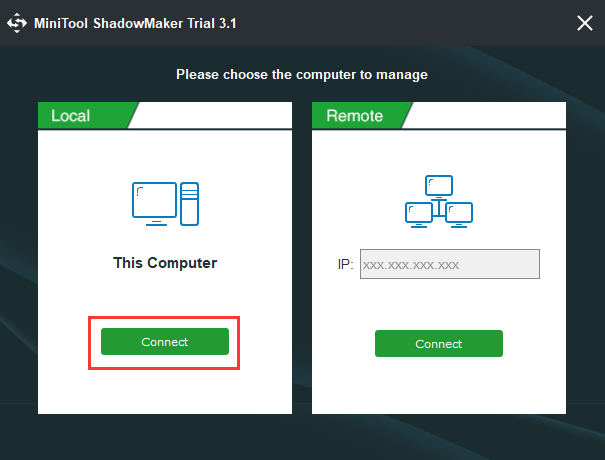
ขั้นตอนที่ 2: เลือกแหล่งข้อมูลสำรอง
- หลังจากเข้าสู่อินเทอร์เฟซหลักแล้วโปรดไปที่ไฟล์ การสำรองข้อมูล
- คลิก ที่มา โมดูลเพื่อดำเนินการต่อ
- เลือก ดิสก์และพาร์ติชัน ไปต่อ.
- โปรดเลือกฮาร์ดไดรฟ์ Western Digital เพื่อดำเนินการต่อ
- คลิก ตกลง .
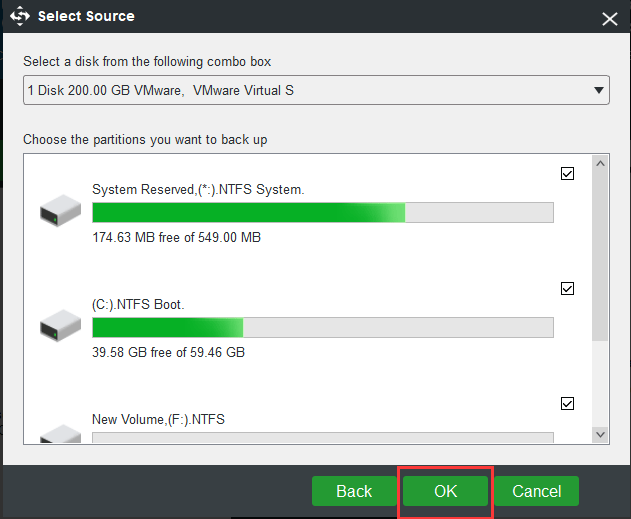
ขั้นตอนที่ 3: เลือกปลายทางการสำรองข้อมูล
- คลิก ปลายทาง โมดูลเพื่อดำเนินการต่อ
- ในหน้าต่างป๊อปอัปคุณจะเห็นว่ามีห้าเส้นทางให้คุณเลือก
- เลือกจุดหมายปลายทางตามความต้องการของคุณแล้วคลิก ตกลง ดำเนินการต่อไป. ขอแนะนำให้เลือกฮาร์ดไดรฟ์ภายนอก
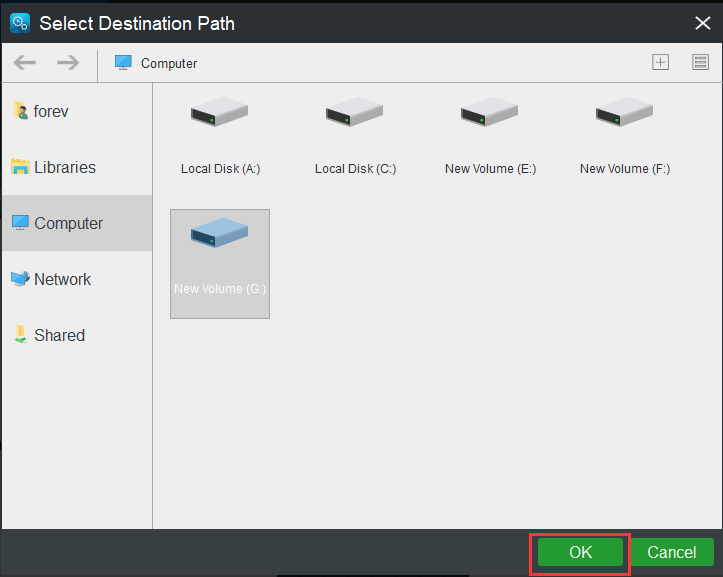
ทางเลือกซอฟต์แวร์สำรองข้อมูลของ WD - MiniTool ShadowMaker มีการตั้งค่าขั้นสูงบางอย่างเพื่อให้คุณสำรองไฟล์โฟลเดอร์ดิสก์พาร์ติชันและระบบปฏิบัติการทั้งหมด
- การตั้งค่ากำหนดการสามารถช่วยให้ผู้ใช้ตั้งค่าการสำรองข้อมูลของ Western Digital เป็นประจำ คุณสามารถตั้งค่าเป็นรายวัน / รายสัปดาห์ / รายเดือน / ในเหตุการณ์ โปรดมอง: 3 วิธีในการสร้างการสำรองไฟล์อัตโนมัติใน Windows 10 อย่างง่ายดาย
- ซอฟต์แวร์สำรองข้อมูลของ Western Digital มีแผนการสำรองข้อมูลสามแบบให้กับผู้ใช้และรูปแบบการสำรองข้อมูลส่วนเพิ่มจะถูกเลือกโดยค่าเริ่มต้น คุณสามารถคลิก โครงการ ปุ่มเพื่อเปลี่ยน
- MiniTool ShadowMaker ยังช่วยให้คุณสามารถตั้งค่าพารามิเตอร์การสำรองข้อมูลขั้นสูงผ่านไฟล์ ตัวเลือก ปุ่ม.
ขั้นตอนที่ 4: เริ่มการสำรองข้อมูล
- หลังจากคุณเลือกแหล่งที่มาและปลายทางสำรองแล้วคุณสามารถคลิก การสำรองข้อมูลในขณะนี้ เพื่อทำการสำรองข้อมูล Western Digital ทันที
- หรือคุณสามารถเลือก สำรองข้อมูลในภายหลัง เพื่อชะลอการสำรองข้อมูลและรีสตาร์ทในไฟล์ จัดการ
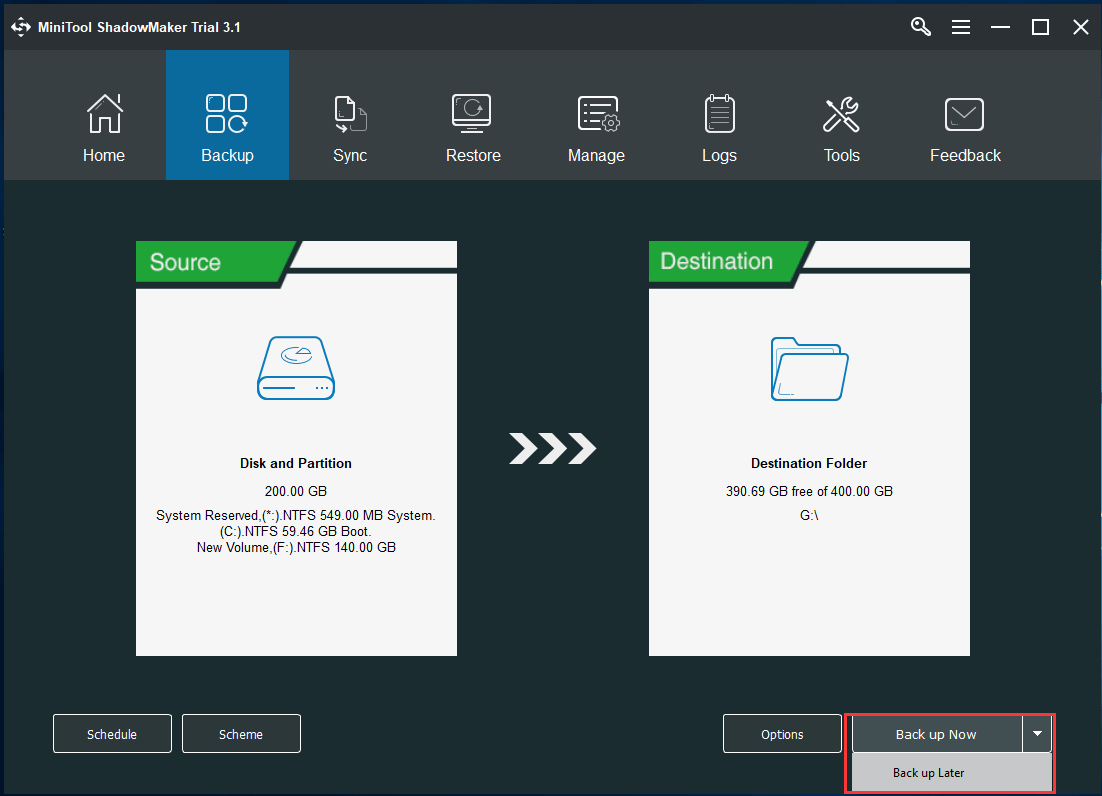
เมื่อขั้นตอนทั้งหมดเสร็จสิ้นคุณได้สำรองข้อมูลฮาร์ดไดรฟ์ Western Digital เรียบร้อยแล้วด้วยซอฟต์แวร์สำรองข้อมูล Western Digital ทางเลือก - MiniTool ShadowMaker
แน่นอนว่า MiniTool ShadowMaker ยังมีคุณสมบัติอีกอย่างสำหรับคุณในการสำรองข้อมูล Western Digital มันคือ โคลนดิสก์ ลักษณะเฉพาะ.
เป็นคุณสมบัติที่มีประสิทธิภาพช่วยให้ผู้ใช้สามารถสำรองข้อมูลฮาร์ดไดรฟ์ของ Western Digital ได้โดยที่ข้อมูลไม่สูญหาย
ในเนื้อหาต่อไปนี้เราจะแสดงวิธีการสำรองข้อมูล Western Digital ด้วยคุณสมบัติ Clone Disk ของ MiniTool ShadowMaker
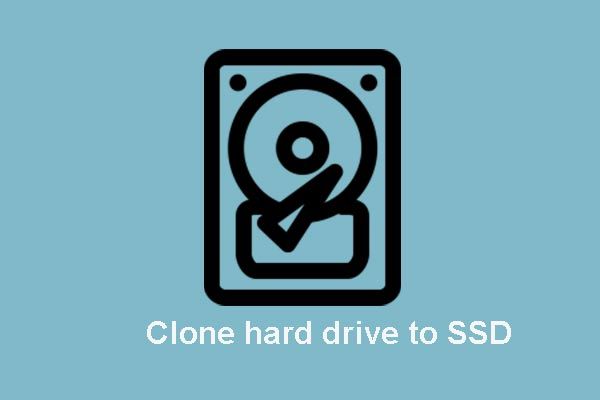 2 ซอฟต์แวร์โคลน MiniTool SSD ที่เชื่อถือได้และมีประสิทธิภาพ (ไม่มีข้อมูลสูญหาย)
2 ซอฟต์แวร์โคลน MiniTool SSD ที่เชื่อถือได้และมีประสิทธิภาพ (ไม่มีข้อมูลสูญหาย) วิธีโคลนฮาร์ดไดรฟ์หรือย้ายระบบปฏิบัติการไปยัง SSD โดยข้อมูลไม่สูญหาย MiniTool มีซอฟต์แวร์โคลน SSD ฟรีที่ดีที่สุดสองชิ้น
อ่านเพิ่มเติมดำเนินการสำรองข้อมูลแบบ Western Digital ด้วยคุณสมบัติ Clone Disk
ตอนนี้คุณสามารถดูคำแนะนำเกี่ยวกับวิธีการสำรองข้อมูล Western Digital ด้วยคำแนะนำทีละขั้นตอน
ขั้นตอนที่ 1: ติดตั้งและเปิด MiniTool ShadowMaker
- ติดตั้งซอฟต์แวร์สำรองข้อมูล Western Digital ทางเลือก - MiniTool ShadowMaker
- เปิดใช้งาน
- คลิก ทดลองใช้ต่อไป ดำเนินการต่อไป.
- คลิก เชื่อมต่อ ใน คอมพิวเตอร์เครื่องนี้ เพื่อเข้าสู่อินเทอร์เฟซหลัก
ขั้นตอนที่ 2: เลือกคุณสมบัติ Clone Disk
- หลังจากเข้าสู่อินเทอร์เฟซหลักแล้วโปรดไปที่ไฟล์ เครื่องมือ
- จากนั้นคลิก โคลนดิสก์ คุณลักษณะเพื่อดำเนินการต่อ
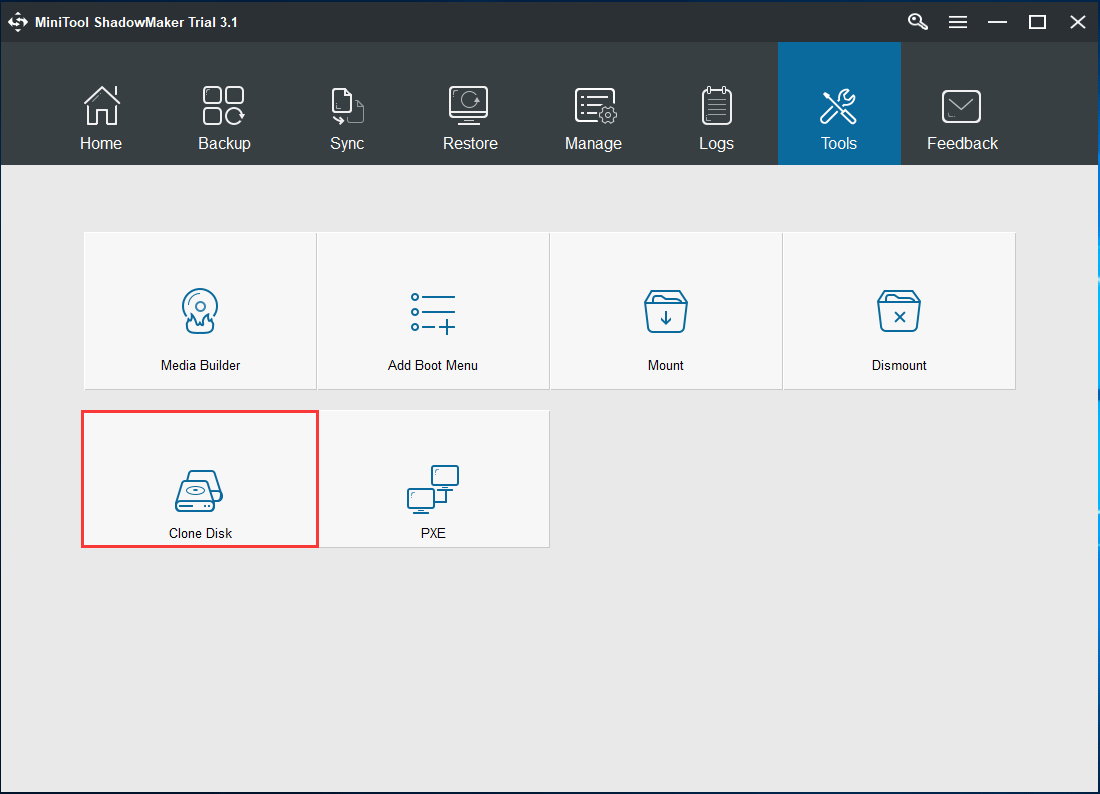
ขั้นตอนที่ 3: เลือกแหล่งที่มาของดิสก์โคลน
- ในหน้าต่างป๊อปอัปคลิก ที่มา โมดูลเพื่อเลือกแหล่งที่มาของดิสก์โคลน และที่นี่คุณต้องเลือกฮาร์ดไดรฟ์ Western Digital
- คลิก เสร็จสิ้น ดำเนินการต่อไป.
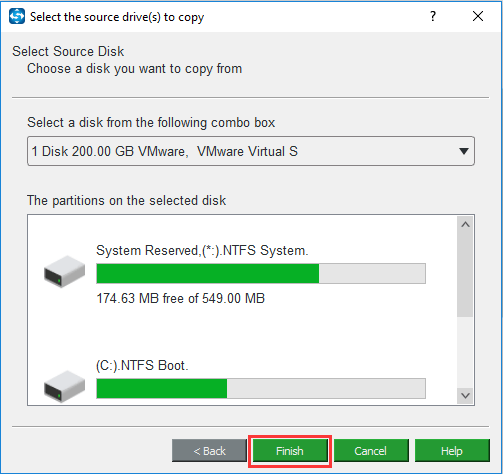
ขั้นตอนที่ 3: เลือกปลายทางของการโคลนดิสก์
- คลิก ปลายทาง โมดูลเพื่อเลือกดิสก์เป้าหมายเพื่อบันทึกข้อมูลสำรองของ Western Digital ทั้งหมด
- คลิก เสร็จสิ้น ดำเนินการต่อไป.
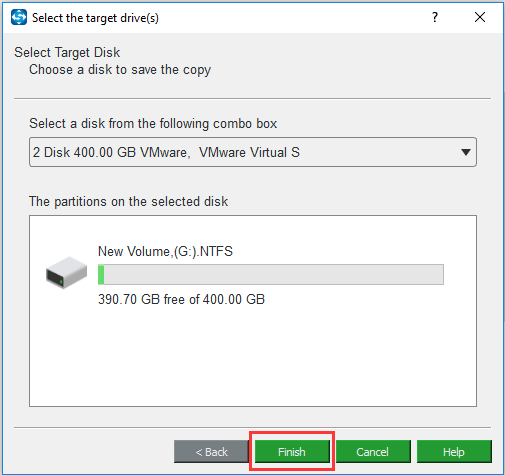
โปรดทราบว่าข้อมูลทั้งหมดในดิสก์ปลายทางจะถูกทำลายในระหว่างกระบวนการโคลนดิสก์ ดังนั้นหากมีไฟล์สำคัญบนดิสก์ปลายทางคุณควรสำรองข้อมูลไว้ล่วงหน้าดีกว่า โปรดมอง: วิธีการสำรองไฟล์บน Windows 10 ลอง 4 วิธียอดนิยมเหล่านี้
ขั้นตอนที่ 4: เริ่มทำการสำรองข้อมูล Western Digital
- หลังจากที่คุณเลือกต้นทางและปลายทางของการโคลนดิสก์แล้วก็ถึงเวลาเริ่มสำรองข้อมูลฮาร์ดไดรฟ์ Western Digital
- ในหน้าต่างป๊อปอัปคุณจะเห็นแถบความคืบหน้า และเวลาในการโคลนดิสก์ขึ้นอยู่กับจำนวนไฟล์ในดิสก์ต้นทาง
- เมื่อกระบวนการเสร็จสิ้นคุณสามารถคลิก เสร็จสิ้น ดำเนินการต่อไป.
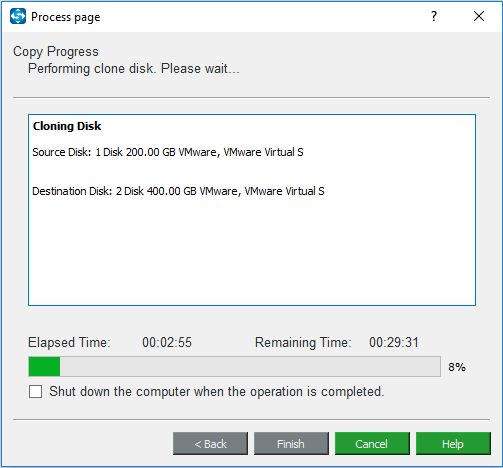
เมื่อกระบวนการโคลนดิสก์เสร็จสิ้นคุณจะได้รับข้อความเตือนดังที่แสดงในภาพต่อไปนี้:
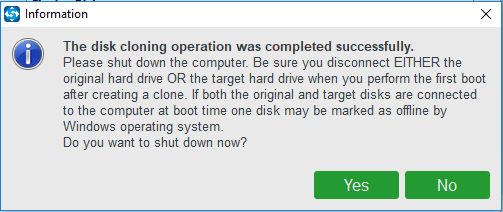
ข้อความเตือนมีข้อมูลดังต่อไปนี้:
- ดิสก์ต้นทางและดิสก์เป้าหมายมีลายเซ็นเดียวกัน
- ดังนั้นคุณต้องลบอย่างใดอย่างหนึ่งออกจากคอมพิวเตอร์ของคุณเมื่อกระบวนการโคลนดิสก์เสร็จสิ้น มิฉะนั้นดิสก์หนึ่งแผ่นจะถูกทำเครื่องหมายว่าออฟไลน์เมื่อคุณบูตคอมพิวเตอร์ครั้งแรก
- หากคุณต้องการบูตคอมพิวเตอร์จากดิสก์เป้าหมายโปรดเปลี่ยนการตั้งค่า BIOS ก่อน
เมื่อขั้นตอนข้างต้นเสร็จสิ้นคุณจะพบว่าซอฟต์แวร์สำรองข้อมูลของ Western Digital - MiniTool ShadowMaker ได้สำรองระบบปฏิบัติการหรือฮาร์ดไดรฟ์เรียบร้อยแล้วเพื่อปกป้องข้อมูลและไฟล์ของคุณ
และเครื่องมือสำรองข้อมูลของ WD นี้สามารถช่วยคุณสำรองไฟล์ของคุณได้อย่างมีประสิทธิภาพเพื่อป้องกันไฟล์เหล่านั้น
![4 วิธีในการเปิด Windows Memory Diagnostic เพื่อตรวจสอบหน่วยความจำ [MiniTool Wiki]](https://gov-civil-setubal.pt/img/minitool-wiki-library/86/4-ways-open-windows-memory-diagnostic-check-memory.png)


![Cast to Device ไม่ทำงานบน Win10 หรือไม่ โซลูชั่นอยู่ที่นี่! [MiniTool News]](https://gov-civil-setubal.pt/img/minitool-news-center/79/is-cast-device-not-working-win10.png)
![[ใหม่] ขนาดอิโมจิ Discord และ 4 วิธีในการใช้ Discord Emotes](https://gov-civil-setubal.pt/img/news/28/discord-emoji-size.png)



![บลูทู ธ เสียงพูดติดอ่างใน Windows 10: จะแก้ไขได้อย่างไร [ข่าว MiniTool]](https://gov-civil-setubal.pt/img/minitool-news-center/63/bluetooth-audio-stuttering-windows-10.png)




![คุณจะแก้ไขข้อผิดพลาดที่ตรวจพบไวรัสที่ล้มเหลวใน Google Chrome ได้อย่างไร [MiniTool News]](https://gov-civil-setubal.pt/img/minitool-news-center/75/how-can-you-fix-failed-virus-detected-error-google-chrome.png)
![3 วิธียอดนิยมในการแก้ไข iaStorA.sys BSOD Windows 10 [MiniTool News]](https://gov-civil-setubal.pt/img/minitool-news-center/11/top-3-ways-fix-iastora.png)




