วิธีการซ่อมแซม Track 0 Bad (และกู้คืนข้อมูลที่สูญหาย) [MiniTool Tips]
How Repair Track 0 Bad
สรุป :

แทรค 0 ไม่ดี? ข้อมูลสูญหาย? ตอนนี้อ่านโพสต์นี้แล้วคุณจะพบวิธีซ่อมแซมสื่อที่ไม่ถูกต้องหรือติดตาม 0 ข้อผิดพลาดที่ไม่ดีและกู้คืนข้อมูลที่สูญหายด้วยซอฟต์แวร์กู้คืนข้อมูลระดับมืออาชีพ - MiniTool Power Data Recovery
การนำทางอย่างรวดเร็ว:
สื่อไม่ถูกต้องหรือแทร็ก 0 เสีย - ใช้ดิสก์ไม่ได้
ถาม: ฉันฟอร์แมตการ์ด micro SD ของฉัน แต่ Windows ไม่สามารถทำงานนี้ให้เสร็จสมบูรณ์และแจ้งข้อความแสดงข้อผิดพลาดดังนี้:
สื่อไม่ถูกต้องหรือ Track 0 เสีย - ดิสก์ใช้ไม่ได้
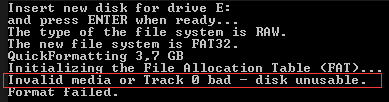
โดยทั่วไปผู้ใช้จำนวนมากพบข้อความแสดงข้อผิดพลาด track 0 bad ตามการสำรวจ
ตามความเป็นจริงหากเกิดข้อผิดพลาด 'สื่อไม่ถูกต้องหรือแทร็ก 0 เสีย - ดิสก์ใช้ไม่ได้' เกิดขึ้นกับการ์ด SD, แฟลชไดรฟ์ USB, HDD และดิสก์อื่น ๆ หลังจากฟอร์แมตล้มเหลวแสดงว่าตำแหน่งของแทร็ก 0 ไม่ดี ถ้ามี ติดตามไม่ดี คุณไม่สามารถเปิดการ์ด SD ไดรฟ์ USB หรือไดรฟ์อื่น ๆ
ที่นี่ฉันเดาว่าคุณอาจสนใจโพสต์นี้: ฉันจะแก้ปัญหา USB Drive ไม่ได้ใน Windows 7/8/10 ได้อย่างไร .
ดังนั้นก่อนที่จะซ่อมแซม track 0 bad คุณควรใช้โอกาสสุดท้ายในการกู้คืนข้อมูลที่สูญหายจากการ์ด SD ไดรฟ์ USB HDD และอื่น ๆ เนื่องจากอุบัติเหตุระหว่างการซ่อมแซมอาจทำให้ข้อมูลสูญหายอย่างถาวร
ตอนนี้คุณอาจสงสัยว่า:
'วิธีการกู้คืนรูปภาพอันมีค่าที่สูญหายรวมทั้งวิดีโอจากการ์ด SD ซึ่งรายงานสื่อที่ไม่ถูกต้องหรือติดตามข้อผิดพลาด 0 ข้อผิดพลาด?
ต้องการทราบวิธีที่ดีที่สุด?
ส่วนที่ 1 กู้คืนข้อมูลจากการ์ด SD ซึ่งรายงาน Track 0 Bad Error
ที่นี่เรานำเสนอ 2 โซลูชันที่มีประสิทธิภาพเพื่อช่วยคุณกู้คืนรูปภาพและวิดีโอที่สูญหายจากการ์ด SD ก่อนที่คุณจะซ่อมแซมแทร็ก 0 เสีย
วิธีแก้ไข 1. ใช้ซอฟต์แวร์กู้คืนข้อมูลการ์ด SD ระดับมืออาชีพ
หากการ์ด SD หรือฮาร์ดไดรฟ์อื่นของคุณแจ้งสื่อที่ไม่ถูกต้องหรือติดตาม 0 ข้อผิดพลาดที่ไม่สามารถใช้งานดิสก์เสียได้ขอแนะนำให้กู้คืนข้อมูลที่สูญหายก่อนทำการซ่อมแซม ขอแนะนำให้ใช้ MiniTool Photo Recovery ซึ่งเป็นซอฟต์แวร์กู้คืนรูปภาพการ์ด SD แบบมืออาชีพและใช้งานง่ายที่พัฒนาโดย MiniTool Solution Ltd.
ซอฟต์แวร์กู้คืนข้อมูลแบบอ่านอย่างเดียวและเป็นมืออาชีพนี้สามารถช่วยคุณกู้คืนรูปภาพที่สูญหายรวมทั้งวิดีโอจากการ์ด SD ได้อย่างมีประสิทธิภาพและรวดเร็วโดยไม่ส่งผลกระทบต่อข้อมูลต้นฉบับเนื่องจากประสิทธิภาพที่ยอดเยี่ยมใช้งานง่ายและมีความปลอดภัยสูง ดาวน์โหลดเครื่องมือนี้และทดลองใช้
ต่อไปมาดูขั้นตอนโดยละเอียด
ขั้นตอนที่ 1. เชื่อมต่อการ์ด SD ของคุณกับพีซี หลังจากนั้นให้เปิด MiniTool Photo Recovery จากนั้นคลิกที่ เริ่ม ปุ่มบนอินเทอร์เฟซหลักเพื่อเริ่มการกู้คืนข้อมูล
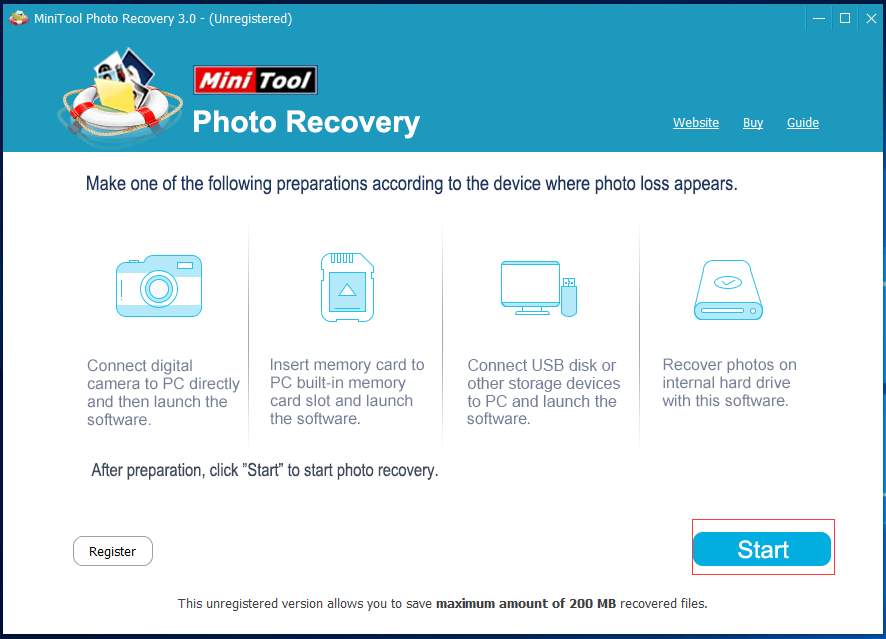
ขั้นตอนที่ 2. เลือกการ์ด SD ที่แจ้งสื่อที่ไม่ถูกต้องหรือติดตาม 0 ข้อผิดพลาดที่ไม่สามารถใช้งานดิสก์ที่ไม่ดีจากนั้นคลิกที่ สแกน ปุ่ม.
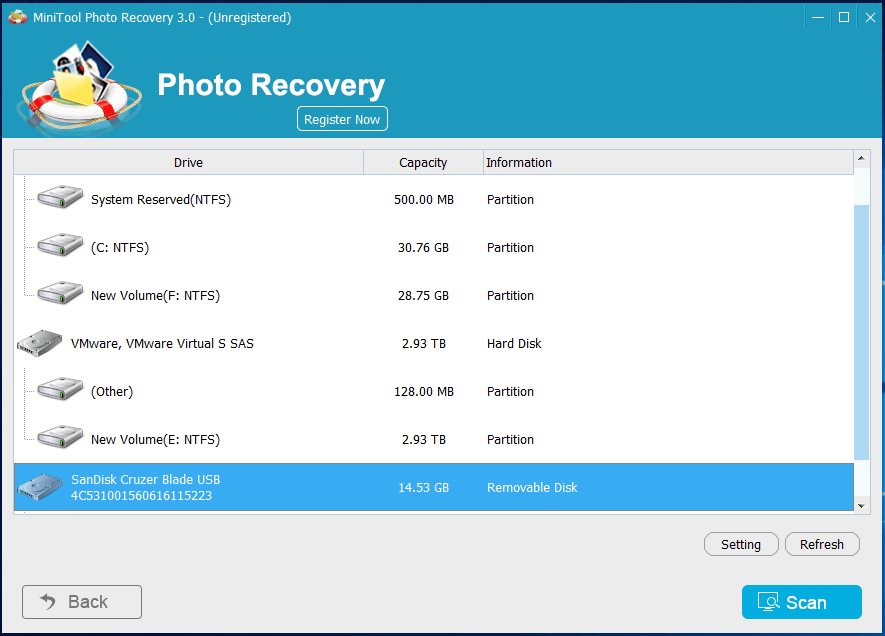
หากการ์ด SD ไม่แสดงที่นี่คุณสามารถคลิกที่ไฟล์ รีเฟรช เพื่อให้ MiniTool Photo Recovery พยายามตรวจหาไดรฟ์อีกครั้งจนกว่าจะแสดงในอินเทอร์เฟซนี้
ในหน้าต่างนี้คุณสามารถใช้ประโยชน์จากไฟล์ การตั้งค่า คุณสมบัติหากคุณต้องการกู้คืนรูปภาพบางประเภทเท่านั้น
ตัวอย่างเช่นหากคุณต้องการกู้คืนรูปภาพ JPEG เท่านั้นคุณต้องตรวจสอบเท่านั้น ไฟล์กล้อง JPEG (* .jpg) และ ไฟล์กราฟิก JPEG (* .jpg) ในหน้าต่างป็อปอัพจากนั้นโปรดคลิกที่ ตกลง เพื่อยืนยันการตั้งค่านี้
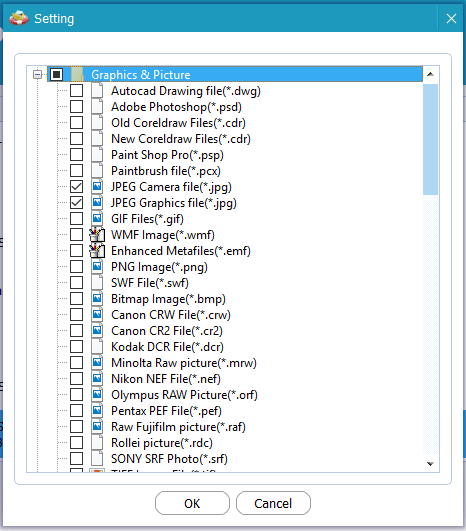
ขั้นตอนที่ 3. เลือกไฟล์ที่ต้องการทั้งหมดคลิกที่ บันทึก จากนั้นคลิกที่ เรียกดู เพื่อเลือกสถานที่ที่เหมาะสมในการจัดเก็บ ที่นี่หากคุณกำลังกู้คืนรูปภาพคุณสามารถดูตัวอย่างก่อนบันทึกได้ดังที่แสดงด้านล่าง คำเตือน: อย่าเก็บไฟล์ที่จำเป็นไว้ในการ์ด SD มิฉะนั้นข้อมูลเดิมอาจถูกเขียนทับและไม่มีทางกู้คืนได้
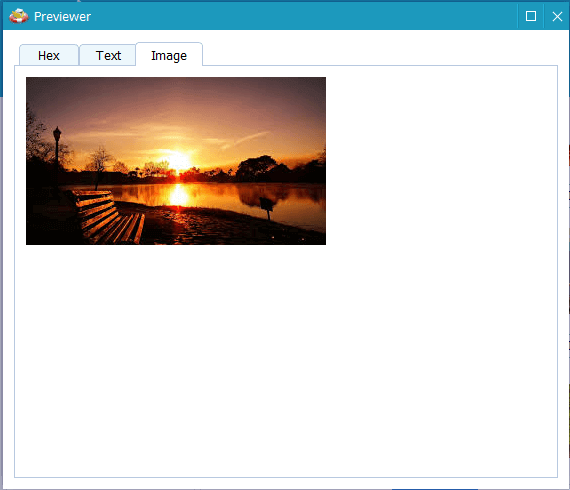
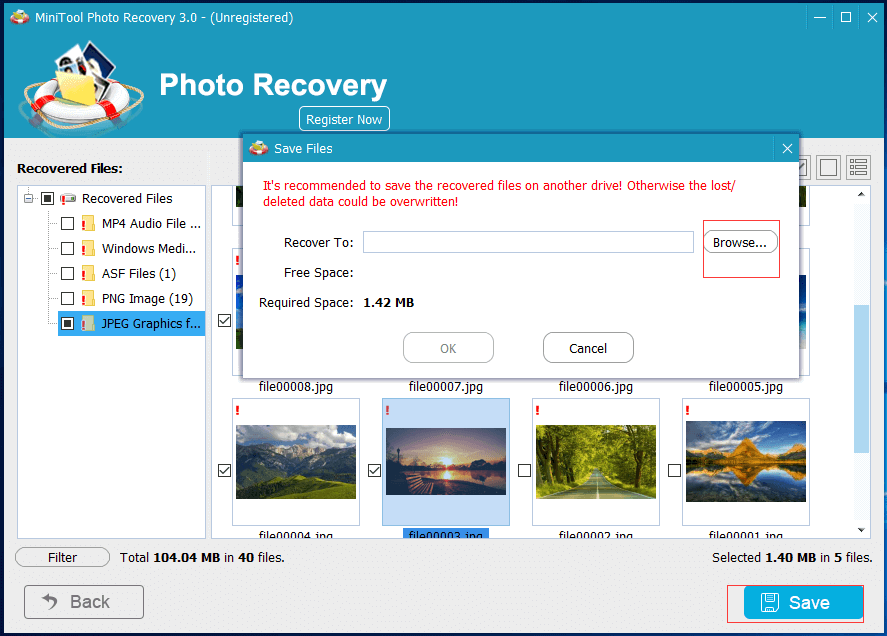
ดังนั้นหากคุณต้องการกู้คืนข้อมูลที่สูญหายเพิ่มเติมคุณควรใช้รุ่นขั้นสูง และ MiniTool มี 3 ตัวเลือก ( ส่วนตัวดีลักซ์และสุดยอด ) เพื่อตอบสนองความต้องการของผู้คนที่แตกต่างกัน สำหรับข้อมูลเพิ่มเติมโปรดดู ยินดีต้อนรับสู่ MiniTool Photo Recovery 3.0 !
โซลูชันที่ 2 ใช้เครื่องมือการกู้คืนข้อมูลที่มีประสิทธิภาพอื่นเพื่อกู้คืนข้อมูล
หรือคุณยังสามารถใช้ MiniTool Power Data Recovery เพื่อกู้คืนข้อมูลจากการ์ด SD ซึ่งรายงานว่ามีข้อผิดพลาด 0 ข้อผิดพลาด มืออาชีพนี้ ซอฟต์แวร์กู้คืนไฟล์ มีอินเทอร์เฟซที่เหมือนตัวช่วยสร้างและการดำเนินการง่ายๆเพื่อช่วยให้คุณสามารถกู้คืนข้อมูลที่สูญหายได้อย่างมีประสิทธิภาพโดยไม่เกิดปัญหา
ขั้นตอนมีดังนี้
ขั้นตอนที่ 1. ดาวน์โหลด MiniTool Power Data Recovery จากนั้นติดตั้งลงในคอมพิวเตอร์ หลังจากนั้นเสียบการ์ด SD เข้ากับเครื่องอ่านการ์ดจากนั้นเชื่อมต่อกับพีซี
ขั้นตอนที่ 2. เรียกใช้ MiniTool Power Data Recovery จากนั้นเลือกโมดูลการกู้คืนข้อมูลที่เหมาะสม
จากอินเทอร์เฟซหลักคุณจะเห็นเครื่องมือการกู้คืนข้อมูลนี้มีโมดูลการกู้คืนข้อมูล 4 โมดูลเพื่อจัดการกับสถานการณ์การสูญหายของข้อมูลที่แตกต่างกัน
พีซีเครื่องนี้ จะถูกเลือกโดยค่าเริ่มต้นและมุ่งเน้นไปที่การกู้คืนข้อมูลที่สูญหายหรือถูกลบจากพาร์ติชันที่เสียหาย RAW หรือฟอร์แมต
ดิสก์ไดรฟ์แบบถอดได้ ถูกออกแบบมาเพื่อกู้คืนรูปภาพไฟล์ mp3 / mp4 และวิดีโอที่สูญหายจากแฟลชไดรฟ์และเมมโมรี่สติ๊ก
ฮาร์ดดิสก์ไดรฟ์ สามารถกู้คืนไฟล์หลังจากการสูญเสียหรือการลบพาร์ติชัน
ไดรฟ์ซีดี / ดีวีดี ช่วยในการกู้คืนข้อมูลจากแผ่นซีดี / ดีวีดีที่ฟอร์แมตหรือลบแล้ว
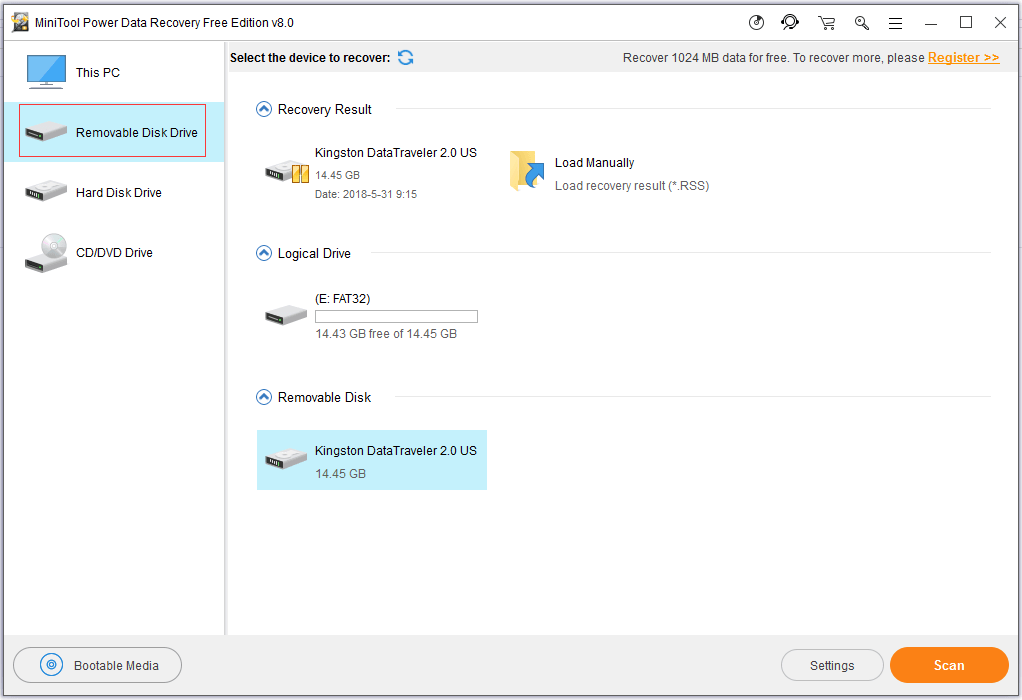
ที่นี่คุณสามารถเลือก ดิสก์ไดรฟ์แบบถอดได้ ดำเนินการต่อไป.
ขั้นตอนที่ 3. เลือกการ์ด SD ที่แจ้งสื่อที่ไม่ถูกต้องหรือติดตาม 0 ข้อผิดพลาดที่ไม่สามารถใช้งานดิสก์เสียแล้วคลิก สแกน ปุ่ม.
บันทึก: เพื่อให้ได้ผลการกู้คืนที่ดีที่สุดโปรดรอจนกว่าการสแกนทั้งหมดจะเสร็จสิ้น 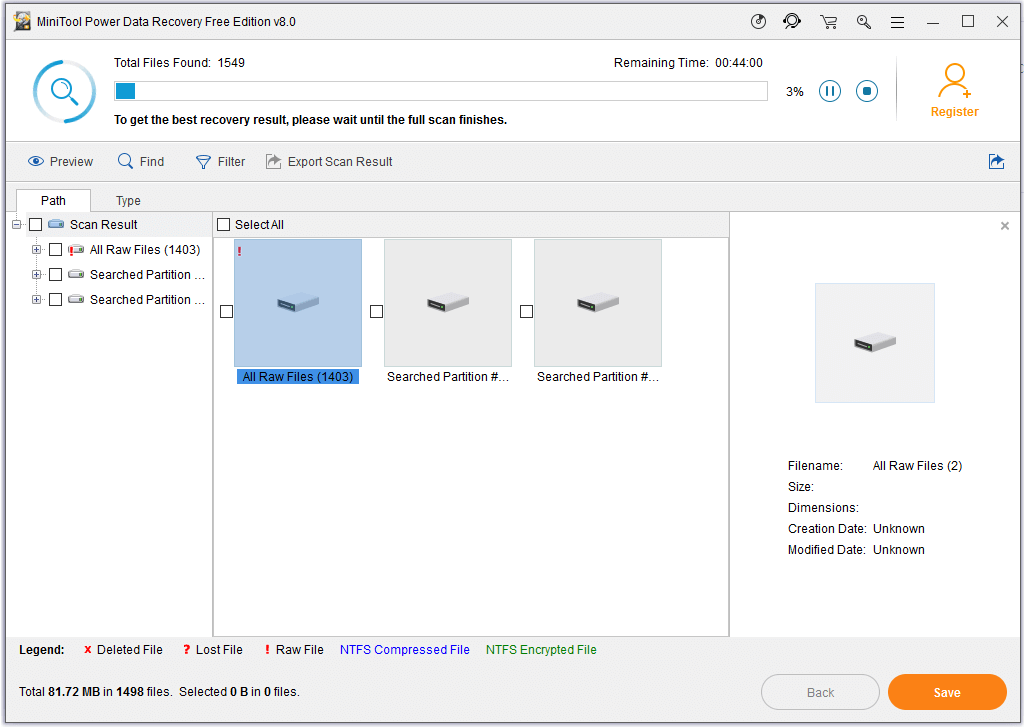
ขั้นตอนที่ 4. เลือกไฟล์ที่ต้องการทั้งหมดคลิก บันทึก จากนั้นเลือกไดเร็กทอรีเพื่อจัดเก็บไฟล์ที่เลือกไว้ในที่ปลอดภัย ขอแนะนำให้จัดเก็บไฟล์ที่จำเป็นในไดรฟ์อื่น
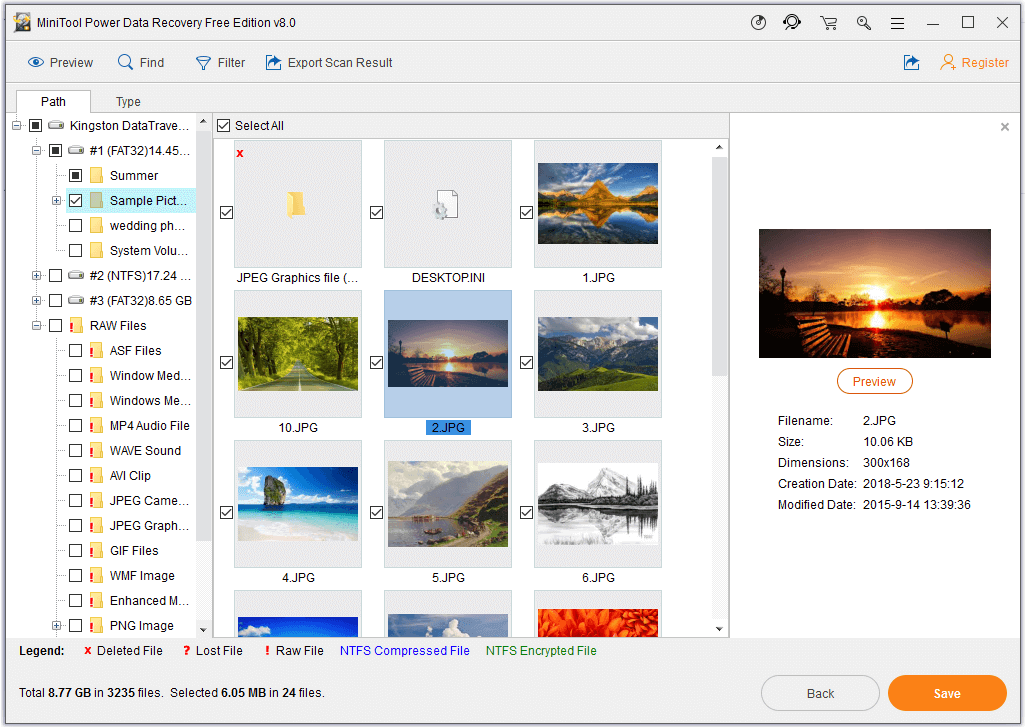
หลังจากป้อนผลการสแกนคุณจะไม่สามารถกู้คืนไฟล์ได้ หากคุณพบไฟล์ที่ต้องการในผลการสแกนคุณสามารถทำได้ อัปเดตซอฟต์แวร์นี้เป็นรุ่นขั้นสูง .

![วิธีปิดการใช้งานการเพิ่มประสิทธิภาพเต็มหน้าจอ Windows 10 [MiniTool News]](https://gov-civil-setubal.pt/img/minitool-news-center/34/how-disable-fullscreen-optimizations-windows-10.png)


![คุณจะทำอะไรได้บ้างหากเวลาของ Windows 10 ยังคงเปลี่ยนแปลงอยู่ ลอง 4 วิธี! [MiniTool News]](https://gov-civil-setubal.pt/img/minitool-news-center/99/what-can-you-do-if-windows-10-time-keeps-changing.png)


![7 โซลูชั่น - ติดอยู่บนหน้าจอต้อนรับ Windows 10/8/7 [MiniTool Tips]](https://gov-civil-setubal.pt/img/data-recovery-tips/41/7-solutions-stuck-welcome-screen-windows-10-8-7.jpg)




![วิธีแก้ไขปัญหา“ Warframe Network ไม่ตอบสนอง” [MiniTool News]](https://gov-civil-setubal.pt/img/minitool-news-center/88/how-fix-warframe-network-not-responding-issue.jpg)




![Robocopy vs Xcopy: อะไรคือความแตกต่างระหว่างพวกเขา? [เคล็ดลับ MiniTool]](https://gov-civil-setubal.pt/img/backup-tips/DB/robocopy-vs-xcopy-what-are-the-differences-between-them-minitool-tips-1.png)
![3 วิธียอดนิยมใน Microsoft Outlook ที่ไม่ได้ใช้งาน [ข่าว MiniTool]](https://gov-civil-setubal.pt/img/minitool-news-center/79/top-3-ways-microsoft-outlook-not-implemented.png)