วิธีปิดการใช้งาน Xbox Game Bar บน Windows 10: 3 วิธี [MiniTool News]
How Disable Xbox Game Bar Windows 10
สรุป :
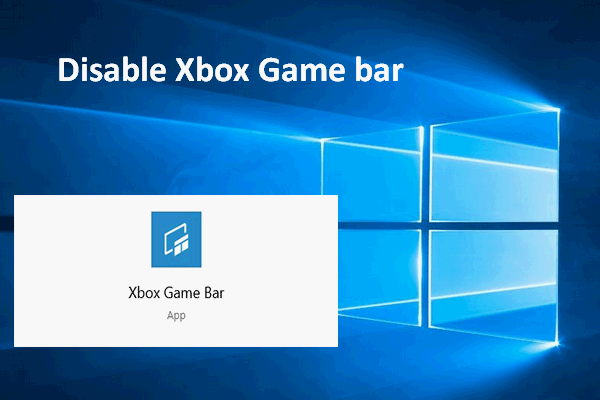
Xbox Game bar สำหรับ Windows 10 เป็นเครื่องมือใหม่ที่น่าทึ่งที่ออกแบบมาสำหรับนักเล่นเกมโดยเฉพาะเพื่อเข้าถึงแอป Xbox และรายชื่อเพื่อนจับภาพวิดีโอถ่ายภาพหน้าจอควบคุม Spotify และถ่ายทอดการเล่นเกมออนไลน์ด้วยความเร็วที่รวดเร็วโดยไม่ต้องออกจากเกม ยังมีคำแนะนำเครื่องมือใหม่ที่น่ารำคาญบางอย่างมาด้วย นั่นคือเหตุผลที่ฉันอยากจะบอกวิธีปิด Xbox Game bar
ในที่สุด Microsoft ก็ตัดสินใจเพิ่ม แถบเกม Xbox เป็น Windows 10 เวอร์ชันที่อัปเดตเพื่อเพิ่มประสิทธิภาพประสบการณ์การเล่นเกม คุณสมบัติใหม่ที่ยอดเยี่ยมนี้ทำให้นักเล่นเกมพีซีสามารถควบคุมกิจกรรมการเล่นเกมที่พวกเขาชื่นชอบทั้งหมดในขณะที่พวกเขากำลังเล่นเกม
สะดวกเหมือน Windows 10 Game bar แต่ก็ยังมีบางคนไม่ชอบ พวกเขาคิดว่า Game bar กำลังขวางทางและมันก็ไม่มีประโยชน์สำหรับพวกเขา ดังนั้นพวกเขาต้องการปิดการใช้งาน Windows Game bar
โปรดทราบ : หากคุณต้องการสำรองไฟล์จัดการไดรฟ์และกู้คืนข้อมูล ซอฟต์แวร์ MiniTool เป็นทางเลือกที่ดีที่สุดของคุณ
วิธีเรียกคืนไฟล์ที่หายไปจาก Windows 10 มีดังนี้
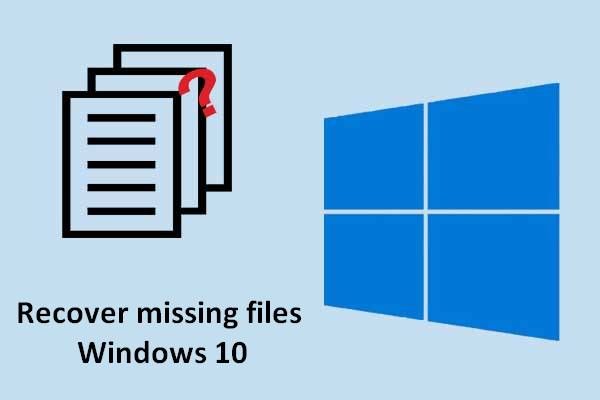 เรียนรู้วิธีการที่เป็นประโยชน์ในการกู้คืนไฟล์ที่หายไปใน Windows 10
เรียนรู้วิธีการที่เป็นประโยชน์ในการกู้คืนไฟล์ที่หายไปใน Windows 10 เมื่อคุณต้องการกู้คืนไฟล์ที่หายไปใน Windows 10 วิธีการที่กล่าวถึงในบทความนี้อาจกลายเป็นฟางช่วยชีวิตของคุณ
อ่านเพิ่มเติมปิดการใช้งาน Xbox Game Bar & Game DVR บน Windows 10
Game DVR คืออะไร
ในฐานะที่เป็นส่วนหนึ่งของเครื่องมือ Game bar ใหม่ Game DVR สามารถช่วยคุณบันทึกวิดีโอในพื้นหลังขณะที่คุณกำลังเล่นเกม ด้วยวิธีนี้คุณสามารถถ่ายคลิปช่วงเวลาสำคัญได้อย่างง่ายดาย แน่นอน Game DVR จะกินทรัพยากรระบบของคุณ
คุณสามารถเลือกปิดการใช้งาน Xbox DVR เท่านั้นหรือปิดแถบเกม Xbox โดยสิ้นเชิง
คลิกที่นี่หากคุณต้องการกู้คืนข้อมูลจากฮาร์ดไดรฟ์ Xbox One
วิธีปิดการใช้งาน Game DVR (ใน Windows 10)
- ค้นหาปุ่มโลโก้ Windows ที่มุมล่างซ้ายของหน้าจอแล้วคลิกขวา
- เลือก การตั้งค่า ตัวเลือกจากเมนูบริบท
- เลือก การเล่นเกม จากหน้าต่างการตั้งค่า Windows
- เลื่อนไปที่ เกม DVR ในแผงด้านซ้าย
- ค้นหาสวิตช์ภายใต้ตัวเลือก บันทึกเป็นพื้นหลังขณะที่ฉันกำลังเล่นเกม .
- คลิกสวิตช์เพื่อเปิด ปิด .
- คุณยังสามารถคลิกสวิตช์ข้างใต้ บันทึกเสียงเมื่อฉันบันทึกเกม เพื่อเปิด ปิด .
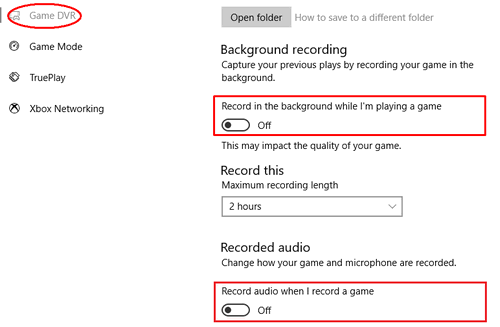
วิธีปิดการใช้งาน Windows 10 Game Bar
มี 3 วิธีในการปิดแถบเกม Xbox อย่างสมบูรณ์
หนึ่ง: ปิดการใช้งานผ่านแอพการตั้งค่า
- กด ชนะ + I หรือใช้วิธีอื่นเพื่อเปิดการตั้งค่า Windows
- ค้นหาและเลือก การเล่นเกม .
- ตรวจสอบให้แน่ใจ แถบเกม ถูกเลือกในแผงด้านซ้าย
- หา บันทึกคลิปเกมภาพหน้าจอและออกอากาศโดยใช้ Game bar ในแผงด้านขวา
- คลิกสวิตช์ข้างใต้เพื่อเปิด ปิด .
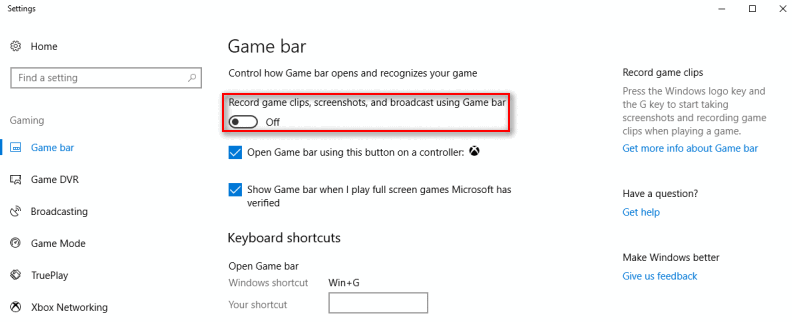
สอง: ปิดการใช้งานผ่าน Registry Editor
- คลิกที่ช่องค้นหาบนทาสก์บาร์ Windows 10 ของคุณ
- ประเภท regedit เข้าไปในกล่องแล้วกด ป้อน .
- เลือก ใช่ จากหน้าต่างป๊อปอัปเพื่อเรียกใช้ Registry Editor
- ขยาย HKEY_CURRENT_USER , ซอฟต์แวร์ , ไมโครซอฟต์ , Windows , CurrentVersion และ GameDVR ทีละคน.
- คลิกขวาที่ไฟล์ AppCaptureEnabled คีย์จากแผงด้านขวา
- เปลี่ยนข้อมูลค่าจาก 1 เป็น 0 .
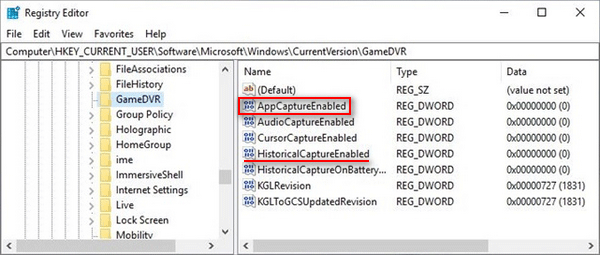
โปรดทราบว่าคุณสามารถเปลี่ยนข้อมูลค่าของ HistoricalCaptureEnabled กุญแจสำคัญในการปิด Game DVR
ความสนใจ : หากคุณพบว่าทาสก์บาร์ Windows 10 ของคุณไม่ทำงานคุณต้องลองใช้วิธีการที่กล่าวถึงในหน้านี้เพื่อแก้ไขปัญหา:
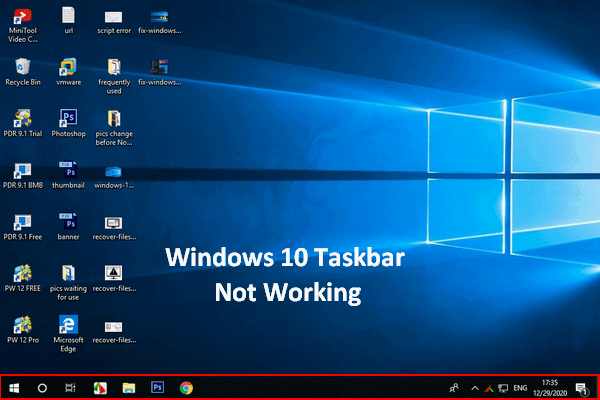 แถบงาน Windows 10 ไม่ทำงาน - วิธีจัดการกับปัญหานี้
แถบงาน Windows 10 ไม่ทำงาน - วิธีจัดการกับปัญหานี้ หากคุณพบว่าแถบงาน Windows 10 ของคุณไม่ทำงานโปรดอย่าตกใจเพราะเรามีวิธีการที่เป็นประโยชน์ที่จะช่วยได้
อ่านเพิ่มเติมสาม: ปิดใช้งานโดยใช้นโยบายกลุ่ม
- กด ปุ่มโลโก้ Windows และปุ่ม R พร้อมกันเพื่อเปิดกล่องโต้ตอบเรียกใช้
- ประเภท msc ลงในกล่องข้อความ
- คลิกที่ ตกลง เพื่อเปิด Local Group Policy Editor
- ขยาย การกำหนดค่าคอมพิวเตอร์ , เทมเพลตการดูแลระบบ , ส่วนประกอบของ Windows และ การบันทึกและออกอากาศเกมของ Windows ตามลำดับ
- คลิกขวา เปิดหรือปิดใช้งานการบันทึกและถ่ายทอดเกมของ Windows จากแผงด้านขวา
- ตรวจสอบ ปิดการใช้งาน และคลิกที่ไฟล์ ตกลง ปุ่มเพื่อยืนยัน
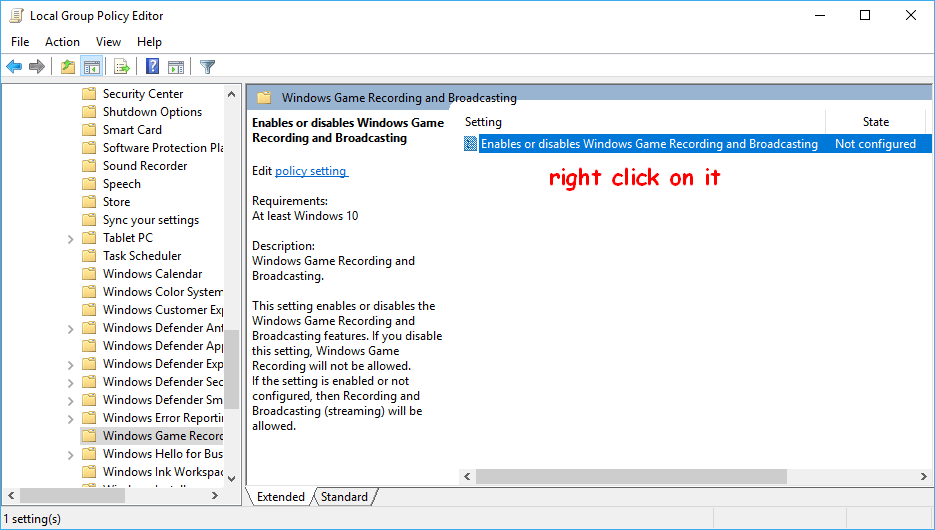
วิธีสุดท้ายไม่เหมาะสำหรับ Windows 10 Home edition!

![การแก้ไข: การกำหนดค่าแบบเคียงข้างกันไม่ถูกต้องใน Windows 10 [MiniTool News]](https://gov-civil-setubal.pt/img/minitool-news-center/91/fix-side-side-configuration-is-incorrect-windows-10.png)


![5 วิธีในการแก้ไขข้อผิดพลาด Windows Store 0x80073D05 Windows 10 [MiniTool News]](https://gov-civil-setubal.pt/img/minitool-news-center/87/5-ways-fix-windows-store-error-0x80073d05-windows-10.png)
![คงที่ - ดูเหมือนว่าคอมพิวเตอร์ของคุณได้รับการกำหนดค่าอย่างถูกต้อง [MiniTool News]](https://gov-civil-setubal.pt/img/minitool-news-center/23/fixed-your-computer-appears-be-correctly-configured.png)



![วิธีดาวน์โหลด Internet Download Manager ติดตั้งและใช้งาน IDM [MiniTool Tips]](https://gov-civil-setubal.pt/img/news/F3/how-to-download-internet-download-manager-install-use-idm-minitool-tips-1.png)
![4 วิธีที่ยอดเยี่ยมในการแก้ไขข้อผิดพลาด ERR_EMPTY_RESPONSE [MiniTool News]](https://gov-civil-setubal.pt/img/minitool-news-center/00/4-fantastic-methods-fix-err_empty_response-error.jpg)



![วิธีตรวจสอบการอัปเดต Windows ใน Windows 10 [MiniTool News]](https://gov-civil-setubal.pt/img/minitool-news-center/56/how-check-windows-updates-windows-10.png)
![วิธีการกู้คืนข้อมูลจากระบบไฟล์ RAW / พาร์ติชั่น RAW / ไดรฟ์ RAW [MiniTool Tips]](https://gov-civil-setubal.pt/img/data-recovery-tips/63/how-recover-data-from-raw-file-system-raw-partition-raw-drive.jpg)
![จะโยกย้าย Dual Boot OS ไปยัง SSD ได้อย่างไร [คำแนะนำทีละขั้นตอน]](https://gov-civil-setubal.pt/img/partition-disk/9F/how-to-migrate-dual-boot-os-to-ssd-step-by-step-guide-1.jpg)
![การแก้ไขอย่างสมบูรณ์สำหรับปัญหา“ Windows 10 Black Screen with Cursor” [MiniTool Tips]](https://gov-civil-setubal.pt/img/backup-tips/74/full-fixes-windows-10-black-screen-with-cursor-issue.jpg)

