Diskpart แก้ไขพาร์ติชั่น RAW โดยไม่สูญเสียข้อมูล
Diskpart Fix Raw Partition Without Losing Data
ไดรฟ์เปิด RAW โดยไม่ตั้งใจและไม่สามารถเข้าถึงได้ใช่ไหม วิธีการปฏิบัติ diskpart แก้ไขพาร์ติชัน RAW ? นี่โพสนี้ครับ มินิทูล ให้คำแนะนำที่ครอบคลุมเกี่ยวกับวิธีการฟอร์แมตพาร์ติชัน RAW โดยไม่สูญเสียข้อมูล CMD
ภาพรวมของพาร์ติชัน RAW
ไดรฟ์ RAW ระบุว่าระบบไฟล์ของไดรฟ์สูญหายหรือเสียหาย โดยทั่วไปแล้ว การโจมตีของไวรัส การจัดรูปแบบที่ไม่สมบูรณ์ เซกเตอร์เสีย ไฟฟ้าขัดข้อง ฯลฯ อาจทำให้เกิดระบบไฟล์ RAW หากฮาร์ดไดรฟ์ภายในหรืออุปกรณ์จัดเก็บข้อมูลภายนอกกลายเป็น RAW คุณจะไม่สามารถเข้าถึงไดรฟ์และข้อมูลในนั้นได้
วิธีแก้ไขไดรฟ์ RAW ที่ใช้บ่อยที่สุดวิธีหนึ่งคือการใช้เครื่องมือ diskpart เพื่อฟอร์แมต RAW เป็นระบบไฟล์อื่นที่รู้จัก เช่น NTFS, FAT32, exFAT เป็นต้น โปรดอ่านต่อเพื่อรับคำแนะนำโดยละเอียด
ขั้นตอนโดยละเอียดใน Diskpart แก้ไขพาร์ติชัน RAW
ดังที่ทราบกันดีว่า การฟอร์แมตดิสก์ เป็นกระบวนการลบไฟล์ที่มีอยู่และสร้างระบบไฟล์ใหม่บนดิสก์ คุณจะแก้ไขพาร์ติชัน RAW ด้วย CMD โดยไม่สูญเสียข้อมูลได้อย่างไร ขั้นแรก คุณต้องกู้คืนข้อมูลจากไดรฟ์ RAW ประการที่สอง คุณสามารถฟอร์แมตพาร์ติชัน RAW ได้โดยใช้ diskpart
กระบวนการ 1. กู้คืนข้อมูลจากพาร์ติชัน RAW
สามารถเข้าถึงและกู้คืนไฟล์จากไดรฟ์ RAW ได้หรือไม่ แน่นอนใช่. ตราบใดที่คุณหันไปใช้ MiniTool Power Data Recovery ไฟล์ ซอฟต์แวร์กู้คืนข้อมูลที่ดีที่สุด คุณสามารถกู้คืนไฟล์จากไดรฟ์ RAW ได้อย่างง่ายดาย
เป็นบริการกู้คืนข้อมูลที่เป็นมิตรต่อสิ่งแวดล้อมและปลอดภัยซึ่งช่วยกู้คืนไฟล์โดยไม่สร้างความเสียหายให้กับไดรฟ์และข้อมูลดั้งเดิม MiniTool Power Data Recovery ฟรี รองรับการกู้คืนไฟล์ขนาด 1 GB ได้ฟรี
ตอนนี้ดาวน์โหลดรุ่นฟรีและเริ่มการกู้คืนไฟล์
MiniTool Power Data Recovery ฟรี คลิกเพื่อดาวน์โหลด 100% สะอาดและปลอดภัย
ขั้นตอนที่ 1 เปิด MiniTool Power Data Recovery Free เพื่อเข้าสู่หน้าแรก จากนั้นคุณสามารถเลือกไดรฟ์ RAW และคลิกที่ สแกน ปุ่ม.
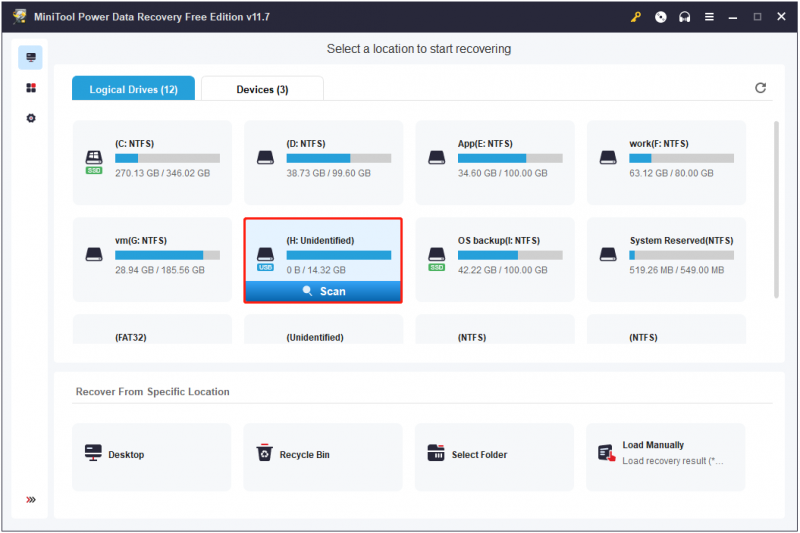
ขั้นตอนที่ 2 หลังจากการสแกน ไฟล์ทั้งหมดจะถูกจัดหมวดหมู่ตามเส้นทางของไฟล์ตามค่าเริ่มต้น คุณสามารถเปลี่ยนไปใช้ พิมพ์ รายการหมวดหมู่เพื่อดูและค้นหาไฟล์ตามประเภทไฟล์ นอกจากนี้ กรอง และ ค้นหา คุณสมบัติมีประโยชน์ในการค้นหาไฟล์ที่ต้องการ
สิ่งที่น่าตื่นเต้นยิ่งกว่านั้นคือคุณสามารถดูตัวอย่างไฟล์เพื่อยืนยันก่อนที่จะกู้คืนได้
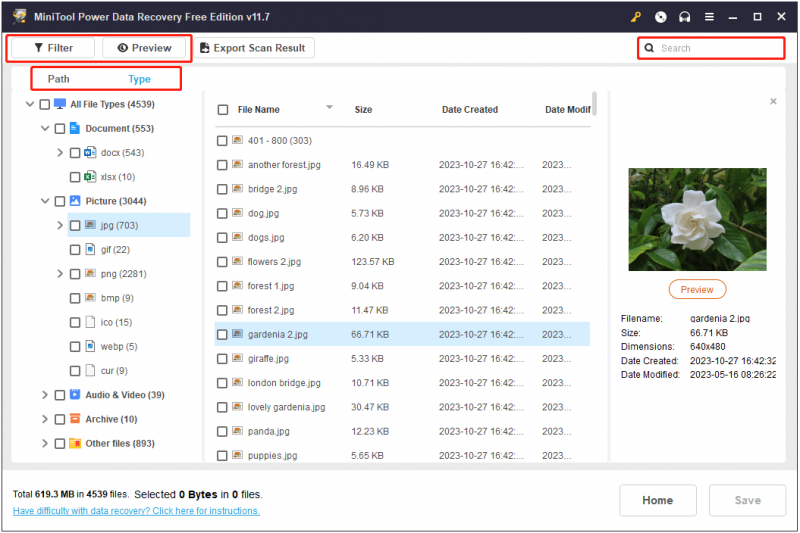
ขั้นตอนที่ 3 สุดท้าย เลือกรายการที่จำเป็นทั้งหมดแล้วคลิก บันทึก ปุ่มเพื่อเลือกตำแหน่งที่ปลอดภัยเพื่อจัดเก็บไฟล์ที่กู้คืน แน่นอนว่าคุณไม่ควรเลือกไดรฟ์ RAW
กระบวนการ 2. ฟอร์แมตพาร์ติชัน RAW โดยไม่สูญเสียข้อมูล CMD
หลังจากช่วยเหลือไฟล์ในพาร์ติชั่น RAW แล้ว ตอนนี้คุณสามารถฟอร์แมต RAW เป็นระบบไฟล์อื่นได้โดยไม่ต้องกังวล ที่นี่เราจะแสดงวิธีการดำเนินการ diskpart RAW เป็น NTFS โดยไม่สูญเสียข้อมูล
ขั้นตอนที่ 1. เปิด Command Prompt ในฐานะผู้ดูแลระบบ .
ขั้นตอนที่ 2 ในหน้าต่างใหม่ พิมพ์บรรทัดคำสั่งต่อไปนี้ กรุณาอย่าลืมกด เข้า หลังจากแต่ละบรรทัดคำสั่ง
- ดิสก์พาร์ท
- ดิสก์รายการ
- เลือกดิสก์ * ( * หมายถึงหมายเลขดิสก์)
- พาร์ทิชันรายการ
- เลือกพาร์ติชั่น * (คุณต้องเปลี่ยน * ด้วยหมายเลขพาร์ติชั่น RAW จริง)
- จัดรูปแบบ fs=ntfs อย่างรวดเร็ว (คุณสามารถแทนที่ “ NTFS ” ด้วยระบบไฟล์อื่นที่ต้องการ)

ขั้นตอนที่ 3 เมื่อดำเนินการบรรทัดคำสั่งแล้ว ไดรฟ์ RAW ควรได้รับการฟอร์แมตเป็นระบบไฟล์ NTFS และพร้อมใช้งานซ้ำ
อ่านเพิ่มเติม:
ถ้า รูปแบบ diskpart ติดอยู่ที่ 0 เปอร์เซ็นต์ หรือพบข้อผิดพลาดอื่นๆ คุณสามารถเลือกใช้ MiniTool Partition Wizard สำหรับการจัดรูปแบบไดรฟ์ RAW ได้ ซอฟต์แวร์นี้มีประสิทธิภาพในการฟอร์แมตดิสก์ การสร้าง การลบ การปรับขนาด การรวม การแยก การคัดลอก ฯลฯ
ที่ ฟอร์แมตพาร์ติชั่น คุณลักษณะนี้มีอยู่ใน MiniTool Partition Wizard รุ่นฟรี
ขั้นตอนที่ 1 ดาวน์โหลด ติดตั้ง และเรียกใช้ MiniTool Partition Wizard
ตัวช่วยสร้างพาร์ติชัน MiniTool ฟรี คลิกเพื่อดาวน์โหลด 100% สะอาดและปลอดภัย
ขั้นตอนที่ 2 เลือกพาร์ติชัน RAW จากนั้นเลื่อนลงเพื่อคลิก ฟอร์แมตพาร์ติชั่น ตัวเลือกจากแถบเมนูด้านซ้าย หรือคุณสามารถคลิกขวาที่พาร์ติชัน RAW เพื่อเลือก รูปแบบ จากเมนูบริบท
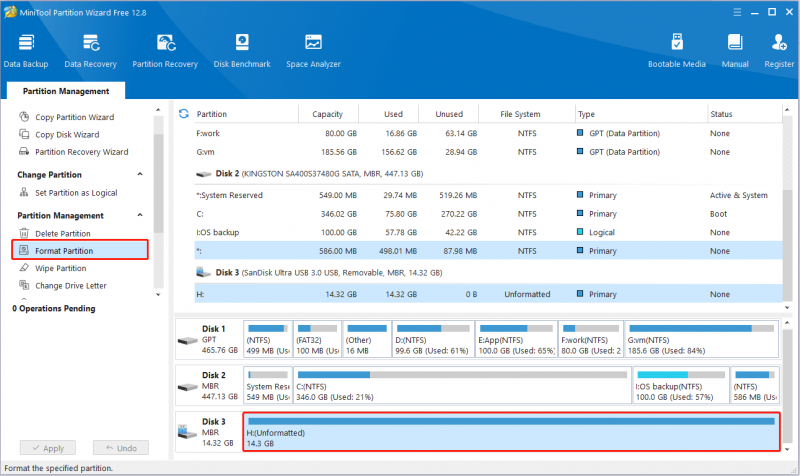
ขั้นตอนที่ 3 ระบุป้ายกำกับพาร์ติชัน เลือกระบบไฟล์ NTFS แล้วคลิกปุ่ม ตกลง ปุ่ม.
ขั้นตอนที่ 4 ดูตัวอย่างลักษณะพิเศษของรูปแบบ ในที่สุดให้คลิกที่ นำมาใช้ ปุ่มเพื่อให้การเปลี่ยนแปลงนี้มีผล
ห่อสิ่งต่างๆ
โดยสรุป โพสต์นี้จะอธิบายวิธีดำเนินการแก้ไขพาร์ติชัน RAW ของ diskpart โดยไม่ทำให้ข้อมูลสูญหาย คุณต้อง กู้คืนไฟล์ โดยใช้ MiniTool Power Data Recovery ก่อน จากนั้นจึงฟอร์แมตพาร์ติชันเพื่อนำกลับมาใช้ใหม่
หากคุณมีคำถามใดๆ เมื่อใช้ซอฟต์แวร์ MiniTool โปรดติดต่อเราผ่านทาง [ป้องกันอีเมล] .

![4 วิธีในการซ่อมแซมไฟล์ RAR / ZIP ที่เสียหาย / เสียหายฟรี [MiniTool News]](https://gov-civil-setubal.pt/img/minitool-news-center/09/4-ways-repair-corrupted-damaged-rar-zip-files.jpg)








![วิธีแก้ไข Kernel Data Inpage Error 0x0000007a Windows 10/8 / 8.1 / 7 [MiniTool Tips]](https://gov-civil-setubal.pt/img/data-recovery-tips/96/how-fix-kernel-data-inpage-error-0x0000007a-windows-10-8-8.jpg)



![3 การแก้ไขภาพงานเสียหายหรือมีปัญหากับ [MiniTool News]](https://gov-civil-setubal.pt/img/minitool-news-center/22/3-fixes-task-image-is-corrupted.png)




