จะอัพเดตไดรเวอร์ AMD ใน Windows 10 ได้อย่างไร? 3 วิธีสำหรับคุณ! [MiniTool News]
How Update Amd Drivers Windows 10
สรุป :

หากคุณกำลังเผชิญกับปัญหาฮาร์ดแวร์เกี่ยวกับจอภาพใน Windows 10 อาจเป็นปัญหาเกี่ยวกับไดรเวอร์ การอัปเดตไดรเวอร์ AMD อาจเป็นหนึ่งในวิธีแก้ปัญหาเมื่อคุณใช้การ์ดแสดงผล AMD Radeon ในโพสต์นี้เรามาดูวิธีอัปเดตไดรเวอร์ AMD และที่นี่ MiniTool แสดงให้คุณเห็น 3 วิธีง่ายๆ
สิ่งสำคัญสำหรับการอัปเดตไดรเวอร์ AMD
ใน Windows 10 การ์ดแสดงผลหรือที่เรียกว่าการ์ดแสดงผลเป็นองค์ประกอบพื้นฐานและสำคัญอย่างหนึ่งของคอมพิวเตอร์สำหรับเอาต์พุตกราฟิกและการแสดงผล จำเป็นอย่างยิ่งที่จะต้องติดตั้งไดรเวอร์ที่ถูกต้องและเป็นปัจจุบันเพื่อให้ได้ภาพที่ชัดเจนและราบรื่นบนหน้าจอคอมพิวเตอร์
เมื่อคุณใช้คอมพิวเตอร์ของคุณคุณอาจพบปัญหาที่เกี่ยวข้องกับการ์ดแสดงผลตัวอย่างเช่น จอภาพไม่แสดงแบบเต็มหน้าจอ , หน้าจอสีเหลืองของ Windows ฯลฯ การอัปเดตไดรเวอร์การ์ดแสดงผลเป็นหนึ่งในโซลูชันที่มีประสิทธิภาพ
นอกจากนี้ยังมีกรณีอื่น ๆ ที่คุณต้องอัปเดตไดรเวอร์:
- หากคุณเพิ่งติดตั้งเกม 3D ใหม่
- หากคุณกำลังมองหาการปรับปรุงประสิทธิภาพใหม่ ๆ
- หากปัญหาหรือความขัดแย้งของไดรเวอร์เกิดขึ้น
หากคุณเป็นผู้ใช้ AMD Radeon จะมีการถาม“ วิธีอัปเดตไดรเวอร์ AMD ใน Windows 10” ในโพสต์นี้เราจะแสดงวิธีง่ายๆ 3 วิธี
อัพเดตไดรเวอร์ AMD
ตัวเลือกที่ 1: อัปเดตไดรเวอร์ Radeon ผ่านทาง Device Manager
ใน Windows Device Manager คุณสามารถอัปเดตไดรเวอร์ของคุณโดยอัตโนมัติเนื่องจาก Windows จะค้นหาคอมพิวเตอร์และอินเทอร์เน็ตเพื่อหาไดรเวอร์ใหม่ล่าสุดและติดตั้งหากพบ ตอนนี้เรามาดูขั้นตอนเหล่านี้กัน
ขั้นตอนที่ 1: คลิกขวาที่ไฟล์ เริ่ม ใน Windows 10 แล้วเลือก ตัวจัดการอุปกรณ์ .
ขั้นตอนที่ 2: ขยาย อะแดปเตอร์แสดงผล แล้วคลิกขวาที่ไดรเวอร์การ์ดแสดงผล AMD ของคุณเพื่อเลือก อัปเดตไดรเวอร์ .
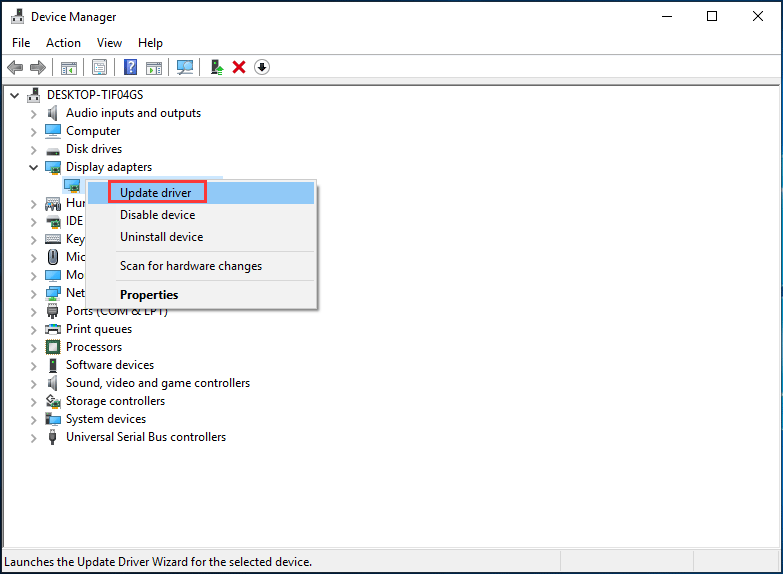
ขั้นตอนที่ 3: คลิก ค้นหาซอฟต์แวร์ไดรเวอร์ที่อัพเดตโดยอัตโนมัติ และทำตามคำแนะนำบนหน้าจอเพื่อสิ้นสุดการอัปเดตไดรเวอร์ AMD
ตัวเลือกที่ 2: การอัปเดตไดรเวอร์วิดีโอ AMD ผ่านการตั้งค่า Radeon
จะอัพเดตไดรเวอร์ Radeon ผ่านการตั้งค่าได้อย่างไร? เป็นเรื่องง่ายและคุณสามารถทำตามคำแนะนำ:
 ขณะนี้การตั้งค่า Radeon ไม่พร้อมใช้งาน - นี่คือวิธีแก้ไข
ขณะนี้การตั้งค่า Radeon ไม่พร้อมใช้งาน - นี่คือวิธีแก้ไข หากคุณกำลังมองหาวิธีแก้ไขข้อผิดพลาด“ การตั้งค่า Radeon ไม่สามารถใช้งานได้ในขณะนี้” โพสต์นี้คือสิ่งที่คุณต้องการ มี 3 วิธีในการแก้ไข
อ่านเพิ่มเติมขั้นตอนที่ 1: คลิกขวาที่พื้นที่ว่างบนเดสก์ท็อปแล้วเลือก การตั้งค่า AMD Radeon .
ขั้นตอนที่ 2: ไปที่ อัปเดต> ตรวจสอบการอัปเดต .
ขั้นตอนที่ 3: มีสองตัวเลือกให้คุณ - ใหม่แนะนำ และ ตัวเลือกใหม่ . ประการหลังหมายความว่าเวอร์ชันนี้ยังคงทดสอบอยู่และอาจใช้งานไม่ได้และเวอร์ชันก่อนหน้านี้เป็นตัวเลือกที่ดีกว่าหากคุณต้องการความเสถียร เพียงเลือกใหม่แนะนำเพื่อดำเนินการต่อ
ขั้นตอนที่ 4: ทำตามวิซาร์ดบนหน้าจอเพื่อสิ้นสุดการอัปเดตไดรเวอร์ Radeon
ตัวเลือกที่ 3: อัพเดตไดรเวอร์ AMD ผ่านเว็บไซต์
นี่คือสิ่งที่คุณควรทำ:
ขั้นตอนที่ 1: ในการอัปเดตไดรเวอร์ AMD ของคุณ ตรวจสอบรุ่นของการ์ดแสดงผล AMD ของคุณ .
ขั้นตอนที่ 2: ไปที่ เว็บไซต์ดาวน์โหลดไดรเวอร์ AMD ค้นหาผลิตภัณฑ์ของคุณหรือเลือกผลิตภัณฑ์ของคุณจากรายการ

ขั้นตอนที่ 3: เลือกระบบปฏิบัติการของคุณเลือกเวอร์ชันไดรเวอร์แล้วคลิก ดาวน์โหลด .
ขั้นตอนที่ 4: หลังจากได้ไฟล์การติดตั้งแล้วให้คลิกไฟล์. exe เพื่อติดตั้งลงในคอมพิวเตอร์ของคุณ
เคล็ดลับ: นอกเหนือจากตัวเลือกทั้งสามนี้บางท่านอาจเลือกตัวอัปเดตไดรเวอร์ AMD ระดับมืออาชีพเพื่อทำการอัปเดต ในโพสต์นี้ - ซอฟต์แวร์อัปเดตไดรเวอร์ฟรี 6 อันดับแรกสำหรับ Windows 10/8/7 เราจะแสดงเครื่องมือบางอย่างให้คุณและคุณสามารถใช้เพื่ออัปเดตไดรเวอร์ทั้งหมดของคุณรวมถึงไดรเวอร์การ์ดแสดงผล AMDคำพูดสุดท้าย
จะอัพเดตไดรเวอร์ Radeon ใน Windows 10 ได้อย่างไร? หลังจากอ่านโพสต์นี้คุณก็รู้วิธีการบางอย่างและเลือกวิธีใดวิธีหนึ่งสำหรับการอัปเดตไดรเวอร์ AMD เพื่อให้แน่ใจว่าการ์ดแสดงผลทำงานได้ดี






![[แก้ไขแล้ว] กล้องบอกว่าไม่สามารถเข้าถึงการ์ดได้ - แก้ไขได้ง่าย [เคล็ดลับ MiniTool]](https://gov-civil-setubal.pt/img/data-recovery-tips/15/camera-says-card-cannot-be-accessed-easy-fix.jpg)
![2 วิธี - วิธีเปลี่ยน DHCP Lease Time Windows 10 [MiniTool News]](https://gov-civil-setubal.pt/img/minitool-news-center/57/2-ways-how-change-dhcp-lease-time-windows-10.png)









![[FIXED] จะกู้คืนการแจ้งเตือนบน iPhone ได้อย่างไร (ทางออกที่ดีที่สุด) [เคล็ดลับ MiniTool]](https://gov-civil-setubal.pt/img/ios-file-recovery-tips/20/how-restore-reminders-iphone.jpg)
![แก้ไข Windows 10 Network Profile หายไป (4 โซลูชัน) [MiniTool News]](https://gov-civil-setubal.pt/img/minitool-news-center/58/fix-windows-10-network-profile-missing.png)
