4 วิธีแก้ปัญหาสำหรับ System Writer ไม่พบในการสำรองข้อมูล [MiniTool Tips]
4 Solutions System Writer Is Not Found Backup
สรุป :
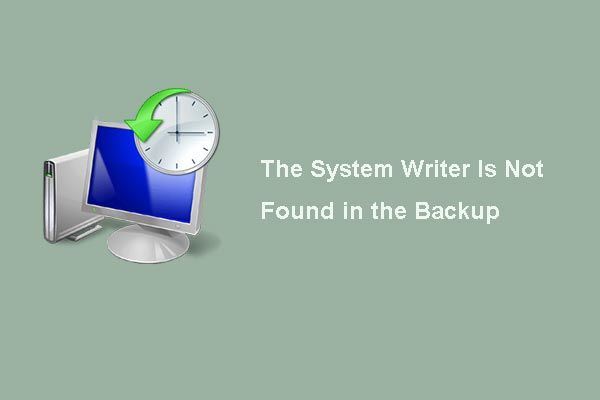
คุณเคยพบปัญหาที่ไม่พบตัวเขียนระบบในข้อมูลสำรองเมื่อคุณพยายามทำการสำรองข้อมูลสถานะระบบด้วย Windows Server Backup หรือไม่? แล้วคุณรู้วิธีแก้ปัญหาการสำรองข้อมูล Windows Server ล้มเหลวหรือไม่? อ่านโพสต์นี้และหาวิธีแก้ไขเพื่อพยายามแก้ไข
การนำทางอย่างรวดเร็ว:
ไม่พบผู้เขียนระบบในการสำรองข้อมูล
ปัญหา ไม่พบตัวเขียนระบบในข้อมูลสำรอง อาจเกิดขึ้นเมื่อคุณต้องการทำการสำรองข้อมูลสถานะระบบโดยใช้ Windows Server Backup บน Windows Server 2008 และข้อความแสดงข้อผิดพลาดคือ ‘ สำรองข้อมูลไม่สำเร็จ ไม่พบตัวเขียนระบบในข้อมูลสำรอง . ’
ยิ่งไปกว่านั้นคุณสามารถดูรูปภาพต่อไปนี้สำหรับข้อมูลเพิ่มเติมเกี่ยวกับปัญหาการสำรองข้อมูล Windows ล้มเหลวนี้
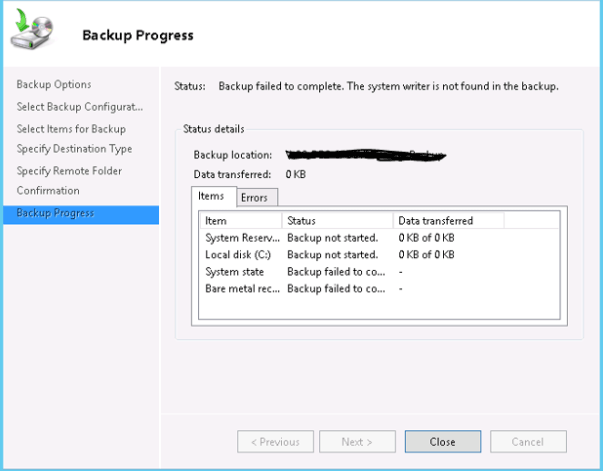
ตามความเป็นจริงปัญหาที่ผู้เขียนระบบไม่พบในการสำรองข้อมูลอาจเกิดจากหลายสาเหตุ ตัวอย่างเช่นปัญหาอาจเกิดขึ้นเมื่อ Windows Server จำกัด ไดเร็กทอรีใด ๆ ไม่ให้มีไดเร็กทอรีย่อยมากกว่า 1,000 ไดเร็กทอรี
หรือผู้เขียนระบบล้มเหลวเนื่องจากสิทธิ์ในการเข้าถึงไฟล์ในไดเร็กทอรี% windir% winsxs filemaps หรือ% windir% winsxs temp PendingRenames
อย่างไรก็ตามไม่ว่าเหตุผลคืออะไรคุณรู้วิธีแก้ไขตัวเขียนระบบที่ไม่มีปัญหา Windows 2008 หรือไม่? ถ้าไม่ไม่ต้องกังวลคุณมาถูกที่แล้วโพสต์นี้จะแนะนำ 4 วิธีในการแก้ไขปัญหาที่ระบบไม่พบตัวเขียนระบบในข้อมูลสำรอง ดังนั้นเพียงแค่อ่านของคุณ
4 ไม่พบแนวทางแก้ไขสำหรับ System Writer ในการสำรองข้อมูล
Volume Shadow Copy Service System Writer ใช้เพื่อบอกเครื่องมือสำรองถึงวิธีการสำรองข้อมูลแอปพลิเคชันและข้อมูล อย่างไรก็ตามหากไม่พบตัวเขียนระบบในข้อมูลสำรองคุณจะทำการสำรองข้อมูลสถานะระบบ Windows 2008 ได้อย่างไร
และที่นี่เราจะแนะนำสี่วิธีในการแก้ปัญหาที่หายไปของตัวเขียนระบบ VSS และคุณสามารถลองใช้ทีละรายการ
วิธีแก้ไข 1. ใช้ MiniTool ShadowMaker
ตามความเป็นจริงมีโซลูชันการสำรองข้อมูล Windows Server อื่นสำหรับคุณเมื่อคุณไม่สามารถทำการสำรองข้อมูลสถานะระบบด้วย Windows Server Backup บน Windows Server 2008 คุณสามารถใช้ประโยชน์จากซอฟต์แวร์สำรองข้อมูลระดับมืออาชีพเพื่อช่วยให้คุณดำเนินการ งาน.
และที่นี่ ซอฟต์แวร์สำรองข้อมูลที่ดีที่สุด - แนะนำให้ใช้ MiniTool ShadowMaker
MiniTool ShadowMaker เป็นเครื่องมือสำรองข้อมูลระดับมืออาชีพที่สามารถสำรองระบบปฏิบัติการไฟล์และโฟลเดอร์พาร์ติชันและดิสก์เพื่อปกป้องพีซีและข้อมูลของคุณได้ดี
นอกจากคุณสมบัติการสำรองข้อมูลแล้วยังมีคุณสมบัติการกู้คืนซึ่งช่วยให้คุณสามารถดำเนินการแก้ปัญหาการกู้คืนสำหรับคอมพิวเตอร์ของคุณเมื่อเกิดอุบัติเหตุบางอย่าง ตัวอย่างเช่นสามารถช่วยให้คุณกู้คืนคอมพิวเตอร์กลับสู่สถานะก่อนหน้านี้ได้
ดังนั้น MiniTool ShadowMaker จึงเป็นผู้ช่วยที่ดีที่จะช่วยคุณแก้ไขปัญหาที่ระบบไม่พบตัวเขียนระบบในเซิร์ฟเวอร์สำรอง 2008 R2 ดังนั้นคุณสามารถได้รับลอง
นอกจากนี้ MiniTool®Software Limited ให้บริการรุ่นต่างๆสำหรับ MiniTool ShadowMaker เช่นรุ่นฟรี Pro รุ่นทดลองใช้และรุ่น Business และ MiniTool ShadowMaker Trial และ MiniTool ShadowMaker Server สามารถใช้กับเซิร์ฟเวอร์ Windows ได้
คุณจึงสามารถดาวน์โหลดรุ่นทดลองใช้งานได้ฟรีภายใน 30 วันจากปุ่มต่อไปนี้หรือ ซื้อรุ่นเซิร์ฟเวอร์ .
ตอนนี้เราจะแนะนำวิธีการสำรองข้อมูลสถานะระบบด้วย MiniTool ShadowMaker ทีละขั้นตอนพร้อมรูปภาพ
ขั้นตอนที่ 1: ติดตั้งซอฟต์แวร์และเปิดใช้งาน คลิก ทดลองใช้ต่อไป ดำเนินการต่อไป. จากนั้นคลิก เชื่อมต่อ ใน คอมพิวเตอร์เครื่องนี้ เพื่อเข้าสู่อินเทอร์เฟซหลัก
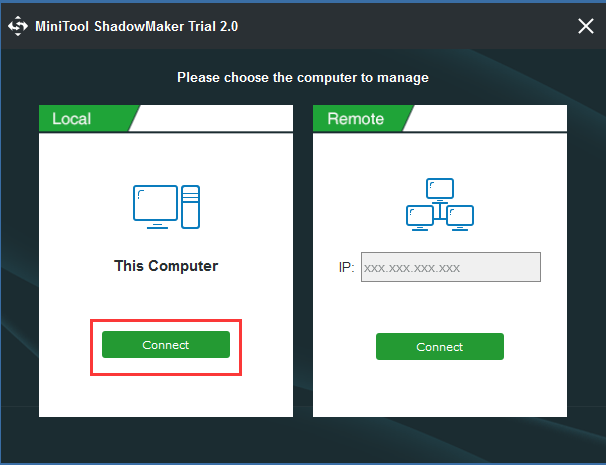
ขั้นตอนที่ 2: จากนั้นคุณจะไปที่ไฟล์ บ้าน หน้า. หากไม่มีการสร้างอิมเมจสำรองบนเซิร์ฟเวอร์นี้ MiniTool ShadowMaker จะเตือนให้คุณเริ่มการป้องกันข้อมูลโดยอัตโนมัติ ดังนั้นคุณต้องคลิก ตั้งค่าการสำรองข้อมูล ดำเนินการต่อไป.
ซอฟต์แวร์สำรองข้อมูลฟรีได้รับการออกแบบมาเพื่อสำรองระบบปฏิบัติการตามค่าเริ่มต้น นอกจากนี้ยังเลือกปลายทางโดยอัตโนมัติ
คุณยังสามารถคลิก การสำรองข้อมูล ในแถบเครื่องมือเพื่อเข้าสู่หน้าสำรอง จากนั้นคลิก ที่มา และ ปลายทาง เพื่อเลือกสิ่งที่คุณต้องการสำรองข้อมูลและตำแหน่งที่คุณต้องการบันทึกภาพสำรอง
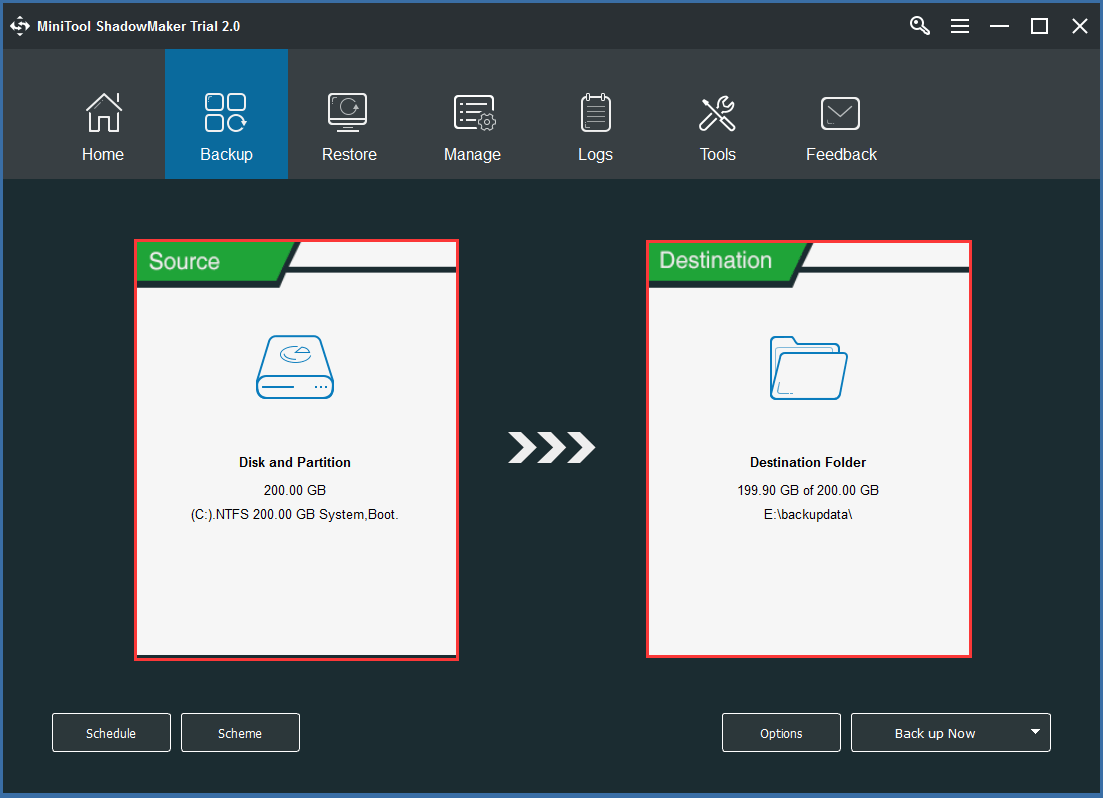
ความสำคัญ:
- กำหนดการ การตั้งค่าสามารถช่วยคุณตั้งค่างานสำรองข้อมูลเป็นประจำเช่นรายวัน / รายสัปดาห์ / รายเดือน / ตามเหตุการณ์เพื่อปกป้องข้อมูลและ Windows Server ของคุณได้ดี ด้วยคุณสมบัติที่มีประสิทธิภาพนี้คุณยังสามารถ สร้างการสำรองข้อมูลอัตโนมัติ .
- โครงการ ซึ่งประกอบด้วย แผนการสำรองข้อมูลที่แตกต่างกันสามแบบ สามารถช่วยคุณจัดการพื้นที่ดิสก์โดยการลบเวอร์ชันสำรองก่อนหน้านี้
- ตัวเลือก สามารถช่วยคุณตั้งค่าพารามิเตอร์การสำรองข้อมูลขั้นสูงได้
ขั้นตอนที่ 3: หลังจากที่คุณเลือกต้นทางและปลายทางเรียบร้อยแล้วคุณสามารถคลิก การสำรองข้อมูลในขณะนี้ เพื่อดำเนินการสำรองสถานะระบบทันทีหรือคุณสามารถคลิก สำรองข้อมูลในภายหลัง เพื่อชะลองาน
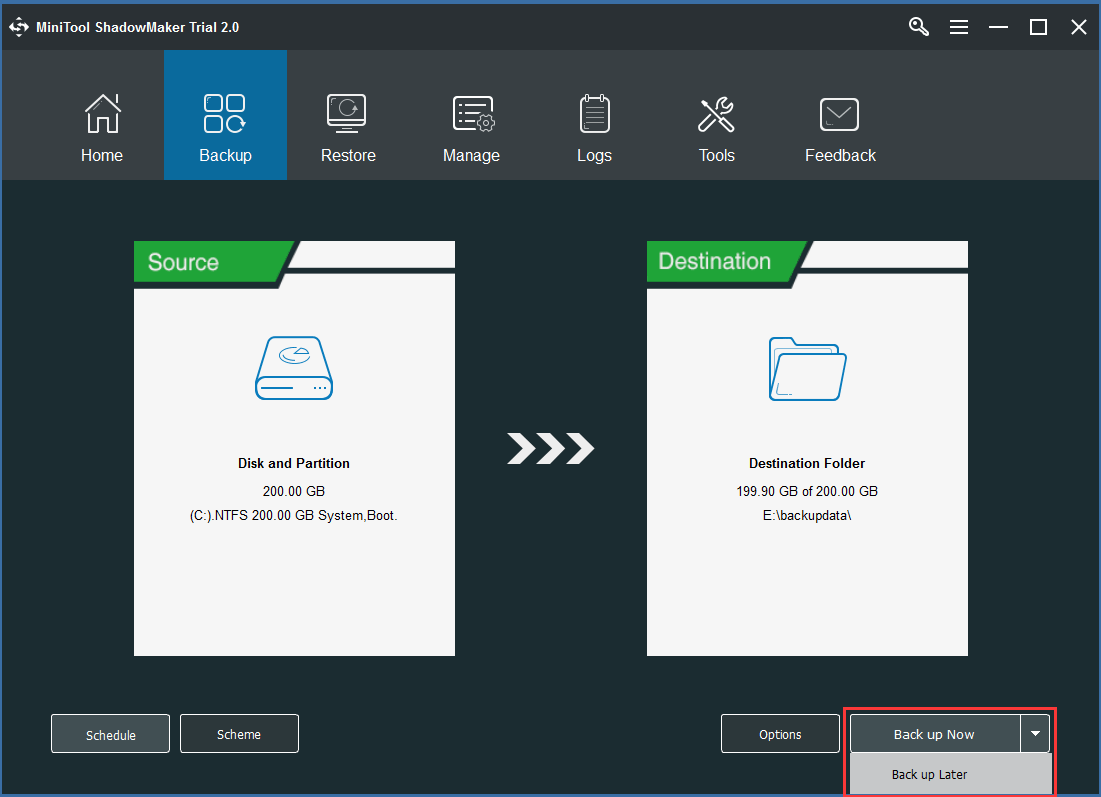
ขั้นตอนที่ 4: จากนั้นคุณจะเห็นงานสำรองข้อมูลในไฟล์ จัดการ หน้า.
ขั้นตอนที่ 5: เมื่อการสำรองข้อมูลเสร็จสิ้นคุณควรไปที่ไฟล์ เครื่องมือ เพื่อสร้างสื่อที่ใช้บู๊ตได้ซึ่งสามารถช่วยคุณในการบูตคอมพิวเตอร์จาก MiniTool Recovery Environment เมื่อคอมพิวเตอร์ไม่สามารถบู๊ตได้ตามปกติ สำหรับข้อมูลเพิ่มเติมโปรดอ่านโพสต์นี้ วิธีสร้างดิสก์สำหรับบูตซีดี / ดีวีดีและบูตแฟลชไดรฟ์ด้วย Bootable Media Builder .
บันทึก: สำหรับวิธีบูตคอมพิวเตอร์ด้วยสื่อที่ใช้บู๊ตได้คุณสามารถดูบทความ: วิธีการบูตจากแผ่นซีดี / ดีวีดีที่ถูกเบิร์น MiniTool หรือแฟลชไดรฟ์ USB 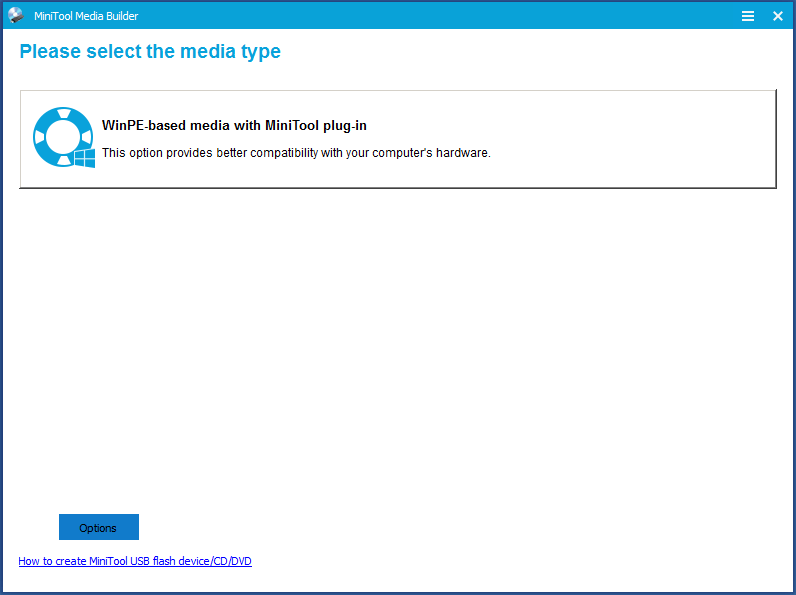
จากนั้นจะใช้เวลานานในการทำงานให้เสร็จสมบูรณ์และคุณต้องอดทนรอ และด้วยวิธีนี้คุณสามารถปกป้องข้อมูลและระบบ Windows Server ได้ดี


![[FIX] ชื่อไดเรกทอรีมีปัญหาใน Windows ไม่ถูกต้อง [MiniTool Tips]](https://gov-civil-setubal.pt/img/data-recovery-tips/49/directory-name-is-invalid-problem-windows.jpg)


![NVIDIA Low Latency Mode คืออะไรและจะเปิดใช้งานได้อย่างไร? [MiniTool News]](https://gov-civil-setubal.pt/img/minitool-news-center/07/what-is-nvidia-low-latency-mode.png)


![ฉันจะแก้ไขอย่างไร - พีซี / โทรศัพท์ไม่สามารถอ่านการ์ด SD ได้ [MiniTool Tips]](https://gov-civil-setubal.pt/img/data-recovery-tips/31/how-do-i-fix-sd-card-cannot-be-read-pc-phone.jpg)


![Windows Boot Manager ไม่สามารถเริ่มต้นใน Windows 10 [MiniTool News]](https://gov-civil-setubal.pt/img/minitool-news-center/58/windows-boot-manager-failed-start-windows-10.png)
![5 วิธีในการแก้ไขข้อผิดพลาด SU-41333-4 บนคอนโซล PS4 [MiniTool]](https://gov-civil-setubal.pt/img/tipps-fur-datentr-gerverwaltung/01/5-wege-den-fehler-su-41333-4-auf-der-ps4-konsole-zu-beheben.jpg)

![การ์ด SD ไม่เต็ม แต่บอกว่าเต็ม? กู้คืนข้อมูลและแก้ไขทันที! [เคล็ดลับ MiniTool]](https://gov-civil-setubal.pt/img/data-recovery-tips/93/sd-card-not-full-says-full.jpg)

![WD Red vs Blue: อะไรคือความแตกต่างและอันไหนดีกว่ากัน? [เคล็ดลับ MiniTool]](https://gov-civil-setubal.pt/img/backup-tips/65/wd-red-vs-blue-what-s-difference.png)
![วันที่วางจำหน่าย Windows 11: คาดว่าจะวางจำหน่ายในช่วงปลายปี 2021 [ข่าว MiniTool]](https://gov-civil-setubal.pt/img/minitool-news-center/58/windows-11-release-date.png)
![2021 5 ตัวบล็อกโฆษณาฟรีที่ดีที่สุดสำหรับ Edge - บล็อกโฆษณาใน Edge [MiniTool News]](https://gov-civil-setubal.pt/img/minitool-news-center/77/2021-5-best-free-ad-blockers.png)
