แอปพลิเคชันอื่นกำลังทำงานอยู่แล้ว - จะแก้ไขได้อย่างไร
Another Instance Of Application Is Already Running How To Fix
ผู้ใช้หลายคนรายงานว่าพวกเขาได้รับข้อความแสดงข้อผิดพลาดนี้ “อินสแตนซ์อื่นของแอปพลิเคชันกำลังทำงานอยู่” เมื่อพวกเขาพยายามเปิดซอฟต์แวร์บางตัว แม้ว่าจะพยายามรีสตาร์ทหลายครั้งแล้ว แต่ข้อความแสดงข้อผิดพลาดยังคงอยู่ แล้วจะกำจัดมันได้อย่างไร? อ่านโพสต์นี้จาก มินิทูล และคุณจะพบวิธีแก้ปัญหาเพิ่มเติมตามรายงานที่ผู้ใช้ได้รับผลกระทบ พวกเขาพบข้อความแสดงข้อผิดพลาดนี้ - อินสแตนซ์อื่นของแอปพลิเคชันกำลังทำงานอยู่แล้วเมื่อพวกเขาใช้ Messenger อาจเกิดขึ้นบนแพลตฟอร์มอื่น แต่เมื่อเร็ว ๆ นี้ผู้ใช้ Messenger ได้รับการร้องเรียนเกี่ยวกับข้อผิดพลาดนี้บ่อยครั้งโดยได้รับสิ่งนั้น Messenger อีกอินสแตนซ์หนึ่งกำลังทำงานอยู่แล้ว คุณไม่สามารถเรียกใช้ Messenger สองอินสแตนซ์ได้ -
หากคุณเป็นผู้ใช้ Messenger คุณสามารถลองเริ่มแอป Messenger จากถาดระบบและปิดอินสแตนซ์อื่นๆ ก่อนได้ เนื่องจากอาจเป็นข้อบกพร่องในการอัปเดต หากเคล็ดลับนี้ไม่ได้ผล โปรดลองวิธีการต่อไปนี้
เคล็ดลับ: จะปกป้องข้อมูลใน Messenger ได้อย่างไร? ผู้คนต้องการใช้ Messenger เพื่อแชท ผู้ใช้บางรายต้องการหาวิธีถ่ายโอนหรือสำรองข้อมูลประวัติการแชทในกรณีที่ข้อมูลสูญหาย มีวิธีง่าย ๆ ไหม? คุณสามารถเลือกดาวน์โหลดสำเนาข้อมูลของคุณและเลือกได้ ซอฟต์แวร์สำรองข้อมูลฟรี – MiniTool ShadowMaker เป็น สำรองไฟล์ - ใช้งานง่ายและคุณสามารถกู้คืนข้อมูลได้ตลอดเวลา
หากคุณทำข้อความใน Facebook Messenger หาย คุณสามารถลองใช้วิธีการในโพสต์นี้: กู้คืนข้อความที่ถูกลบอย่างถาวรบน Facebook Messenger -
ทดลองใช้ MiniTool ShadowMaker คลิกเพื่อดาวน์โหลด 100% สะอาดและปลอดภัย
แก้ไข 1: สิ้นสุดกระบวนการซอฟต์แวร์จากตัวจัดการงาน
ข้อความแสดงข้อผิดพลาด “อินสแตนซ์อื่นกำลังทำงานอยู่” นี้ยังคงปรากฏขึ้นหลังจากรีสตาร์ทหลายครั้ง เนื่องจากแอปพลิเคชันนี้ทำงานในพื้นหลัง คุณสามารถไปที่ตัวจัดการงานเพื่อตรวจสอบ สิ้นสุดกระบวนการ แล้วลองเริ่มต้นใหม่อีกครั้ง
ขั้นตอนที่ 1: เปิดเมนูด่วนโดยกด วิน + เอ็กซ์ และคลิก ผู้จัดการงาน -
ขั้นตอนที่ 2: ดูกระบวนการที่กำลังทำงานอยู่และค้นหากระบวนการของแอปพลิเคชันเพื่อเลือก งานสิ้นสุด -
แก้ไข 2: รีสตาร์ทพีซี
อาจเป็นไปได้ว่าแอปพลิเคชันนี้ทำงานผิดพลาดหรือข้อบกพร่อง และหากคุณยังคงไม่สามารถรีสตาร์ทได้ คุณสามารถลองรีบูตพีซีได้ จากนั้นตรวจสอบว่าแอปพลิเคชันยังคงแสดงสิ่งนี้อยู่หรือไม่ - อินสแตนซ์อื่นของแอปพลิเคชันกำลังทำงานอยู่แล้ว
แก้ไข 3: ตรวจสอบแอปพลิเคชันและระบบสำหรับการอัพเดต
แอปพลิเคชันเป็นเวอร์ชันล่าสุดหรือไม่ ไม่ว่าจะเป็นซอฟต์แวร์หรือระบบก็ตาม การอัพเดตเป็นประจำเป็นสิ่งสำคัญในการแก้ไขจุดบกพร่องที่มีอยู่และเพิ่มคุณสมบัติที่ได้รับการปรับปรุง หากคุณเพิกเฉยต่อการอัปเดตเป็นเวลานาน โปรดดำเนินการให้เสร็จสิ้นทันทีและลองใช้แอปพลิเคชันอีกครั้ง
ถึง อัปเดตแอปพลิเคชัน คุณสามารถไปที่เว็บไซต์อย่างเป็นทางการเพื่อดาวน์โหลดเวอร์ชันล่าสุดได้ หรืออีกทางหนึ่ง แอปจะมีฟีเจอร์ตรวจสอบการอัปเดตและคุณสามารถทำงานให้เสร็จได้
หากต้องการอัพเดตระบบ โปรดทำตามขั้นตอนเหล่านี้:
ขั้นตอนที่ 1: เปิด การตั้งค่า โดยการกด วิน + ฉัน และคลิก อัปเดตและความปลอดภัย -
ขั้นตอนที่ 2: คลิก Windows Update > ตรวจสอบการอัปเดต เพื่อดาวน์โหลดและติดตั้งการอัปเดตที่มีอยู่
รอสักครู่เพื่อตรวจสอบแล้วคลิก เปิดตัวใหม่ เพื่อสิ้นสุดการอัพเดต
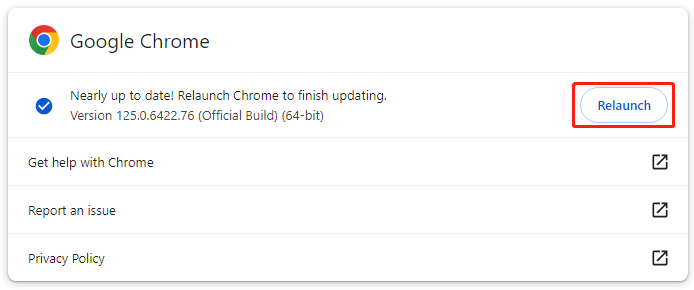
แก้ไข 4: เรียกใช้การสแกน SFC และ DISM
อีกวิธีหนึ่งคือการแก้ไขความเสียหายของไฟล์ระบบ คุณสามารถใช้ได้ SFC และ DISM สแกนทีละตัวเพื่อตรวจสอบและซ่อมแซมอย่างละเอียด
ขั้นตอนที่ 1: พิมพ์ พร้อมรับคำสั่ง ใน ค้นหา และเรียกใช้ในฐานะผู้ดูแลระบบ
ขั้นตอนที่ 2: พิมพ์คำสั่งนี้ – sfc /scannow.sfc และกด เข้า เพื่อดำเนินการคำสั่ง
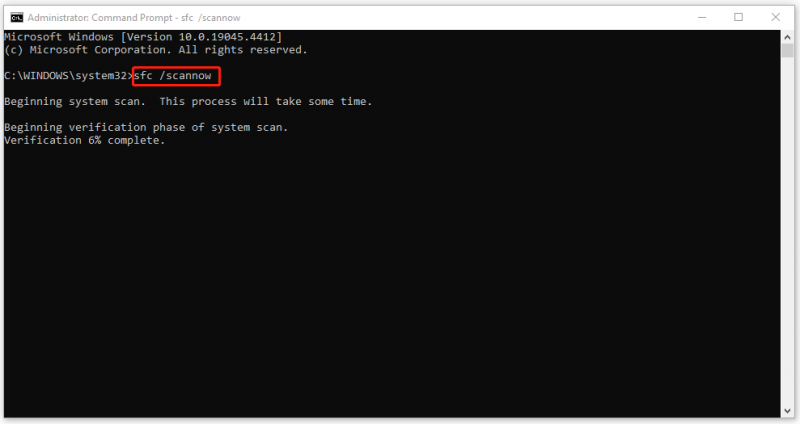
หากคำสั่งนี้ล้มเหลว คุณสามารถลองสแกน DISM นี้ – DISM / ออนไลน์ / Cleanup-Image / RestoreHealth -
แก้ไข 5: ทำการคลีนบูต
เพื่อหลีกเลี่ยงการรบกวนจากซอฟต์แวร์ของบริษัทอื่น คุณสามารถเรียกใช้ Clean Boot เพื่อเริ่ม Windows โดยใช้ชุดไดรเวอร์และโปรแกรมเริ่มต้นระบบน้อยที่สุด
ขั้นตอนที่ 1: พิมพ์ msconfig.php ใน ค้นหา และเปิด การกำหนดค่าระบบ -
ขั้นตอนที่ 2: ใน บริการ แท็บ ให้เลือก ซ่อนบริการทั้งหมดของ Microsoft แล้วคลิก ปิดการใช้งานทั้งหมด - นำมาใช้ -
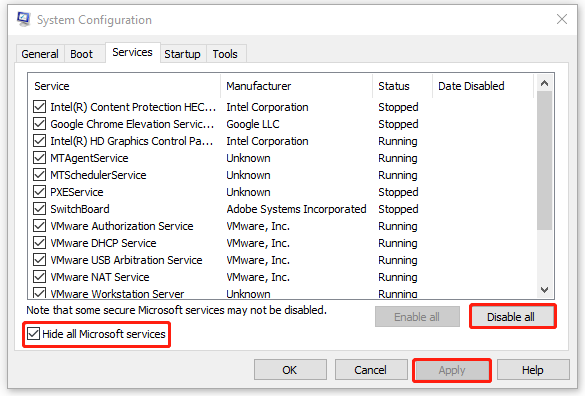
ขั้นตอนที่ 3: ใน การเริ่มต้น แท็บ คลิก เปิดตัวจัดการงาน และปิดการใช้งานบริการเริ่มต้นที่ไม่ต้องการเหล่านั้น
ตอนนี้คุณสามารถตรวจสอบได้ว่าข้อผิดพลาด “อินสแตนซ์อื่นของแอปพลิเคชันกำลังทำงานอยู่” ยังคงมีอยู่หรือไม่
แก้ไข 6: ติดตั้งแอปพลิเคชันที่มีปัญหาอีกครั้ง
หากวิธีการข้างต้นทั้งหมดไม่สามารถแก้ไขปัญหา “อินสแตนซ์อื่นกำลังทำงานอยู่” เมื่อคุณเริ่มแอปพลิเคชันเฉพาะ คุณสามารถติดตั้งแอปพลิเคชันที่มีปัญหานี้ได้ใหม่
ขั้นตอนที่ 1: ไปที่ เริ่มต้น > การตั้งค่า > แอป > แอปและคุณสมบัติ -
ขั้นตอนที่ 2: เลื่อนลงเพื่อค้นหาแอปที่มีปัญหาแล้วคลิก ถอนการติดตั้ง > ถอนการติดตั้ง -
บรรทัดล่าง
วิธีแก้ไขข้อผิดพลาด “อินสแตนซ์อื่นของแอปพลิเคชันกำลังทำงานอยู่” โพสต์นี้ได้ให้วิธีการที่มีประสิทธิภาพหลายประการแก่คุณ คุณสามารถลองทีละรายการและบางส่วนอาจช่วยแก้ปัญหาของคุณได้
![จะกู้คืนรายชื่อบน iPhone ได้อย่างไร? นี่คือ 5 วิธี [MiniTool Tips]](https://gov-civil-setubal.pt/img/ios-file-recovery-tips/46/how-restore-contacts-iphone.jpg)



![[แก้ไขแล้ว] วิธีแก้ไขพื้นที่เก็บข้อมูลไม่เพียงพอ (Android) [เคล็ดลับ MiniTool]](https://gov-civil-setubal.pt/img/android-file-recovery-tips/19/how-fix-insufficient-storage-available.jpg)



![ทางเลือกซอฟต์แวร์สำรองข้อมูลดิจิทัลแบบตะวันตกที่ดีที่สุดและฟรี [เคล็ดลับ MiniTool]](https://gov-civil-setubal.pt/img/backup-tips/11/best-free-western-digital-backup-software-alternatives.jpg)


![แนวทางแก้ไขข้อผิดพลาดในการเพิ่มเพื่อน Steam ที่คุณสามารถลองใช้ [MiniTool News]](https://gov-civil-setubal.pt/img/minitool-news-center/59/solutions-error-adding-friend-steam-that-you-can-try.png)

![[วิธีแก้ปัญหาง่าย ๆ] จะแก้ไขปัญหาหน้าจอสีดำของ Disney Plus ได้อย่างไร](https://gov-civil-setubal.pt/img/news/C9/easy-solutions-how-to-fix-disney-plus-black-screen-issues-1.png)





