[คู่มือฉบับเต็ม] วิธีสร้าง USB ที่สามารถบู๊ตได้เพื่อล้างฮาร์ดไดรฟ์
Full Guide How To Create Bootable Usb To Wipe Hard Drive
คุณจำเป็นต้องสร้าง USB ที่สามารถบู๊ตได้เพื่อล้างฮาร์ดไดรฟ์ เพื่อความปลอดภัยของข้อมูลของคุณใน Windows? มินิทูล นำเสนอยูทิลิตี้ล้างฮาร์ดไดรฟ์ USB ที่สามารถบู๊ตได้ดีที่สุดสำหรับพีซี Windows เพื่อให้ล้างฮาร์ดไดรฟ์ของคุณได้อย่างง่ายดาย และคุณสามารถนำไปลองดูได้
เหตุใดจึงสร้าง USB ที่สามารถบู๊ตได้เพื่อล้างฮาร์ดไดรฟ์
ก่อนที่คุณจะทิ้งหรือขายเดสก์ท็อปหรือแล็ปท็อปเครื่องเก่าของคุณ คุณต้องล้างฮาร์ดไดรฟ์เพื่อความปลอดภัยของข้อมูล โดยทั่วไป คุณสามารถลบข้อมูลได้โดยการเช็ดฮาร์ดไดรฟ์ในขณะที่คอมพิวเตอร์กำลังทำงานอยู่ อย่างไรก็ตาม การลบฮาร์ดไดรฟ์อาจเป็นเรื่องยากหากระบบปฏิบัติการของคุณบูตไม่ถูกต้องหรือดิสก์ทำงานไม่ถูกต้อง
นี่คือเหตุผลที่คุณต้องสร้าง USB ที่สามารถบู๊ตได้เพื่อล้างข้อมูลฮาร์ดไดรฟ์ ในกรณีนี้ คุณสามารถใช้ยูทิลิตีล้างฮาร์ดไดรฟ์ USB ที่สามารถบู๊ตได้เพื่อสร้างไดรฟ์ USB ที่สามารถบู๊ตได้ หลังจากนั้น คุณสามารถบูตพีซีของคุณเพื่อลบฮาร์ดไดรฟ์โดยไม่ต้องเข้าถึงระบบ Windows
จะล้างฮาร์ดไดรฟ์ด้วยไดรฟ์ USB ที่สามารถบู๊ตได้ได้อย่างไร? คุณสามารถติดตามเนื้อหาด้านล่างเพื่อเรียนรู้รายละเอียด
วิธีสร้าง USB ที่สามารถบู๊ตได้เพื่อล้างฮาร์ดไดรฟ์
เมื่อคอมพิวเตอร์ของคุณไม่สามารถบู๊ตได้ตามปกติ คุณสามารถลองบู๊ตเครื่องด้วยแฟลชไดรฟ์ USB ที่สามารถบู๊ตได้ จากนั้นใช้ซอฟต์แวร์ลบฮาร์ดไดรฟ์ของบริษัทอื่นเพื่อลบฮาร์ดไดรฟ์
ที่นี่เราขอแนะนำ MiniTool Partition Wizard ให้กับคุณ มันเป็นมืออาชีพ ตัวจัดการพาร์ติชัน ที่ช่วยให้คุณสามารถลบดิสก์ได้ นอกจากนี้ โปรแกรมยังให้คุณสร้าง/ลบ/ปรับขนาด/ขยายพาร์ติชั่นได้ โคลนฮาร์ดไดรฟ์ , ฟอร์แมต USB เป็น FAT32 , ย้ายระบบปฏิบัติการไปยัง SSD/HDD ฯลฯ
การสาธิตตัวช่วยสร้างพาร์ติชัน MiniTool คลิกเพื่อดาวน์โหลด 100% สะอาดและปลอดภัย
เคล็ดลับ: คุณสามารถสร้าง USB ที่สามารถบู๊ตได้เพื่อล้างฮาร์ดไดรฟ์ด้วย MiniTool Partition Wizard เฉพาะในรุ่น Pro และรุ่นที่สูงกว่า ดังนั้นให้อัปเกรด MiniTool Partition Wizard เป็นรุ่นที่เหมาะสมก่อนดำเนินการในส่วนนี้ คุณสามารถเรียนรู้วิธีล้างข้อมูลฮาร์ดไดรฟ์ด้วยไดรฟ์ USB ที่สามารถบู๊ตได้พร้อมรายละเอียด MiniTool Partition Wizard
ส่วนที่ 1 สร้างไดรฟ์ USB ที่สามารถบู๊ตได้บนคอมพิวเตอร์ที่ใช้งานได้
ขั้นแรก คุณควรสร้างสื่อสำหรับบูตเพื่อให้คุณสามารถบูตคอมพิวเตอร์ไปที่หน้าจอ MiniTool PE Loader ได้ MiniTool Partition Wizard สามารถช่วยให้คุณดำเนินการได้ด้วยการคลิกเพียงไม่กี่ครั้ง เพียงทำตามขั้นตอนด้านล่าง
บันทึก: การสร้างสื่อที่สามารถบู๊ตได้จะฟอร์แมตไดรฟ์ USB ของคุณ ดังนั้นหากคุณมีไฟล์สำคัญ เราขอแนะนำให้คุณสำรองข้อมูลไดรฟ์ USB ก่อนขั้นตอนที่ 1 : ใส่แฟลชไดรฟ์ USB ของคุณเข้ากับคอมพิวเตอร์ที่ใช้งานได้
ขั้นตอนที่ 2 : ดาวน์โหลดและติดตั้ง MiniTool Partition Wizard บนพีซีของคุณ จากนั้นเปิดใช้งานเพื่อเข้าสู่อินเทอร์เฟซหลัก
การสาธิตตัวช่วยสร้างพาร์ติชัน MiniTool คลิกเพื่อดาวน์โหลด 100% สะอาดและปลอดภัย
ขั้นตอนที่ 3 : คลิกที่ สื่อที่สามารถบูตได้ ที่มุมขวาบน
ขั้นตอนที่ 4 : ในหน้าต่างป๊อปอัป ให้คลิกที่ สื่อที่ใช้ WinPE พร้อมปลั๊กอิน MiniTool .
ขั้นตอนที่ 5 : หลังจากนั้นให้เลือก ยูเอสบี แฟลชไดรฟ์ . จากนั้นเมื่อคุณเห็นหน้าต่างคำเตือนปรากฏขึ้น ให้คลิกที่ ใช่ เพื่อยืนยันการดำเนินการ
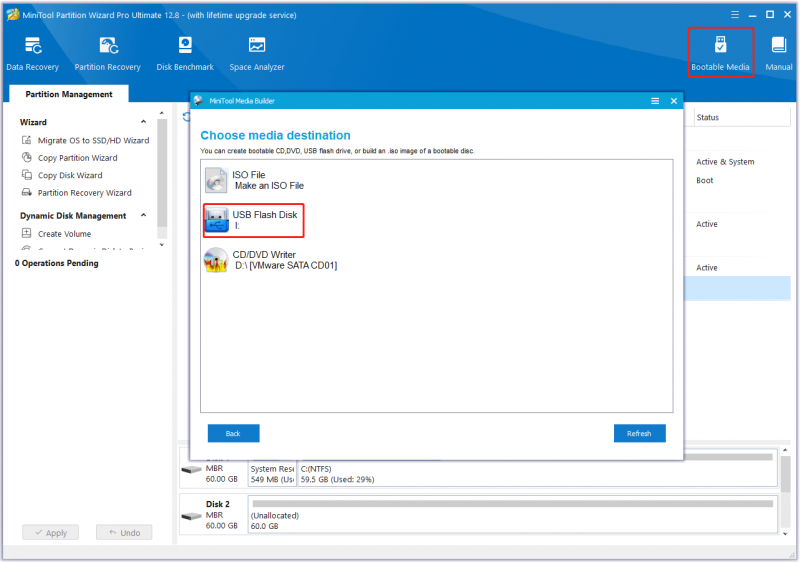
ขั้นตอนที่ 6 : อดทนรอจนกว่ากระบวนการจะสิ้นสุดแล้วจึงคลิกที่ เสร็จ เพื่อปิดหน้าต่าง
ขั้นตอนที่ 7 : สุดท้าย ให้นำไดรฟ์ USB ออกจากคอมพิวเตอร์อย่างปลอดภัย
ส่วนที่ 2 บูตคอมพิวเตอร์ของคุณด้วยไดรฟ์ USB ที่สามารถบู๊ตได้
ตอนนี้คุณสามารถบูตคอมพิวเตอร์โดยใช้แฟลชไดรฟ์ USB ที่สามารถบู๊ตได้ที่คุณสร้างขึ้น
ขั้นตอนที่ 1 : เชื่อมต่อไดรฟ์ USB ที่สามารถบู๊ตได้เข้ากับคอมพิวเตอร์ที่คุณต้องการล้างฮาร์ดไดรฟ์ แล้ว ตั้งค่าคอมพิวเตอร์ให้เข้าสู่ BIOS .
ขั้นตอนที่ 2 : หลังจากเห็นหน้าจอ BIOS แล้ว ให้ไปที่ บูต และปฏิบัติตามคำแนะนำบนหน้าจอเพื่อเลือกไดรฟ์ USB ที่สามารถบู๊ตได้เป็นไดรฟ์สำหรับบู๊ตตัวแรก
ขั้นตอนที่ 3 : เมื่อเสร็จแล้วให้กดปุ่ม F10 ปุ่มบันทึกการเปลี่ยนแปลงและออกจากหน้าจอ BIOS หลังจากนั้น คอมพิวเตอร์ของคุณจะรีสตาร์ทโดยอัตโนมัติตามลำดับการเริ่มต้นระบบใหม่และเข้าสู่อินเทอร์เฟซหลักของ MiniTool Partition Wizard
ส่วนที่ 3 เช็ดฮาร์ดไดรฟ์
เมื่อคุณเข้าสู่อินเทอร์เฟซหลักของแฟลชไดรฟ์ USB ที่สามารถบู๊ตได้ MiniTool คุณสามารถเริ่มล้างฮาร์ดไดรฟ์ของคุณบนพีซีได้ นี่คือบทช่วยสอนทีละขั้นตอนเกี่ยวกับวิธีการทำเช่นนั้น
ขั้นตอนที่ 1 : ในอินเทอร์เฟซหลักยูทิลิตี้ล้างฮาร์ดไดรฟ์ USB ที่สามารถบู๊ตได้นี้ ให้คลิกที่ฮาร์ดไดรฟ์เพื่อล้างข้อมูลและคลิก ล้างดิสก์ ในแผงด้านซ้าย หรือคลิกขวาที่ฮาร์ดไดรฟ์เป้าหมายแล้วคลิก ล้างดิสก์ .
ขั้นตอนที่ 2 : ในหน้าต่างแจ้ง ให้เลือกวิธีการล้างข้อมูลจากตัวเลือกที่กำหนด จากนั้นคลิกที่ ตกลง เพื่อบันทึกการเปลี่ยนแปลง จากนั้นคลิกที่ นำมาใช้ เพื่อดำเนินการที่ค้างอยู่
เคล็ดลับ: ยิ่งการดำเนินการซับซ้อนมากเท่าใด เวลาในการเช็ดก็จะนานขึ้นเท่านั้น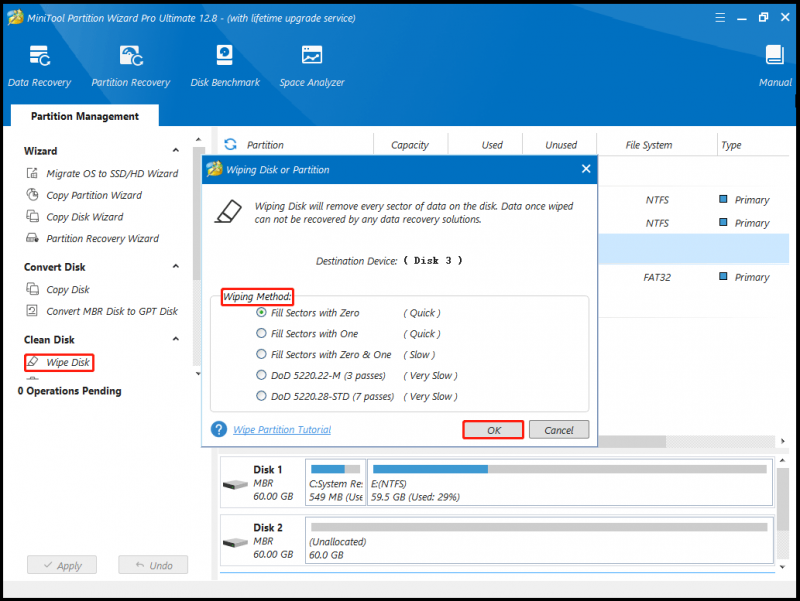
หลังจากทำการเปลี่ยนแปลงทั้งหมดแล้ว คุณจะพบว่าข้อมูลทั้งหมดในฮาร์ดไดรฟ์ของคุณถูกลบอย่างถาวร
บรรทัดล่าง
เป็นความคิดที่ดีที่จะล้างฮาร์ดไดรฟ์ออกจากคอมพิวเตอร์ที่ไม่สามารถบู๊ตได้อย่างถูกต้องอย่างถาวรก่อนที่จะขาย บริจาค หรือทิ้งเพื่อป้องกันข้อมูลรั่วไหลและปกป้องความเป็นส่วนตัวของคุณ ด้วยความช่วยเหลือของ MiniTool Partition Wizard คุณสามารถสร้าง USB ที่สามารถบู๊ตได้เพื่อล้างฮาร์ดไดรฟ์
หากคุณมีคำถามหรือข้อเสนอแนะเกี่ยวกับวิธีใช้ MiniTool Partition Wizard คุณสามารถติดต่อเราได้ทาง [ป้องกันอีเมล] เพื่อรับการตอบกลับอย่างรวดเร็ว

![10 โซลูชันสำหรับ Outlook ไม่สามารถเชื่อมต่อกับเซิร์ฟเวอร์ได้ [MiniTool News]](https://gov-civil-setubal.pt/img/minitool-news-center/46/10-solutions-outlook-cannot-connect-server.png)










![นี่คือรีวิวของ KODAK 150 Series Solid-State Drive [MiniTool News]](https://gov-civil-setubal.pt/img/minitool-news-center/92/here-is-review-kodak-150-series-solid-state-drive.jpg)
![[แก้ไขเมื่อปี 2020] DISM ล้มเหลวในคอมพิวเตอร์ Windows 10/8/7 [MiniTool Tips]](https://gov-civil-setubal.pt/img/data-recovery-tips/69/dism-failed-windows-10-8-7-computer.png)
![จะทำอย่างไรหากคีย์หมายเลขคีย์บอร์ดไม่ทำงานบน Win10 [MiniTool News]](https://gov-civil-setubal.pt/img/minitool-news-center/86/what-do-if-keyboard-number-keys-are-not-working-win10.jpg)


![วิธีแก้ไขปัญหา“ Makecab.exe Running at Startup” [MiniTool News]](https://gov-civil-setubal.pt/img/minitool-news-center/44/how-fix-makecab.jpg)

![โซลูชัน 5 อันดับแรกในการแก้ไขการ์ด SD ที่ถูกลบออกโดยไม่คาดคิด | คู่มือล่าสุด [MiniTool Tips]](https://gov-civil-setubal.pt/img/data-recovery-tips/99/top-5-solutions-fix-sd-card-unexpectedly-removed-latest-guide.jpg)