ตรวจสอบความเข้ากันได้ของคอมพิวเตอร์สำหรับ Windows 11 โดยการตรวจสุขภาพพีซี [MiniTool News]
Check Computer Compatibility
สรุป :
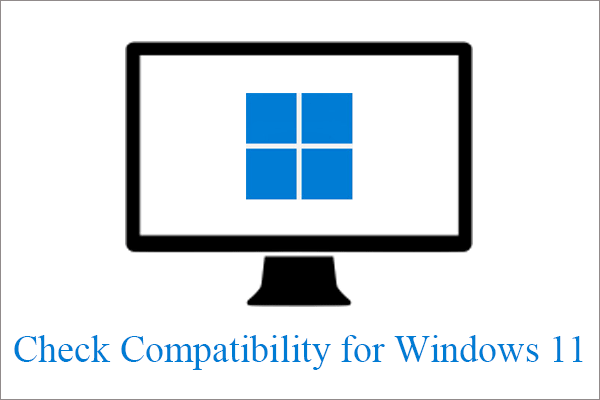
โพสต์นี้ประกอบด้วยกลุ่ม MiniTool ส่วนใหญ่แนะนำคุณด้วย 2 โซลูชันเพื่อตรวจสอบความเข้ากันได้ของคอมพิวเตอร์ปัจจุบันของคุณเพื่อดูว่ามีสิทธิ์ใช้งาน Windows 11 รุ่นต่อไปหรือไม่
อัปเดตเมื่อ 06/28/2021: Microsoft กำลังลบ PC Health Check ออกชั่วคราว เพื่อให้ทีมสามารถแก้ไขปัญหาที่แอปไม่ได้ให้รายละเอียดมากนักเกี่ยวกับสาเหตุที่พีซีเป้าหมายไม่สามารถเรียกใช้ Windows 11 ได้ Microsoft จะได้รับเครื่องมือกลับมาออนไลน์เพื่อเตรียมพร้อมสำหรับความพร้อมใช้งานทั่วไปในฤดูใบไม้ร่วงนี้ ในช่วงที่ PC Health Check หยุดทำงาน คุณสามารถใช้ทางเลือกอื่นเช่น WhyNotWin11 หรือ Win11SysCheck เพื่อทดสอบความเข้ากันได้ของคอมพิวเตอร์ของคุณสำหรับ Windows 11
อย่างเป็นทางการ Windows 11 ยังไม่มา แต่จะมาเร็ว ๆ นี้ หากคุณรู้สึกตื่นเต้นกับมัน คุณสามารถทำบางสิ่งในระหว่างนี้เพื่อเตรียมพร้อมสำหรับการติดตั้ง Windows 11 เมื่อมันออกมา หนึ่งในการเตรียมการที่คุณสามารถทำได้คือตรวจสอบความเข้ากันได้ของคอมพิวเตอร์ปัจจุบันของคุณเพื่อดูว่าเข้ากันได้กับ Windows 11 หรือไม่
สำหรับการตรวจสอบความเข้ากันได้ของพีซีสำหรับ Win11 โดยทั่วไปแล้ว มีสองวิธี
ตรวจสอบความเข้ากันได้สำหรับ Windows 11 โดยอัตโนมัติด้วยแอปตรวจสุขภาพพีซี
ตามที่แนะนำอย่างเป็นทางการ ตัวตรวจสอบการอัปเดต Windows 11 , ฟรี ตรวจสุขภาพพีซี สามารถช่วยให้คุณดูว่าพีซีปัจจุบันของคุณตรงตามข้อกำหนดในการใช้งาน Windows 11 หรือไม่ หากใช่ คุณสามารถรับการอัปเกรดฟรีเมื่อเปิดตัว Win11
โดยทั่วไปแล้ว ดาวน์โหลด , ติดตั้ง และเปิดใช้ ซอฟต์แวร์ตรวจสุขภาพพีซี บนคอมพิวเตอร์ของคุณ จากนั้นในอินเทอร์เฟซหลัก ให้คลิกที่ ตรวจสอบตอนนี้ ปุ่มที่ส่วนบน

ภายในไม่กี่วินาที มันจะให้ผลลัพธ์ของการตรวจสอบความเข้ากันได้ และบอกคุณว่าสภาพปัจจุบันของเครื่องของคุณสามารถเรียกใช้ Windows 11 ได้หรือไม่ หากไม่เป็นเช่นนั้น สาเหตุจะปรากฏขึ้น
พีซีเครื่องนี้ไม่สามารถเรียกใช้ Windows 11
ต่อไปนี้คือตัวอย่างและวิธีแก้ปัญหาที่เกี่ยวข้องสำหรับการตรวจสอบสภาพฮาร์ดแวร์ของพีซีที่เข้ากันไม่ได้
1. โปรเซสเซอร์ที่เข้ากันไม่ได้
'โปรเซสเซอร์ไม่ได้รับการสนับสนุนสำหรับ Windows 11 แม้ว่าพีซีเครื่องนี้ไม่ตรงตามข้อกำหนดของระบบเพื่อใช้งาน Windows 11 คุณจะได้รับการอัปเดต Windows 10 ต่อไป'
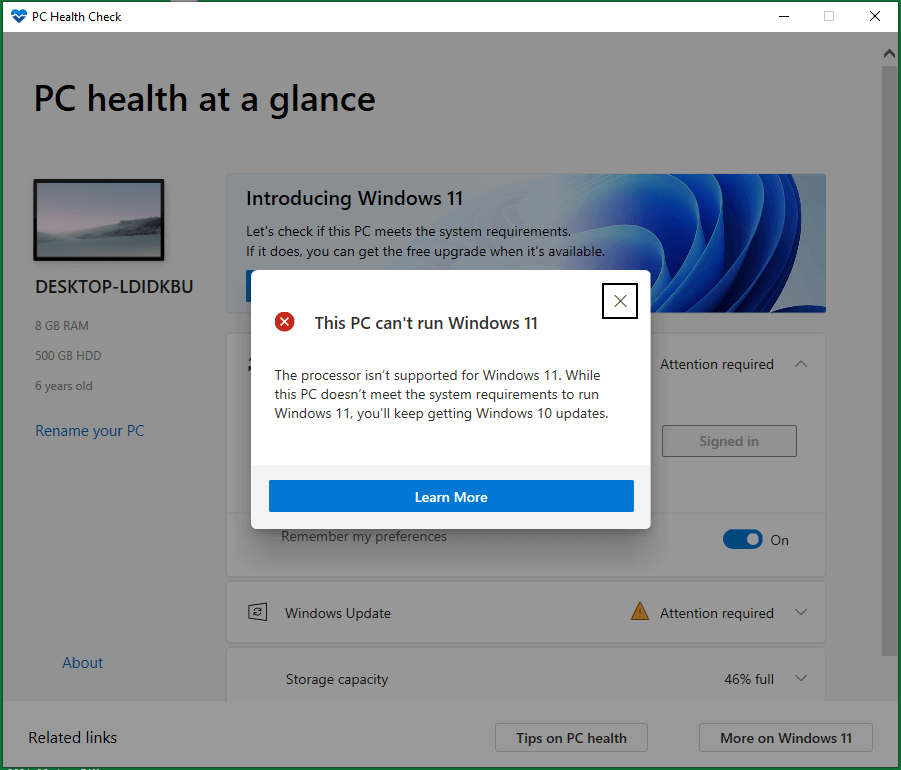
ตามข้อกำหนดขั้นต่ำของระบบในส่วนด้านล่าง คุณต้องมีโปรเซสเซอร์ 64 บิตที่ทำงานที่ 1 GHz หรือเร็วกว่าที่มี 2 คอร์ขึ้นไปเพื่อใช้งาน Windows 11 ซีพียูรุ่นใหม่ส่วนใหญ่มีสิทธิ์ อย่างไรก็ตาม คุณไม่สามารถติดตั้งการอัปเดตได้ หากคุณมีอะไรที่เก่ากว่าโปรเซสเซอร์รุ่นที่ 8
2. โมดูลแพลตฟอร์มที่เชื่อถือได้ที่เข้ากันไม่ได้ (TPM)
TPM 2.0 เป็นข้อกำหนดสำหรับการเรียกใช้ Windows 11 เราขอแนะนำให้คุณตรวจสอบว่าเปิดใช้งาน TPM 2.0 หรือไม่
ตรวจสอบ TPM โดย Windows Run
- กด Windows + R คีย์เพื่อเรียกกล่อง Windows Run
- ป้อนข้อมูล msc และคลิก ตกลง .
- ในการจัดการ Trusted Platform Module (TPM) ใหม่บน Local Computer คลิก สถานะ . หากคุณเห็น TPM พร้อมใช้งาน แสดงว่า ตัวตรวจสอบความเข้ากันได้ของพีซี ได้วินิจฉัยคอมพิวเตอร์ของคุณผิดพลาด หากคุณไม่พบ TPM ที่เข้ากันได้ หรือข้อความอื่นที่แจ้งว่า TPM อาจถูกปิดใช้งาน เพียงทำตามคำแนะนำด้านล่างเพื่อแก้ปัญหาของคุณ
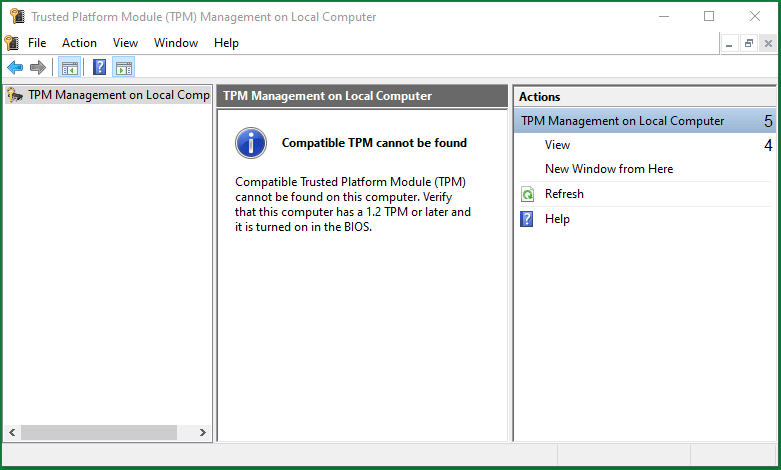
แก้ไข 1. เปิดใช้งาน TPM จาก Startup
- รีสตาร์ทคอมพิวเตอร์และกดปุ่มบนหน้าจอเพื่อเข้าสู่ BIOS
- ในเมนู BIOS หรือ UEFI ให้เลือก Security
- ในส่วนความปลอดภัย ให้มองหาการตั้งค่าที่เกี่ยวข้องกับ TPM ในเครื่องของ Intel บางครั้งจะมีป้ายกำกับว่า Intel Trusted Platform Technology หรือ PTT นอกจากนี้ยังอาจแสดงเป็น AMD Ftpm สวิตซ์.
- จากภายในเมนูการตั้งค่า TPM ให้ค้นหาตัวเลือกสำหรับเปิด TPM และเปิดหรือสลับ
- บันทึกการเปลี่ยนแปลงและรีสตาร์ทเครื่องของคุณ
แก้ไข 2. เปิดใช้งาน TPM จาก Windows Start Menu
หากการรีสตาร์ทคอมพิวเตอร์เร็วเกินไปที่จะให้คุณกดปุ่มบางอย่างเพื่อบู๊ตเข้าสู่ BIOS มีอีกวิธีหนึ่งที่จะช่วยให้คุณเข้าสู่ BIOS ได้โดยไม่ต้องรีบร้อน
ไปที่ เริ่มต้น > การตั้งค่า > การอัปเดตและความปลอดภัย > การกู้คืน > การเริ่มต้นขั้นสูง > รีสตาร์ททันที . จากนั้น คอมพิวเตอร์ของคุณจะรีสตาร์ทและนำคุณไปยังหน้าจอสีน้ำเงินพร้อมตัวเลือกสองสามอย่าง คลิก แก้ไขปัญหา > ตัวเลือกขั้นสูง > การตั้งค่าเฟิร์มแวร์ UEFI > รีสตาร์ท . เครื่องจะรีสตาร์ทอีกครั้งและนำคุณไปยังหน้าจอการตั้งค่า BIOS จากนั้นทำตามขั้นตอนใน Fix 1 เพื่อทำงานให้เสร็จ

3. โหมดบูตที่เข้ากันไม่ได้
พีซีต้องรองรับ Secure Boot แม้ว่าพีซีเครื่องนี้ไม่ตรงตามข้อกำหนดของระบบเพื่อใช้งาน Windows 11 คุณจะได้รับการอัปเดต Windows 10 ต่อไป
ไปที่ BIOS ด้วยวิธีใดวิธีหนึ่งที่อธิบายไว้ข้างต้น จากนั้นไปที่ ตั้งค่า BIOS > ขั้นสูง > ตัวเลือกการบูต , หา การบูตที่ปลอดภัย และเปิดใช้งาน อย่าลืมบันทึกการเปลี่ยนแปลงและรีสตาร์ทพีซีของคุณ
4. ความจุในการจัดเก็บที่เข้ากันไม่ได้
ดิสก์ระบบต้องมีขนาด 64 GB ขึ้นไป แม้ว่าพีซีเครื่องนี้ไม่ตรงตามข้อกำหนดของระบบเพื่อใช้งาน Windows 11 คุณจะได้รับการอัปเดต Windows 10 ต่อไป
เช่นเดียวกับข้อความแสดงข้อผิดพลาด คุณต้องทำให้ดิสก์ระบบของคุณมีอย่างน้อย 64 GB เพื่อให้มีสิทธิ์ใช้งาน Windows 11 รุ่นต่อไปได้ หากคุณไม่ใช่ คุณสามารถพึ่งพาซอฟต์แวร์การจัดการดิสก์เช่น MiniTool Partition Wizard เพื่อขยายปริมาณระบบของคุณเป็น 64 หรือความจุที่ใหญ่กว่า
ตรวจสอบความเข้ากันได้สำหรับ Windows 11 . ด้วยตนเอง
นอกจากวิธีการอัตโนมัติด้านบนแล้ว คุณยังสามารถตรวจสอบอุปกรณ์ฮาร์ดแวร์และซอฟต์แวร์ของเครื่องด้วยตนเองเพื่อดูว่าตรงกับข้อกำหนดขั้นต่ำของระบบสำหรับ Windows 11 ที่จะวางจำหน่ายหรือไม่:
- โปรเซสเซอร์: 1 กิกะเฮิรตซ์ (GHz) หรือเร็วกว่าที่มี 2 คอร์ขึ้นไปบนโปรเซสเซอร์ 64 บิตที่เข้ากันได้* หรือ System on a Chip (SoC)
- หน่วยความจำ: RAM 4GB GB
- พื้นที่จัดเก็บ: อุปกรณ์เก็บข้อมูล 64 GB ขึ้นไป (อาจต้องใช้พื้นที่จัดเก็บเพิ่มเติมเพื่อดาวน์โหลดการอัปเดตและเปิดใช้งานคุณสมบัติเฉพาะ)
- เฟิร์มแวร์ระบบ: UEFI รองรับการบู๊ตอย่างปลอดภัย
- โมดูลแพลตฟอร์มที่เชื่อถือได้ ( TPM ): รุ่น 2.0
- การ์ดจอ: กราฟิกที่รองรับ DirectX 12 หรือใหม่กว่าพร้อมไดรเวอร์ WDDM 2.x
- แสดง: >9 พร้อมความละเอียด HD (720p), 8 บิตต่อช่องสี
- การเชื่อมต่ออินเทอร์เน็ต: จำเป็นต้องเชื่อมต่ออินเทอร์เน็ตเพื่อทำการอัปเดตและดาวน์โหลดและใช้คุณสมบัติบางอย่าง (บัญชี Microsoft และการเชื่อมต่ออินเทอร์เน็ตที่จำเป็นสำหรับการตั้งค่าสำหรับ Windows 11 Home)
หากคุณใช้ Windows 10 เวอร์ชันล่าสุด (เวอร์ชัน 20H1 หรือใหม่กว่า) และมีคุณสมบัติตรงตามข้อกำหนดฮาร์ดแวร์ขั้นต่ำ คุณจะมีสิทธิ์อัปเกรดเป็น Windows 11 ได้ฟรี คุณสามารถตรวจสอบเพื่อดูว่าคุณมีการอัปเดตล่าสุดสำหรับ Windows 10 หรือไม่ในการตั้งค่า > Windows Update
เคล็ดลับ:- คุณลักษณะบางอย่างต้องใช้ฮาร์ดแวร์เฉพาะ ดูระบบโดยละเอียดและข้อกำหนดเฉพาะของคุณลักษณะ
- หากพีซีปัจจุบันของคุณเข้ากันได้กับ Windows 11 การเตรียมการอื่นก่อนที่คุณจะอัปเกรดเป็น Win11 คือการสร้างการสำรองไฟล์สำคัญด้วยโปรแกรมที่เชื่อถือได้ เช่น MiniTool ShadowMaker
ดาวน์โหลดฟรี
*รวมโปรเซสเซอร์ 64 บิตที่เข้ากันได้ AMD , อินเทล , Qualcomm ฯลฯ


![[แก้ไขแล้ว] เสียงบี๊บของฮาร์ดไดรฟ์ Seagate? นี่คือสิ่งที่คุณควรทำ! [เคล็ดลับ MiniTool]](https://gov-civil-setubal.pt/img/backup-tips/07/seagate-hard-drive-beeping.jpg)
![วิธีใช้ Cortana Voice Commands เพื่อควบคุม Windows 10 [MiniTool News]](https://gov-civil-setubal.pt/img/minitool-news-center/40/how-use-cortana-voice-commands-control-windows-10.jpg)
![วิธีแก้ไขข้อผิดพลาด Windows Update 0x80070057 ลองใช้วิธีการเหล่านี้ [MiniTool Tips]](https://gov-civil-setubal.pt/img/backup-tips/79/how-fix-windows-update-error-0x80070057.jpg)


![Cleanmgr.exe คืออะไร & ปลอดภัยหรือไม่ & วิธีใช้งาน? [ตอบ] [เคล็ดลับ MiniTool]](https://gov-civil-setubal.pt/img/partition-disk/83/what-is-cleanmgr-exe-is-it-safe-how-to-use-it-answered-minitool-tips-1.png)





![Corsair Utility Engine ไม่เปิดบน Windows? ลองใช้วิธีการเหล่านี้ [MiniTool News]](https://gov-civil-setubal.pt/img/minitool-news-center/03/corsair-utility-engine-won-t-open-windows.png)

![Google Drive ไม่ซิงค์บน Windows10 หรือ Android? ซ่อมมัน! [เคล็ดลับ MiniTool]](https://gov-civil-setubal.pt/img/backup-tips/21/is-google-drive-not-syncing-windows10.png)



![โฟลเดอร์ SysWOW64 คืออะไรและฉันควรลบทิ้ง? [MiniTool News]](https://gov-civil-setubal.pt/img/minitool-news-center/41/what-is-syswow64-folder.png)