แก้ไข: ข้อผิดพลาดการเริ่มต้นการลงทะเบียนใบรับรอง SCEP ล้มเหลว
Fix Scep Certificate Enrollment Initialization Failed Error
SCEP ย่อมาจาก Simple Certificate Enrollment Protocol ซึ่งใช้ในการจัดการอุปกรณ์จำนวนมาก มีบางคนพบข้อผิดพลาดในการเริ่มต้นการลงทะเบียนใบรับรอง SCEP ล้มเหลว และไม่รู้ว่าต้องทำอย่างไร ไม่ต้องกังวล ตอนนี้บทความนี้เกี่ยวกับ เว็บไซต์มินิทูล จะแนะนำให้คุณกำจัดมัน
ข้อผิดพลาดการเริ่มต้นการลงทะเบียนใบรับรอง SCEP ล้มเหลว
Simple Certificate Enrollment Protocol (SCEP) มีบทบาทในการจัดการใบรับรองดิจิทัลของแอปพลิเคชันต่างๆ โปรโตคอลการจัดการใบรับรองโอเพ่นซอร์สนี้ช่วยให้การออกใบรับรองง่ายขึ้น ปรับขนาดได้ และปลอดภัย
อย่างไรก็ตาม ในบางกรณี ผู้ใช้อาจติดอยู่ในข้อผิดพลาดการเริ่มต้นการลงทะเบียนใบรับรอง SCEP ล้มเหลว ซึ่งส่งผลต่อการดำเนินงานของระบบ นอกจากนี้ แม้ว่าปัญหานี้มักเกิดขึ้นในการเล่นเกมหรือสถานการณ์อื่นๆ ที่ใช้ AMD GPU แต่ก็อาจส่งผลต่อความปลอดภัยของระบบโดยรวม ซึ่งอาจนำไปสู่การปิดเครื่องคอมพิวเตอร์ได้
ด้วยวิธีนี้ จำเป็นต้องแก้ไขปัญหานี้โดยเร็วที่สุด และคุณอาจพิจารณาสำรองข้อมูลเพื่อป้องกันข้อมูลสูญหายเนื่องจากอุบัติเหตุบางอย่างที่เกิดจากข้อผิดพลาด นอกจากนี้ หนึ่งในวิธีการแก้ไขปัญหา - การอัพเดต BIOS กำหนดให้ผู้ใช้สำรองข้อมูลก่อน เมื่อคุณเริ่มต้นด้วยการเคลื่อนไหวนี้ การสำรองข้อมูล เป็นสิ่งจำเป็น
ในการสำรองข้อมูลคุณสามารถใช้ MiniTool ShadowMaker ได้ ซอฟต์แวร์สำรองข้อมูลฟรี ซึ่งช่วยให้ผู้ใช้สามารถ ไฟล์สำรอง & โฟลเดอร์และพาร์ติชั่น & ดิสก์ รวมถึงระบบของคุณ เครื่องมือนี้สามารถเริ่มการสำรองข้อมูลโดยอัตโนมัติตามการตั้งค่าที่กำหนดไว้และจัดเตรียมแผนการสำรองข้อมูลที่แตกต่างกัน มันคุ้มค่าที่จะลอง!
ทดลองใช้ MiniTool ShadowMaker คลิกเพื่อดาวน์โหลด 100% สะอาดและปลอดภัย
แก้ไข: ข้อผิดพลาดการเริ่มต้นการลงทะเบียนใบรับรอง SCEP ล้มเหลว
แก้ไข 1: อัปเดตไดรเวอร์อุปกรณ์ของคุณ
เนื่องจากข้อผิดพลาดในการลงทะเบียนใบรับรอง SCEP นี้อาจเกี่ยวข้องกับข้อกำหนดเฉพาะของ GPU สำหรับการอัปเดตไดรเวอร์และเฟิร์มแวร์ คุณจึงสามารถอัปเดตไดรเวอร์อุปกรณ์ก่อนได้
ขั้นตอนที่ 1: เปิด การตั้งค่า โดยการกด วิน + ฉัน และคลิก การอัปเดตและความปลอดภัย > Windows Update > ดูการอัปเดตเพิ่มเติม .
ขั้นตอนที่ 2: ขยาย อัพเดตไดรเวอร์ และตรวจสอบการอัปเดตไดรเวอร์ที่รอดำเนินการเพื่อคลิก ดาวน์โหลดและติดตั้ง .
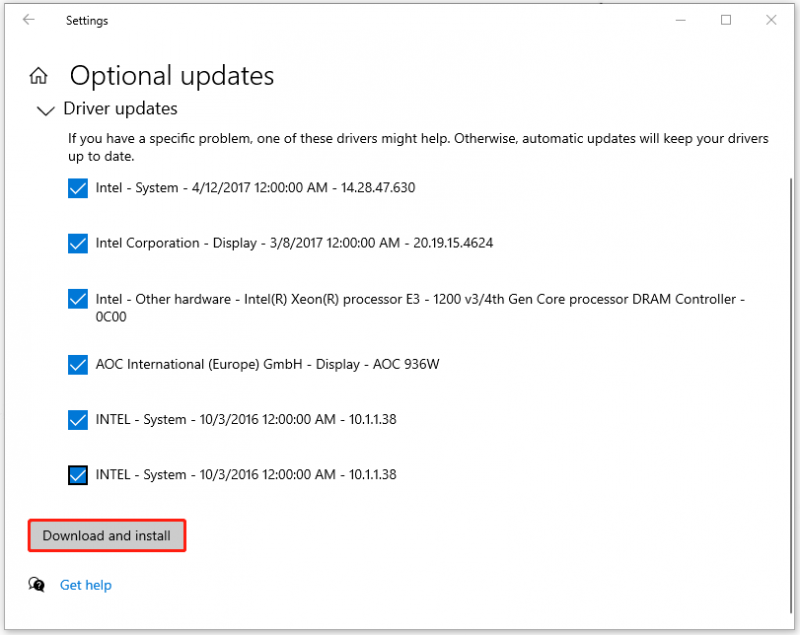
แก้ไข 2: ติดตั้งไดรเวอร์อุปกรณ์อีกครั้ง
อีกวิธีหนึ่งในการแก้ไข “การเริ่มต้นการลงทะเบียนใบรับรอง SCEP สำหรับระบบภายในเครื่อง” คือการติดตั้งไดรเวอร์อุปกรณ์ใหม่
ขั้นตอนที่ 1: คลิกขวาที่ไฟล์ หน้าต่าง ไอคอนแล้วเลือก ตัวจัดการอุปกรณ์ .
ขั้นตอนที่ 2: ขยาย อะแดปเตอร์จอแสดงผล และคลิกขวาที่อุปกรณ์ เช่น AMD เพื่อเลือก ถอนการติดตั้งอุปกรณ์ .
จากนั้นคุณสามารถทำตามคำแนะนำบนหน้าจอเพื่อสิ้นสุดการถอนการติดตั้งและรีสตาร์ทคอมพิวเตอร์เพื่อดาวน์โหลดและติดตั้งไดรเวอร์ใหม่จากเว็บไซต์อย่างเป็นทางการ
แก้ไข 3: เรียกใช้การสแกน SFC และ DISM
คุณสามารถตรวจสอบให้แน่ใจว่าไฟล์ระบบของคุณทำงานได้ดีโดยการรัน เอสเอฟซี และการสแกน DISM นี่คือวิธีการ
ขั้นตอนที่ 1: พิมพ์ คำสั่ง ใน ค้นหา และวิ่ง พร้อมรับคำสั่ง ในฐานะผู้ดูแลระบบ
ขั้นตอนที่ 2: พิมพ์ sfc /scannow.sfc และกด เข้า เพื่อดำเนินการคำสั่ง
หากคำสั่งนี้ล้มเหลวในการซ่อมแซมความเสียหายของไฟล์ระบบ คุณสามารถดำเนินการคำสั่ง DISM นี้ - DISM / ออนไลน์ / Cleanup-Image / RestoreHealth .
เมื่อดำเนินการเสร็จสิ้น คุณสามารถปิดหน้าต่างและรีสตาร์ทพีซีของคุณเพื่อตรวจสอบว่าข้อผิดพลาดในการลงทะเบียนใบรับรอง SCEP หายไปแล้วหรือไม่
แก้ไข 4: เรียกใช้เครื่องมือวินิจฉัยหน่วยความจำ Windows
คุณสามารถตรวจสอบว่าปัญหาด้านฮาร์ดแวร์เช่น RAM ล้มเหลว ทำให้เกิดข้อผิดพลาดในการเริ่มต้นการลงทะเบียนใบรับรอง SCEP ล้มเหลว
ขั้นตอนที่ 1: ค้นหา Windows หน่วยความจำในการวินิจฉัย และเปิดมัน
ขั้นตอนที่ 2: คลิก รีสตาร์ททันทีและตรวจสอบปัญหา (แนะนำ) จากนั้น Windows ของคุณจะรีสตาร์ทเพื่อเริ่มการตรวจสอบ
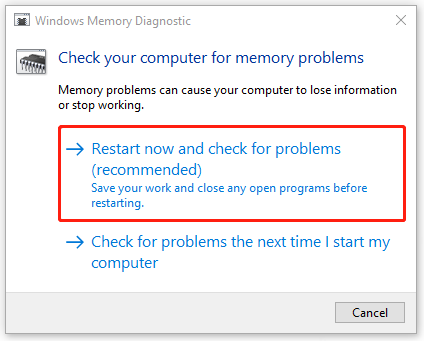
ขั้นตอนที่ 3: หลังจากที่คุณเข้าสู่ระบบระบบปฏิบัติการ เครื่องมือจะแสดงรายงานข้อผิดพลาด และคุณอาจติดต่อผู้ผลิตพีซีของคุณเพื่อขอข้อมูลเกี่ยวกับการแก้ไข
แก้ไข 5: อัปเดต BIOS
เก่า ไบออส ยังอาจทำให้เกิดข้อผิดพลาดในการเริ่มต้นการลงทะเบียนใบรับรอง SCEP ล้มเหลวได้ ดังนั้น คุณสามารถลองทำตามขั้นตอนต่อไปนี้เพื่ออัพเดต BIOS แต่ก่อนอื่นขอแนะนำอย่างยิ่งครับว่า ระบบสำรองข้อมูล หรือข้อมูลสำคัญเนื่องจากการอัพเดต BIOS เป็นงานที่มีความเสี่ยงซึ่งอาจทำให้คอมพิวเตอร์ของคุณไม่สามารถบูตหรือทำงานผิดปกติได้
ทดลองใช้ MiniTool ShadowMaker คลิกเพื่อดาวน์โหลด 100% สะอาดและปลอดภัย
จากนั้นคุณสามารถเริ่มอัพเดต BIOS ได้
1. ตรวจสอบชื่อรุ่นคอมพิวเตอร์ของคุณ
2. ค้นหาอัพเดต BIOS ล่าสุดจากเว็บไซต์ของผู้ผลิต
3. ดาวน์โหลดและแตกไฟล์ BIOS
4. คัดลอกไฟล์ BIOS ไปยังแฟลชไดรฟ์ USB
5. รีสตาร์ทคอมพิวเตอร์ของคุณเป็น บูตเข้าสู่หน้าจอ BIOS .
6. สำรองไฟล์ BIOS ปัจจุบันของคอมพิวเตอร์ของคุณ
7. เลือกไฟล์อัพเดต BIOS ใหม่ที่คุณคัดลอกไปยังแฟลชไดรฟ์ USB เพื่อเริ่มกระบวนการอัพเดต BIOS
หากขั้นตอนข้างต้นทำให้คุณสับสน คุณสามารถอ่านบทความนี้ซึ่งมีคำอธิบายโดยละเอียด: วิธีอัปเดต BIOS Windows 10 | วิธีตรวจสอบเวอร์ชั่นของ BIOS .
บรรทัดล่าง:
โพสต์นี้สามารถช่วยคุณแก้ไขข้อผิดพลาดในการเริ่มต้นการลงทะเบียนใบรับรอง SCEP ล้มเหลว หวังว่าบทความนี้จะช่วยแก้ไขข้อกังวลของคุณได้

![เปลี่ยนตัวเลือกการค้นหาใน Windows 10 สำหรับไฟล์และโฟลเดอร์ [MiniTool News]](https://gov-civil-setubal.pt/img/minitool-news-center/38/change-search-options-windows-10.jpg)
![System 32 Directory คืออะไรและทำไมคุณไม่ควรลบออก [MiniTool Wiki]](https://gov-civil-setubal.pt/img/minitool-wiki-library/76/what-is-system-32-directory.png)
![แก้ไข:“ ปัญหาที่ทำให้โปรแกรมหยุดทำงานอย่างถูกต้อง” [MiniTool News]](https://gov-civil-setubal.pt/img/minitool-news-center/29/fixed-problem-caused-program-stop-working-correctly.png)
![Shadow Copy คืออะไรและจะใช้ Shadow Copy Windows 10 ได้อย่างไร? [เคล็ดลับ MiniTool]](https://gov-civil-setubal.pt/img/backup-tips/83/what-is-shadow-copy.png)
![รีวิวฉบับเต็มเกี่ยวกับการเร่งฮาร์ดแวร์ของ Discord และปัญหา [MiniTool News]](https://gov-civil-setubal.pt/img/minitool-news-center/63/full-review-discord-hardware-acceleration-its-issues.png)






![วิธีเปิดใช้งาน Cortana บน Windows 10 อย่างง่ายดายหากปิดใช้งาน [MiniTool News]](https://gov-civil-setubal.pt/img/minitool-news-center/06/how-enable-cortana-windows-10-easily-if-it-s-disabled.jpg)






