แก้ไขการ์ด SD ไม่แสดงโซลูชัน Windows 10: 10 [MiniTool Tips]
Fix Sd Card Not Showing Up Windows 10
สรุป :

บทช่วยสอนนี้สรุปโซลูชัน 10 วิธีที่จะช่วยคุณแก้ไขการ์ด micro SD ไม่ปรากฏขึ้นหรือเป็นที่รู้จักใน Windows 10 โซลูชันบางอย่างเพื่อแก้ไขการ์ด SD ที่ไม่แสดงบน Mac หรือ Android รวมอยู่ด้วย นอกจากนี้เนื่องจากคุณไม่สามารถเข้าถึงข้อมูลในการ์ด SD หากไม่ปรากฏใน Windows 10 การกู้คืนข้อมูล MiniTool Power แนบมาด้วยเพื่อช่วยในการกู้คืนข้อมูลในการ์ด SD
การนำทางอย่างรวดเร็ว:
- การ์ด SD ไม่แสดง Windows 10 จำเป็นต้องใช้ไดรเวอร์ใด
- การ์ด SD ไม่ปรากฏขึ้นเมื่อโทรศัพท์ Android เชื่อมต่อกับ Windows 10
- ไม่รู้จักการ์ด SD เมื่อเสียบเข้ากับช่อง Windows 10
อะไรที่อาจทำให้การ์ด SD ไม่แสดง Windows 10
เหตุใดการ์ด SD ของฉันจึงไม่ปรากฏบนคอมพิวเตอร์ Windows 10 หรือ Mac สาเหตุของปัญหานี้อาจเป็นปัญหาฮาร์ดแวร์หรือซอฟต์แวร์ อาจเกิดจากไดรเวอร์อุปกรณ์ที่ล้าสมัยเสียหายหรือ ระบบไฟล์การ์ด SD ที่ไม่รองรับ , การนำการ์ด SD ออกอย่างไม่เหมาะสม, เครื่องอ่านการ์ด SD ไม่ทำงาน , พอร์ต USB ของคอมพิวเตอร์เสีย, การป้องกันการเขียนของการ์ด SD, การติดมัลแวร์ / ไวรัส, ความเสียหายทางตรรกะหรือทางกายภาพในการ์ด SD เป็นต้น
 แก้ไข SD โทรศัพท์ของฉันฟรี: แก้ไขการ์ด SD ที่เสียหายและกู้คืนข้อมูล 5 วิธี
แก้ไข SD โทรศัพท์ของฉันฟรี: แก้ไขการ์ด SD ที่เสียหายและกู้คืนข้อมูล 5 วิธี จะแก้ไข SD โทรศัพท์ของฉันฟรีได้อย่างไร ตรวจสอบ 5 วิธีในการซ่อมแซมการ์ด SD ที่เสียหายบนโทรศัพท์ (Android) และกู้คืนข้อมูลและไฟล์การ์ด SD ได้อย่างง่ายดายใน 3 ขั้นตอนง่ายๆ
อ่านเพิ่มเติมจากสาเหตุที่เป็นไปได้ที่ทำให้การ์ด micro SD ไม่รู้จัก Windows 10 ด้านล่างนี้เรามีโซลูชัน 8 ข้อพร้อมคำแนะนำโดยละเอียดเพื่อช่วยคุณรับมือกับ SD ไม่แสดง / รับรู้ / ทำงานผิดพลาดใน Windows 10
แก้ไขการ์ด SD ไม่แสดงโซลูชัน Windows 10 - 10
- รีสตาร์ทคอมพิวเตอร์ Windows 10
- ตรวจสอบการเชื่อมต่อฮาร์ดแวร์
- เรียกใช้ Hardware Troubleshooter
- อัปเดตหรือติดตั้งไดรเวอร์ SD Card Reader ใหม่
- ทำการสแกนมัลแวร์ / ไวรัส
- กำหนดอักษรระบุไดรฟ์สำหรับการ์ด SD
- ปิดใช้งานและเปิดใช้งานตัวอ่านการ์ด SD ในตัวจัดการอุปกรณ์
- ลบการป้องกันการเขียนบนการ์ด SD
- ซ่อมแซมระบบไฟล์การ์ด SD ที่เสียหายด้วย CHKDSK
- กู้คืนข้อมูลจากการ์ด SD และฟอร์แมตเป็น FAT32
วิธีแก้ไขการ์ด SD ไม่แสดงหรือไม่รู้จักโซลูชัน Windows 10 - 10
แก้ไข 1. รีสตาร์ทคอมพิวเตอร์ Windows 10
บางครั้งการรีสตาร์ทคอมพิวเตอร์อาจทำให้เกิดความมหัศจรรย์ได้เสมอเมื่อคุณมีปัญหากับคอมพิวเตอร์ของคุณ คุณสามารถคลิก Start -> Power -> Restart เพื่อรีบูตเครื่องคอมพิวเตอร์ของคุณ หลังจากนั้นตรวจสอบว่าคอมพิวเตอร์ Windows 10 ตรวจพบการ์ด SD หรือไม่
แก้ไข 2. ตรวจสอบการเชื่อมต่อฮาร์ดแวร์
เนื่องจากโดยทั่วไปเราใช้เครื่องอ่านการ์ด SD เพื่อเชื่อมต่อการ์ด SD กับคอมพิวเตอร์เพื่อเข้าถึงข้อมูล ก่อนอื่นคุณสามารถตรวจสอบว่าปัญหาเกิดจากปัญหาฮาร์ดแวร์หรือไม่
- เปลี่ยนเพื่อเสียบตัวอ่านการ์ด SD เข้ากับพอร์ต USB อื่นบนคอมพิวเตอร์ของคุณเพื่อดูว่าแสดงขึ้นหรือไม่
- เปลี่ยนเครื่องอ่านการ์ด SD อื่นเพื่ออ่านการ์ด SD เพื่อดูว่าเป็นเครื่องอ่านการ์ด SD หรือไม่
- เสียบการ์ด SD อื่นเข้ากับเครื่องอ่านการ์ด SD เพื่อดูว่าคุณสามารถเข้าถึงข้อมูลได้หรือไม่
- เสียบตัวอ่านการ์ด SD เข้ากับคอมพิวเตอร์เครื่องอื่นเพื่อดูว่าสามารถทำงานได้หรือไม่
- คุณยังสามารถทำความสะอาดการ์ด SD และตัวอ่านการ์ด SD เพื่อกำจัดฝุ่นและตรวจสอบอีกครั้งว่าสามารถรับรู้ได้หรือไม่
- ตรวจสอบว่าสวิตช์ล็อคบนการ์ดหน่วยความจำอยู่ในสถานะปลดล็อกหรือไม่
แก้ไข 3. เรียกใช้ตัวแก้ไขปัญหาฮาร์ดแวร์
Windows มีตัวแก้ไขปัญหาฮาร์ดแวร์ในตัว คุณสามารถเรียกใช้เพื่อแก้ไขปัญหาฮาร์ดแวร์
ขั้นตอนที่ 1. คุณสามารถกด Windows + I เพื่อเปิดการตั้งค่า คลิก อัปเดตและความปลอดภัย -> แก้ไขปัญหา .
ขั้นตอนที่ 2. เลื่อนลงในหน้าต่างด้านขวาเพื่อค้นหาและคลิก ฮาร์ดแวร์และอุปกรณ์ . แล้วคลิก เรียกใช้ตัวแก้ไขปัญหา ปุ่ม. Windows จะค้นหาและแก้ไขปัญหาเกี่ยวกับอุปกรณ์และฮาร์ดแวร์โดยอัตโนมัติ
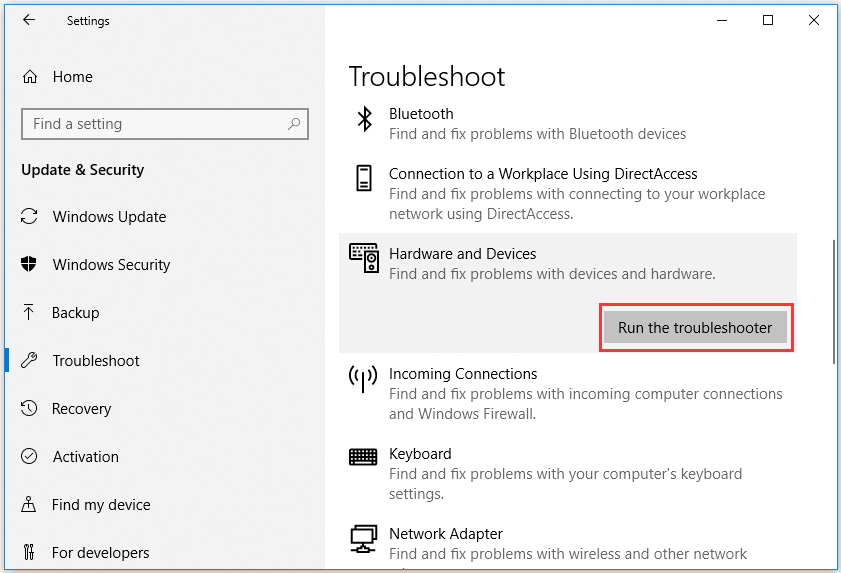
หลังจากที่คุณรีสตาร์ทคอมพิวเตอร์และแก้ไขปัญหาฮาร์ดแวร์ที่เป็นไปได้ทั้งหมดหากไม่ใช่ปัญหาของเครื่องอ่านการ์ด SD หรือพอร์ต USB คุณอาจพิจารณาว่าเป็นสาเหตุของซอฟต์แวร์ที่ทำให้การ์ด SD ไม่แสดงข้อผิดพลาดของ Windows 10 ตรวจสอบวิธีแก้ไขปัญหาด้านล่างเพื่อแก้ไขทีละข้อ
แก้ไข 4. อัปเดตหรือติดตั้งไดรเวอร์ SD Card Reader ใหม่
เครื่องอ่านการ์ด SD ส่วนใหญ่จะติดตั้งไดรเวอร์โดยอัตโนมัติเมื่อคุณเสียบเข้ากับคอมพิวเตอร์เป็นครั้งแรก ในกรณีที่ไดรเวอร์ตัวอ่านการ์ด SD เสียหายหรือล้าสมัยเป็นสาเหตุที่ทำให้ Windows 10 ไม่รู้จักการ์ด SD คุณสามารถทำตามคำแนะนำด้านล่างเพื่ออัปเดตหรือติดตั้งไดรเวอร์ตัวอ่านการ์ด SD ใหม่
ขั้นตอนที่ 1. กด Windows + X และเลือก ตัวจัดการอุปกรณ์ เพื่อเปิด
ขั้นตอนที่ 2. ขยาย ดิสก์ไดรฟ์ แล้วคลิกขวาที่อุปกรณ์การ์ด SD ของคุณแล้วเลือก อัปเดตไดรเวอร์ . คุณยังสามารถเลือก ถอนการติดตั้งอุปกรณ์ แล้วคลิก การดำเนินการ -> สแกนหาการเปลี่ยนแปลงฮาร์ดแวร์ เพื่อติดตั้งไดรเวอร์ตัวอ่านการ์ด SD ใหม่
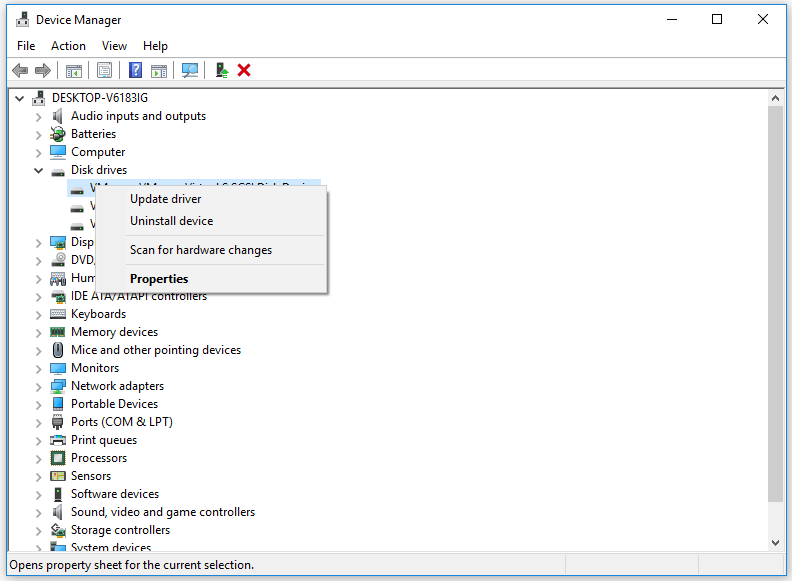
แก้ไข 5. ทำการสแกนมัลแวร์ / ไวรัส
มัลแวร์หรือการติดไวรัสอาจทำให้การ์ด SD ไม่แสดงใน Windows 10 ขอแนะนำให้คุณเรียกใช้ Windows Defender หรือติดตั้งซอฟต์แวร์ป้องกันไวรัสของ บริษัท อื่นเพื่อทำการสแกนมัลแวร์ / ไวรัส
การติดมัลแวร์ / ไวรัสอาจทำให้ไฟล์การ์ด SD ถูกซ่อน คุณสามารถตรวจสอบโพสต์นี้เพื่อดูวิธีแก้ปัญหา: วิธีแสดง / กู้คืนไฟล์ที่ซ่อนอยู่ใน USB หรือการ์ด SD .
แก้ไข 6. กำหนดอักษรระบุไดรฟ์สำหรับการ์ด SD
หากการ์ด SD ไม่ปรากฏขึ้นหรือไม่รู้จักใน Windows 10 File Explorer อาจเกิดจากข้อผิดพลาดของอักษรระบุไดรฟ์การ์ด SD คุณสามารถกำหนดอักษรระบุไดรฟ์สำหรับการ์ด SD ได้ฟรีผ่านการจัดการดิสก์หรือ MiniTool Partition Wizard . ตรวจสอบวิธีตั้งอักษรชื่อไดรฟ์ใหม่สำหรับการ์ด SD
ขั้นตอนที่ 1. คุณสามารถกด Windows + R , พิมพ์ diskmgmt.msc ในกล่องเรียกใช้และกด ป้อน เพื่อเปิด Windows Disk Management
ขั้นตอนที่ 2. ค้นหาไดรฟ์การ์ด SD แบบถอดได้และคลิกขวาเพื่อเลือก เปลี่ยนอักษรระบุไดรฟ์และเส้นทาง . จากนั้นคุณสามารถคลิก เพิ่ม ในหน้าต่างป๊อปอัปเพื่อกำหนดอักษรระบุไดรฟ์ใหม่สำหรับการ์ด SD
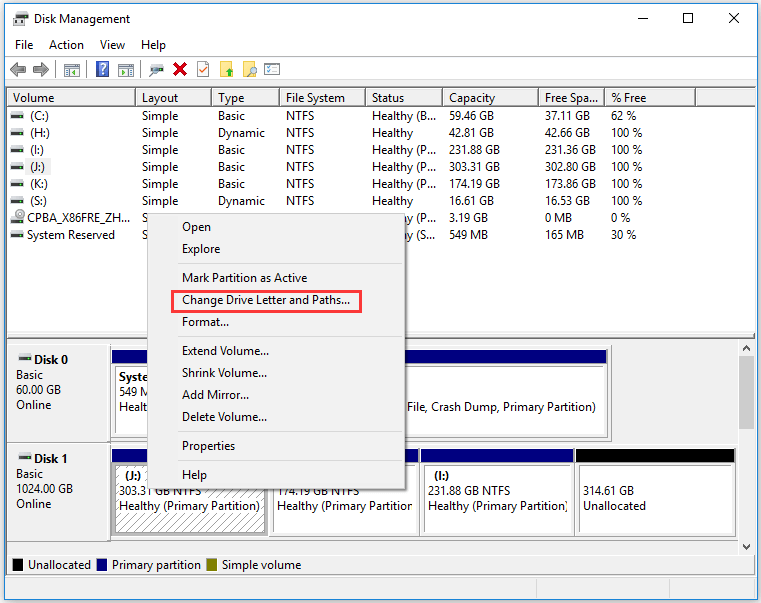
คุณยังสามารถใช้ MiniTool Partition Wizard ได้อย่างง่ายดาย เปลี่ยนอักษรระบุไดรฟ์ .
หลังจากนี้คุณสามารถเปิด File Explorer อีกครั้งเพื่อตรวจสอบว่าการ์ด SD ปรากฏใน Windows 10 หรือไม่
แก้ไข 7. ปิดและเปิดใช้งานตัวอ่านการ์ด SD ในตัวจัดการอุปกรณ์
- กด Windows + R พิมพ์ devmgmt.msc ในกล่องโต้ตอบเรียกใช้แล้วกด Enter เพื่อ เปิด Device Manager .
- ถัดไปขยายอุปกรณ์หน่วยความจำและคลิกขวาที่อุปกรณ์อ่านการ์ด SD ของคุณเพื่อเลือกคุณสมบัติ
- จากนั้นคลิกแท็บไดรเวอร์แล้วคลิกปุ่มปิดใช้งานอุปกรณ์ คลิกตกลง
- คลิกปุ่มเปิดใช้งานอุปกรณ์เพื่อเปิดอุปกรณ์อีกครั้ง จากนั้นตรวจสอบว่าการ์ด SD ไม่แสดงปัญหา Windows 10 ได้รับการแก้ไขหรือไม่
แก้ไข 8. ลบการป้องกันการเขียนในการ์ด SD
หากการ์ด SD ได้รับการป้องกันการเขียนอาจเกิดปัญหาการ์ด SD ไม่ปรากฏใน Windows 10 คุณสามารถทำตามขั้นตอนด้านล่างเพื่อลบการป้องกันการเขียนของการ์ด SD
# 1. ลบการป้องกันการเขียนด้วย Diskpart
- กด Windows + R พิมพ์ cmd แล้วกด Ctrl + Shift + Enter เพื่อเรียกใช้ Command Prompt ในฐานะผู้ดูแลระบบ
- ประเภท diskpart ใน CMD แล้วกด Enter เพื่อเปิดหน้าต่าง Diskpart
- ประเภท รายการดิสก์ แล้วกด Enter
- ประเภท เลือกดิสก์ * โปรดแทนที่“ *” ด้วยอักษรระบุไดรฟ์ของการ์ด SD กดปุ่มตกลง.
- ประเภท แอตทริบิวต์ดิสก์ล้างแบบอ่านอย่างเดียว แล้วกด Enter
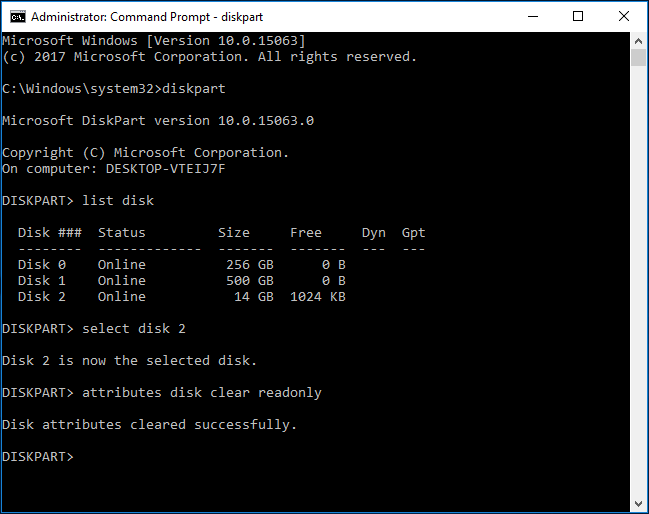
# 2. ลบการป้องกันการเขียนการ์ด SD ด้วย Registry Editor
คุณยังสามารถลบไฟล์ การป้องกันการเขียนดิสก์ ผ่าน Registry Editor ตรวจสอบวิธีการทำ
- กด Windows + R พิมพ์ regedit to เปิด Registry Editor ใน Windows 10 .
- นำทางไปยังเส้นทางต่อไปนี้: HKEY_LOCAL_MACHINE SYSTEM CurrentControlSet Control StorageDevicePolicies
- หากคุณพบคีย์ WriteProtect ในหน้าต่างด้านขวาให้ดับเบิลคลิกและตั้งค่าข้อมูลค่าจาก 1 ถึง 0
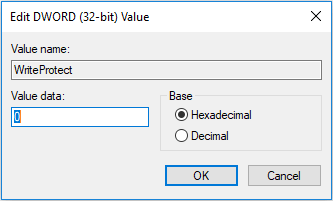
แก้ไข 9. ซ่อมแซมระบบไฟล์การ์ด SD ที่เสียหายด้วย CHKDSK
ในการแก้ไขระบบไฟล์ที่เสียหายของการ์ด SD ที่อาจทำให้การ์ด micro SD ไม่แสดงขึ้นใน Windows 10 คุณสามารถใช้เครื่องมือตรวจสอบดิสก์ว่างในตัวของ Windows อื่น - CHKDSK
ขั้นตอนที่ 1. เปิด พร้อมรับคำสั่งที่ยกระดับ ใน Windows 10 คุณสามารถกด Windows + R , พิมพ์ cmd แล้วกด Ctrl + Shift + Enter เพื่อเข้าถึง
ขั้นตอนที่ 2. ถัดไปคุณสามารถพิมพ์ chkdsk / f / r คำสั่งเช่น chkdsk e: / f / r แล้วกด ป้อน . จากนั้นเครื่องมือ Windows CHKDSK จะตรวจสอบและ ซ่อมฮาร์ดไดรฟ์ ข้อผิดพลาดแก้ไขระบบไฟล์การ์ด SD ที่เสียหายและซ่อมแซมเซกเตอร์เสียแบบลอจิคัลในไดรฟ์
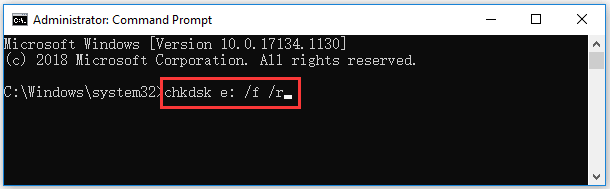


![ทำไมไมค์ของฉันไม่ทำงาน วิธีแก้ไขอย่างรวดเร็ว [ข่าว MiniTool]](https://gov-civil-setubal.pt/img/minitool-news-center/42/why-is-my-mic-not-working.png)







![ยูทิลิตี้ดิสก์ไม่สามารถซ่อมแซมดิสก์นี้บน Mac? แก้เดี๋ยวนี้! [เคล็ดลับ MiniTool]](https://gov-civil-setubal.pt/img/data-recovery-tips/83/disk-utility-cant-repair-this-disk-mac.jpg)


![[FIXED] จะกู้คืนการแจ้งเตือนบน iPhone ได้อย่างไร (ทางออกที่ดีที่สุด) [เคล็ดลับ MiniTool]](https://gov-civil-setubal.pt/img/ios-file-recovery-tips/20/how-restore-reminders-iphone.jpg)
![[9 วิธี] – แก้ไขหน้าจอ Remote Desktop Black บน Windows 11/10?](https://gov-civil-setubal.pt/img/news/99/fix-remote-desktop-black-screen-windows-11-10.jpg)


![ข้อกำหนดของ Windows 10 RAM: Windows 10 ต้องการ RAM เท่าใด [MiniTool News]](https://gov-civil-setubal.pt/img/minitool-news-center/20/windows-10-ram-requirements.jpg)
![Firefox หยุดการทำงานหรือไม่ นี่คือสิ่งที่คุณควรทำเพื่อแก้ไข! [MiniTool News]](https://gov-civil-setubal.pt/img/minitool-news-center/05/firefox-keeps-crashing.png)
