อืมเราไม่สามารถเข้าถึงหน้านี้ได้ - ข้อผิดพลาดของ Microsoft Edge [MiniTool News]
Hmm We Cant Reach This Page Microsoft Edge Error
สรุป :
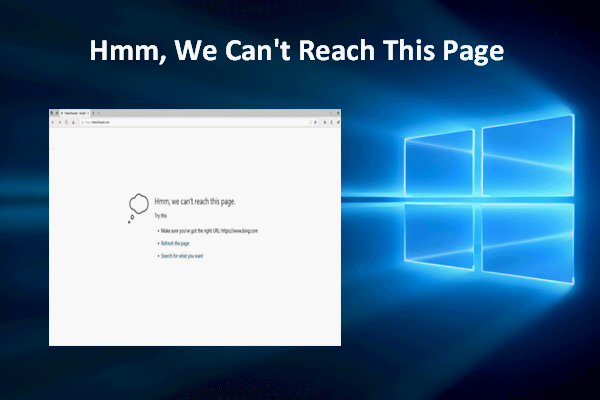
Microsoft Edge ถูกใช้โดยผู้ใช้ Windows จำนวนมากในการเข้าถึงหน้าเว็บหรือเว็บไซต์ใด ๆ เพื่อรับข้อมูลที่ต้องการ อย่างไรก็ตามข้อผิดพลาดอาจเกิดขึ้นใน Microsoft Edge อย่างกะทันหันเช่นเดียวกับเว็บเบราว์เซอร์อื่น ๆ ข้อผิดพลาดบางอย่างอาจทำให้คุณไม่สามารถเข้าถึงหน้าใด ๆ ได้สำเร็จ ตัวอย่างเช่นคุณอาจได้รับ อืมเราไม่สามารถเข้าถึงหน้านี้ได้ เกิดข้อผิดพลาดขณะพยายามเยี่ยมชมเพจ
อืมเราไม่สามารถเข้าถึงหน้านี้ใน Microsoft Edge
Microsoft Edge คืออะไร เปิดตัวในปี 2558 เป็นเว็บเบราว์เซอร์ที่ออกโดย Microsoft เพื่อแทนที่ Internet Explorer รุ่นเก่า
- Microsoft Edge เปิดตัวครั้งแรกในปี 2015 สำหรับ Windows 10 และ Xbox One
- ในปี 2560 Microsoft เปิดตัว Edge เวอร์ชันใหม่สำหรับ iOS
- ในที่สุดเวอร์ชันของ Microsoft Edge สำหรับ macOS ก็ได้เปิดตัวในปี 2019
แม้ว่า Microsoft Edge จะใช้กันอย่างแพร่หลาย แต่ก็ไม่มีประโยชน์ทุกครั้ง สิ่งที่ฉันหมายถึงคือข้อผิดพลาดอาจเกิดขึ้นกะทันหันในเบราว์เซอร์เพื่อป้องกันไม่ให้ผู้ใช้เข้าถึงเว็บไซต์ / หน้าเว็บที่พวกเขาร้องขอ ตัวอย่างเช่นผู้ใช้หลายคนรายงานว่าพวกเขาเจอ ไม่สามารถเข้าถึงหน้านี้ ใน Edge แม้ว่าการเชื่อมต่ออินเทอร์เน็ตจะทำงานได้ดี
Microsoft Edge Windows 10 พร้อมใช้งานอย่างเป็นทางการแล้ว!
Edge ไม่สามารถเข้าถึงข้อผิดพลาดของหน้านี้
คุณเปิด Microsoft Edge ตามปกติพิมพ์ URL ที่ถูกต้องลงในแถบที่อยู่ (หรือคัดลอกและวางลิงก์ลงในนั้น) เพียงเพื่อจะพบว่าคุณไม่สามารถเข้าถึงที่ที่คุณต้องการไปได้ ข้อความต่อไปนี้ปรากฏบนหน้าจอของคุณ:
อืมเราไม่สามารถเข้าถึงหน้านี้ได้
ลองทำตามนี้
- ตรวจสอบว่าคุณมีที่อยู่เว็บที่ถูกต้อง
- รีเฟรชหน้า
- ค้นหาสิ่งที่คุณต้องการ
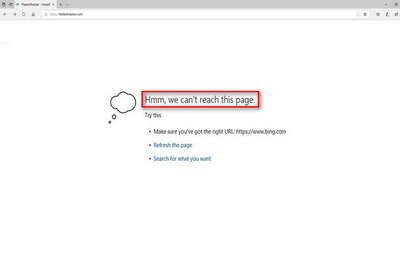
ในตอนนี้คุณควรไปตรวจสอบการเชื่อมต่ออินเทอร์เน็ตก่อน: เปิดเบราว์เซอร์และแอปอื่น ๆ เพื่อดูว่าทำงานได้ดีหรือไม่ หากไม่เป็นเช่นนั้นคุณควรเปลี่ยนเครือข่ายเพื่อกำจัดข้อผิดพลาดในการเชื่อมต่ออินเทอร์เน็ต หากคุณพบปัญหาเมื่อใช้ Microsoft Edge เท่านั้นคุณควรสงสัยว่ามีปัญหาบางอย่างกับเบราว์เซอร์หรือระบบ
วิธีแก้ไข Microsoft Edge ไม่สามารถเข้าถึงหน้านี้ได้
หนึ่ง: ตรวจสอบให้แน่ใจว่าไคลเอ็นต์ DNS กำลังทำงานอยู่
- คลิกขวาที่ไฟล์ เริ่ม ที่มุมล่างซ้าย
- เลือก วิ่ง จากเมนู (คุณสามารถกด เริ่ม + R บนแป้นพิมพ์เพื่อเปิดกล่องโต้ตอบเรียกใช้)
- ประเภท msc ลงในช่องข้อความแล้วกด ป้อน .
- เลื่อนลงเพื่อค้นหา ไคลเอ็นต์ DNS ในรายการ
- คลิกขวาที่ ไคลเอ็นต์ DNS และเลือก คุณสมบัติ .
- มองหาไฟล์ ประเภทการเริ่มต้น ภายใต้ทั่วไป
- ตรวจสอบว่าไฟล์ อัตโนมัติ ถูกเลือกสำหรับมัน
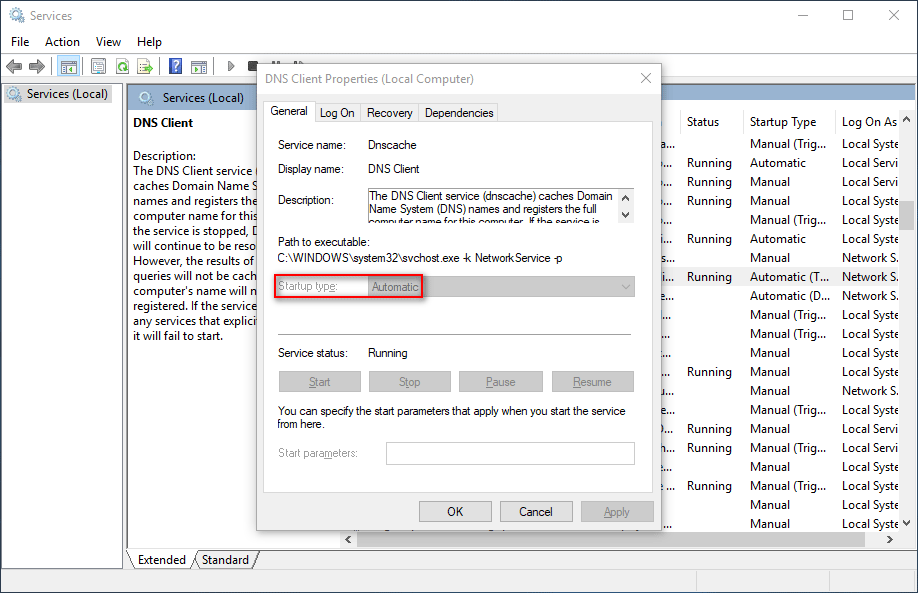
สอง: เปลี่ยนที่อยู่เซิร์ฟเวอร์ DNS
- กด เริ่ม + S เพื่อเปิดการค้นหาของ Windows
- ประเภท แผงควบคุม ลงในช่องข้อความแล้วกด ป้อน .
- คลิก เครือข่ายและอินเทอร์เน็ต .
- คลิก ศูนย์เครือข่ายและการแบ่งปัน ในบานหน้าต่างด้านขวา
- เลือก เปลี่ยนการตั้งค่าอะแดปเตอร์ จากแถบด้านข้างซ้ายเพื่อเปิดหน้าต่าง Network Connections (คุณยังสามารถพิมพ์ ncpa. cpl ลงในกล่องโต้ตอบเรียกใช้เพื่อเปิดหน้าต่างนี้โดยตรง)
- คลิกขวาที่เครือข่ายที่คุณใช้และเลือก คุณสมบัติ .
- มองหา อินเทอร์เน็ตโปรโตคอลเวอร์ชัน 4 (TCP / IPv4) ภายใต้ระบบเครือข่ายและดับเบิลคลิกที่มัน
- ตรวจสอบ ใช้ที่อยู่เซิร์ฟเวอร์ DNS ต่อไปนี้ .
- ป้อน 8.8.8.8 สำหรับ DNS ที่ต้องการและ 8.8.4.4 สำหรับ DNS สำรอง
- คลิก ตกลง เพื่อยืนยันและรีบูตเครื่องคอมพิวเตอร์
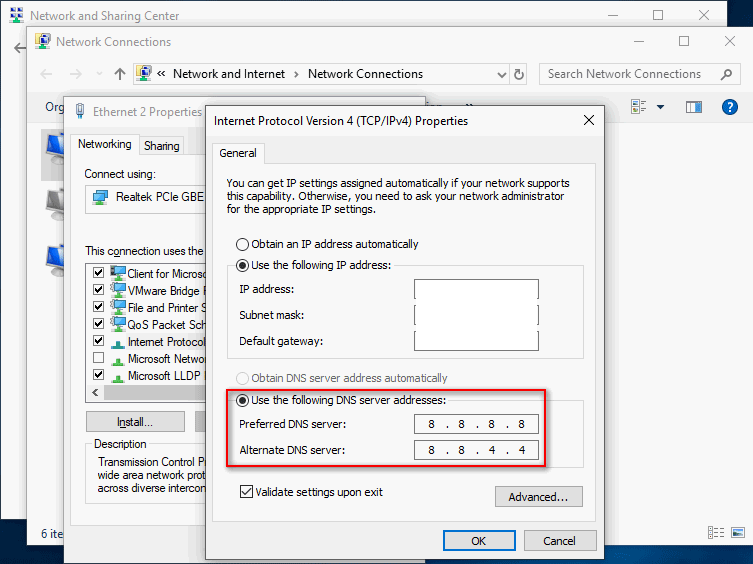
สาม: ปิดใช้งาน IPv6
- ทำซ้ำขั้นตอนที่ 1 ถึงขั้นตอนที่ 6 ที่กล่าวถึงในวิธีการก่อนหน้านี้
- มองหา อินเทอร์เน็ตโปรโตคอลเวอร์ชัน 6 (TCP / IPv6) และยกเลิกการเลือก
- คลิก ตกลง และรีบูตเครื่องพีซี
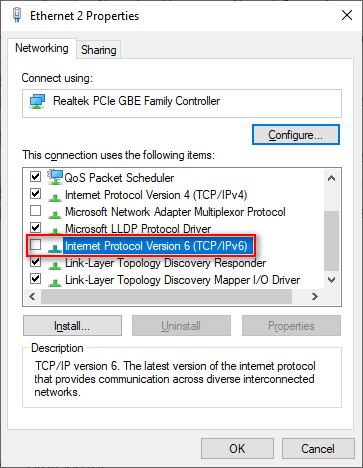
สี่: คืนค่าคุณสมบัติอินเทอร์เน็ตเป็นค่าเริ่มต้น
- เปิดกล่องโต้ตอบเรียกใช้
- ประเภท cpl และตี ป้อน .
- เลื่อนไปที่ ขั้นสูง ในหน้าต่างคุณสมบัติอินเทอร์เน็ต
- คลิกที่ คืนค่าการตั้งค่าขั้นสูง ปุ่ม.
- คลิก สมัคร ที่ด้านล่างเพื่อบันทึกการเปลี่ยนแปลง
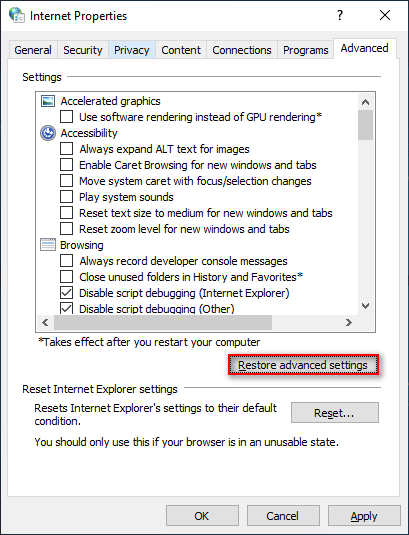
คุณยังสามารถใช้วิธีการต่อไปนี้เพื่อแก้ไขปัญหาเมื่อเห็นข้อความแสดงข้อผิดพลาดไม่สามารถเข้าถึงหน้านี้
- รีเซ็ต TCP / IP .
- ล้างแคชและคุกกี้ ( จะกู้คืนประวัติ Google Chrome ได้อย่างไร )
- เรียกใช้เครื่องมือแก้ปัญหาการเชื่อมต่ออินเทอร์เน็ต
- เปลี่ยนเครือข่ายจากสาธารณะเป็นส่วนตัวหรือในทางกลับกัน
- ลบส่วนขยายของ Microsoft Edge
- เปิดหน้าต่างส่วนตัวใหม่
- ใช้โหมดจำลอง
- เปิดใช้งาน Loopback ใน Microsoft Edge
- ซ่อมแซม / รีเซ็ต Microsoft Edge
![Ethernet Splitter คืออะไรและทำงานอย่างไร [MiniTool Wiki]](https://gov-civil-setubal.pt/img/minitool-wiki-library/38/what-is-ethernet-splitter.jpg)
![EaseUS ปลอดภัยหรือไม่? ผลิตภัณฑ์ของ EaseUS ปลอดภัยในการซื้อหรือไม่? [MiniTool News]](https://gov-civil-setubal.pt/img/minitool-news-center/29/is-easeus-safe-are-easeus-products-safe-buy.png)
![5 เคล็ดลับแก้แฟน GPU ไม่หมุน / ทำงาน GeForce GTX / RTX [MiniTool News]](https://gov-civil-setubal.pt/img/minitool-news-center/33/5-tricks-fix-gpu-fans-not-spinning-working-geforce-gtx-rtx.jpg)

![วิธีปรับความสว่างของหน้าจอใน Windows 10 ทำตามคำแนะนำ! [MiniTool News]](https://gov-civil-setubal.pt/img/minitool-news-center/53/how-adjust-screen-brightness-windows-10.jpg)
![เว็บแคม / ไดรเวอร์กล้อง Windows 10 ดาวน์โหลดและอัปเดต [ข่าว MiniTool]](https://gov-civil-setubal.pt/img/minitool-news-center/28/webcam-camera-driver-windows-10-download-update.png)

![วิธีการเป็นเจ้าของโฟลเดอร์ใน Windows 10 ด้วยตัวคุณเอง [MiniTool News]](https://gov-civil-setubal.pt/img/minitool-news-center/38/how-take-ownership-folder-windows-10-yourself.jpg)

![[แก้ไขแล้ว] จะตรวจสอบรายชื่อเพื่อน PSN บนอุปกรณ์ต่าง ๆ ได้อย่างไร](https://gov-civil-setubal.pt/img/news/66/how-check-psn-friends-list-different-devices.png)

![วิธี Zip และ Unzip ไฟล์ Windows 10 ฟรี [MiniTool News]](https://gov-civil-setubal.pt/img/minitool-news-center/15/how-zip-unzip-files-windows-10.jpg)

![แก้ไขแล็ปท็อป / คอมพิวเตอร์ (Windows 10) ของฉันไม่เปิด (10 วิธี) [เคล็ดลับ MiniTool]](https://gov-civil-setubal.pt/img/data-recovery-tips/12/fix-my-laptop-computer-won-t-turn.jpg)


![วิธีการนำเข้าดิสก์ต่างประเทศโดยไม่สูญเสียข้อมูล [อัพเดต 2021] [MiniTool Tips]](https://gov-civil-setubal.pt/img/disk-partition-tips/34/how-import-foreign-disk-without-losing-data.jpg)
![[อัปเดตปี 2020] การแก้ไขสำหรับ Microsoft Word หยุดทำงานบนพีซี [MiniTool Tips]](https://gov-civil-setubal.pt/img/data-recovery-tips/68/fixes.png)

![จะลบบัญชี Reddit ได้อย่างไร? นี่เป็นวิธีง่ายๆ! [เคล็ดลับ MiniTool]](https://gov-civil-setubal.pt/img/news/B7/how-to-delete-reddit-account-here-is-a-simple-way-minitool-tips-1.png)