[แก้ไขแล้ว] Windows 10 ไม่สามารถติดตั้ง + คู่มือให้สมบูรณ์ [MiniTool Tips]
Windows 10 Could Not Complete Installation Guide
สรุป :
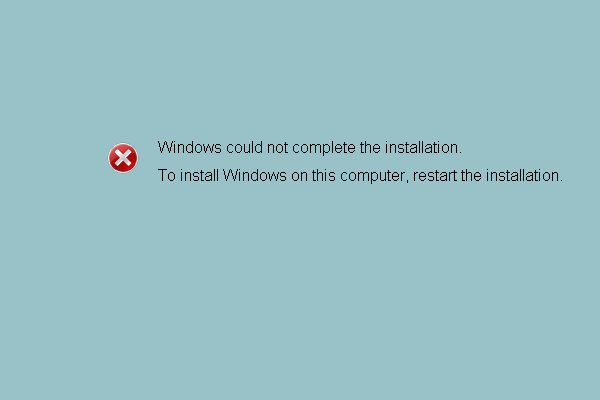
คุณเคยติดขัดกับข้อผิดพลาดในการติดตั้ง Windows หรือไม่ Windows ไม่สามารถทำการติดตั้งได้ เมื่ออัปเดตระบบปฏิบัติการของคุณ? โพสต์นี้จะให้ 5 วิธีในการแก้ไขข้อผิดพลาดเมื่อการติดตั้ง Windows 10 ล้มเหลว เพียงลองใช้ทีละรายการเพื่อกำจัดปัญหาในการใช้พีซีอย่างถูกต้องโดยเฉพาะอย่างยิ่งลอง ซอฟต์แวร์ MiniTool .
การนำทางอย่างรวดเร็ว:
ปรากฏการณ์
ปัจจุบันผู้ใช้คอมพิวเตอร์จำนวนมากขึ้นกล่าวว่าพวกเขามีปัญหากับข้อผิดพลาดในการติดตั้ง Windows 10 ต่อไปนี้“ Windows ไม่สามารถทำการติดตั้งให้เสร็จ ในการติดตั้ง Windows บนคอมพิวเตอร์เครื่องนี้ให้เริ่มการติดตั้งใหม่” ข้อผิดพลาดนี้จะปรากฏขึ้นเมื่อต้องการบูตคอมพิวเตอร์หลังจากอัปเดตระบบปฏิบัติการ
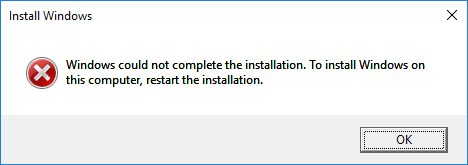
อย่างไรก็ตามพวกเขาไม่ทราบวิธีแก้ไขปัญหาเมื่อ Windows ไม่สามารถทำการติดตั้งให้เสร็จสิ้นได้หลังจากอัปเดตเป็น Windows 10 ดังนั้นพวกเขาจึงขอความช่วยเหลือทางอินเทอร์เน็ต
หากคุณมีปัญหาเดียวกันแสดงว่าคุณมาถูกที่แล้วเพราะบทความนี้จะให้วิธีแก้ปัญหา 5 วิธีในการแก้ไขปัญหาเมื่อ Windows สร้างฐานข้อมูลการตั้งค่านี้ระหว่างการติดตั้ง
โดยเฉพาะอย่างยิ่งวิธีที่ห้าเป็นวิธีที่มีประสิทธิภาพและเชื่อถือได้มากที่สุด
ตอนนี้เราจะแนะนำวิธีการทีละวิธีเพื่อแก้ไขความล้มเหลวในการติดตั้ง Windows หลังการอัปเดต
เคล็ดลับ: ขอแนะนำให้สร้างจุดคืนค่าหรือสร้างอิมเมจระบบเมื่อคอมพิวเตอร์ของคุณทำงานได้ตามปกติ คุณสามารถใช้ประโยชน์จากจุดคืนค่าหรืออิมเมจระบบเพื่อ ย้อนกลับไปยังสถานะ Windows ก่อนหน้า หากมีอุบัติเหตุเกิดขึ้นกับคอมพิวเตอร์ของคุณคู่มือวิดีโอฉบับย่อ:
กรณีที่ 1: Windows ไม่สามารถทำการติดตั้งให้เสร็จสมบูรณ์
แก้ไข # 1 ใช้การซ่อมแซมอัตโนมัติ
หากคุณได้รับข้อความแสดงข้อผิดพลาดที่ระบุว่า Windows 10 ไม่สามารถทำการติดตั้งให้เสร็จสิ้นได้หลังจากอัปเดตระบบปฏิบัติการของคุณคุณสามารถลองใช้การซ่อมแซมอัตโนมัติเพื่อแก้ไขข้อผิดพลาดในการติดตั้ง Windows 10
ขั้นตอนที่ 1: เริ่มพีซีของคุณ เช่นเดียวกับที่ Windows พยายามโหลดให้กดปุ่มเปิดปิดเพื่อปิดทันที ดำเนินการนี้สองหรือสามครั้ง
ขั้นตอนที่ 2: ในครั้งที่สามคุณจะเห็นข้อความ 'กำลังเตรียมการซ่อมแซมอัตโนมัติ' จากนั้นคุณสามารถคลิก 'ตัวเลือกขั้นสูง' เพื่อซ่อมแซมพีซีของคุณ
ขั้นตอนที่ 3: คุณต้องคลิก“ แก้ไขปัญหา”>“ รีเซ็ตพีซีเครื่องนี้”>“ เก็บไฟล์ของฉัน”
ขั้นตอนที่ 4: คุณต้องเลือกบัญชีเดียวและป้อนรหัสผ่านเพื่อดำเนินการต่อ
ขั้นตอนที่ 5: ถัดไปคุณต้องคลิกปุ่ม 'ยกเลิก' จากนั้นคลิกปุ่ม 'ดำเนินการต่อ' เพื่อออกและไปที่ Windows 10 Home
หลังจากนั้นคุณสามารถลองรีสตาร์ทคอมพิวเตอร์และตรวจสอบว่าปัญหาที่ Windows ไม่สามารถทำการติดตั้งได้รับการแก้ไขหรือไม่
แก้ไข # 2 เปิดใช้งานบัญชีผู้ดูแลระบบ
วิธีที่สองในการแก้ไขข้อผิดพลาด“ Windows ไม่สามารถทำการติดตั้ง Windows 10 Shift 10 ไม่ทำงาน” คือการเปิดใช้งานบัญชีผู้ดูแลระบบ คุณสามารถลองใช้เพื่อแก้ไขปัญหาการติดตั้ง Windows 10
ขั้นตอนที่ 1: บนหน้าจอข้อผิดพลาดคุณสามารถกดปุ่ม“ Shift” และปุ่ม“ F10” พร้อมกันเพื่อเปิด Command Prompt
ขั้นตอนที่ 2: จากนั้นพิมพ์ไฟล์ MMC คำสั่งและกด 'Enter' เพื่อดำเนินการต่อ
ขั้นตอนที่ 3: ในอินเทอร์เฟซหลักคุณต้องคลิก“ ไฟล์” และเลือก“ เพิ่ม / ลบ Snap-in” เพื่อดำเนินการต่อ
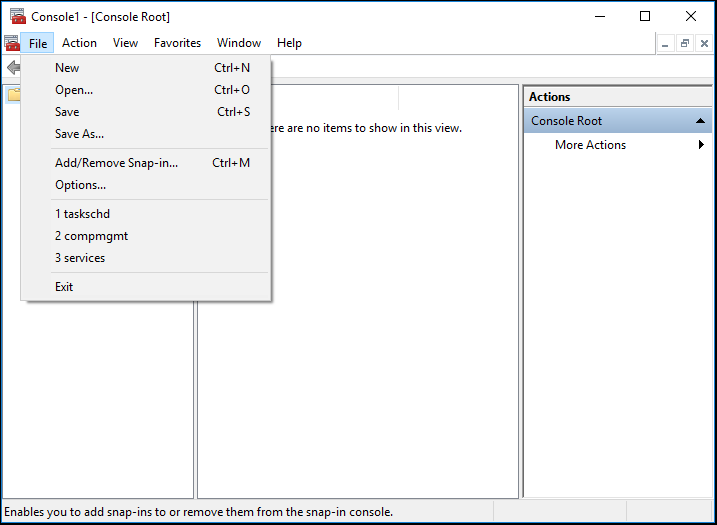
ขั้นตอนที่ 4: ในหน้าต่างป๊อปอัปต่อไปนี้ให้เลือก“ การจัดการคอมพิวเตอร์” แล้วดับเบิลคลิก
ขั้นตอนที่ 5: ในหน้าต่างถัดไปคุณต้องตรวจสอบ“ Local computer: (คอมพิวเตอร์ที่คอนโซลนี้ทำงานอยู่)” แล้วคลิก“ Finish” เพื่อดำเนินการต่อ
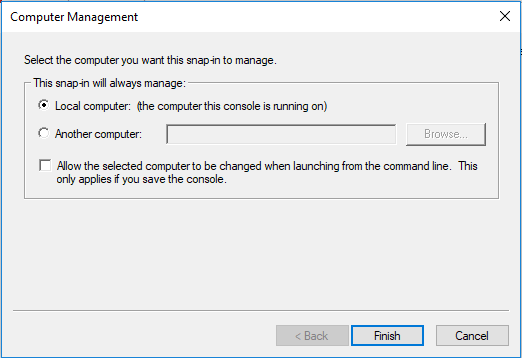
ขั้นตอนที่ 6: จากนั้นคลิก“ ตกลง” เพื่อเข้าสู่ขั้นตอนต่อไป
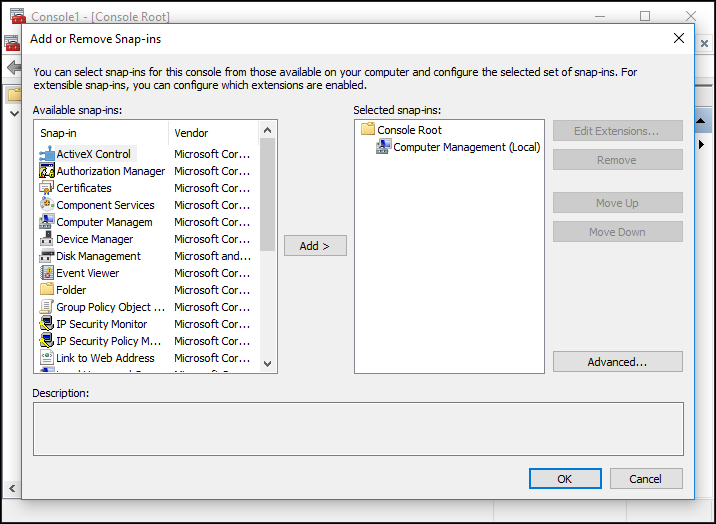
ขั้นตอนที่ 7: หลังจากกลับไปที่อินเทอร์เฟซหลักคุณต้องคลิก“ การจัดการคอมพิวเตอร์ (ในเครื่อง)”>“ เครื่องมือระบบ”>“ ผู้ใช้และกลุ่มภายใน”>“ ผู้ใช้”>“ ผู้ดูแลระบบ” เพื่อดำเนินการต่อ
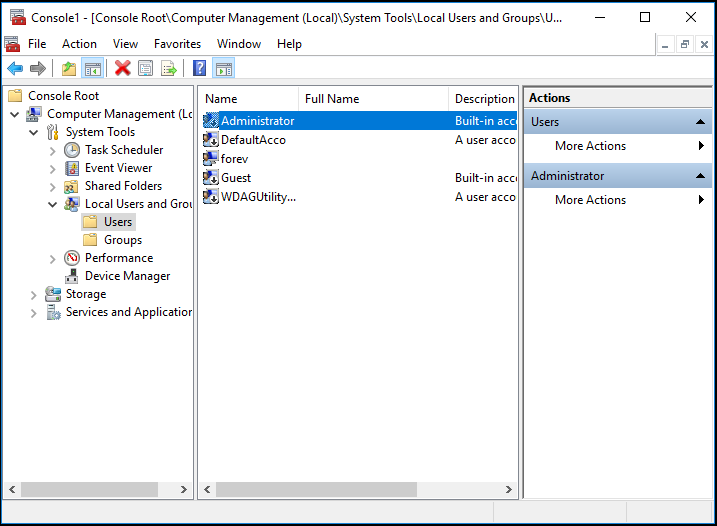
ขั้นตอนที่ 8: จากนั้นคุณสามารถเปิดอินเทอร์เฟซต่อไปนี้โดยดับเบิลคลิกที่“ ผู้ดูแลระบบ” หลังจากนั้นคุณต้องตรวจสอบให้แน่ใจว่าไม่ได้เลือกตัวเลือก“ บัญชีถูกปิดใช้งาน” จากนั้นคลิก“ ตกลง” เพื่อดำเนินการต่อ
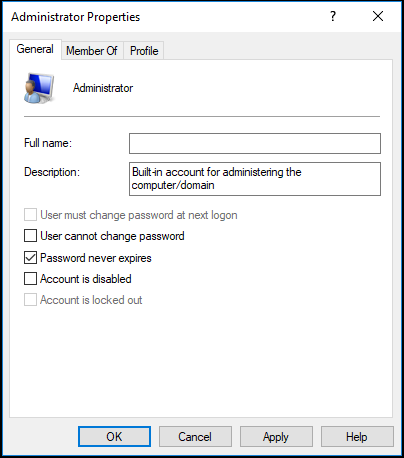
ขั้นตอนที่ 9: จากนั้นคลิกขวาที่“ ผู้ดูแลระบบ” แล้วเลือก“ ตั้งรหัสผ่าน” คุณต้องตั้งรหัสผ่านที่คาดเดายากเพื่อเริ่มต้น
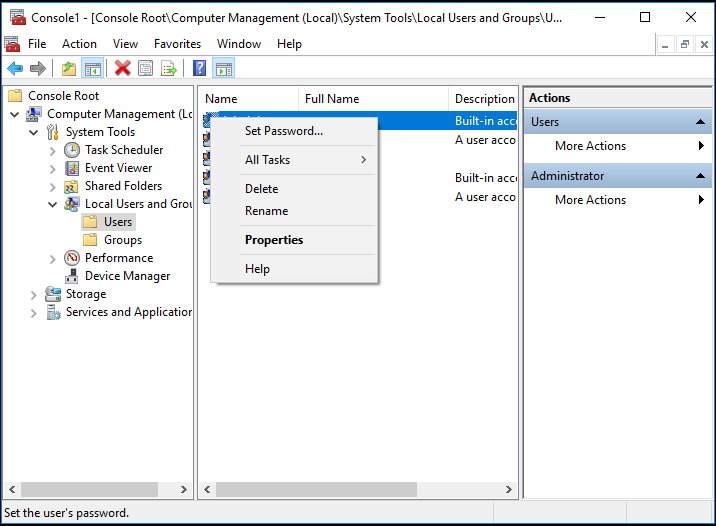
ขั้นตอนที่ 10: ขั้นตอนทั้งหมดเสร็จสิ้น ตอนนี้คุณสามารถรีสตาร์ทคอมพิวเตอร์และตรวจสอบว่าข้อผิดพลาด Windows ไม่สามารถทำการติดตั้ง Shift 10 ไม่ทำงานได้หรือไม่


![วิธีการซ่อมแซมซีดีหรือดีวีดีที่เสียหาย / เสียหายเพื่อกู้คืนข้อมูล [MiniTool Tips]](https://gov-civil-setubal.pt/img/data-recovery-tips/48/how-repair-corrupted-damaged-cds.jpg)
![UpdateLibrary คืออะไรและจะแก้ไข Startup UpdateLibrary ได้อย่างไร [MiniTool News]](https://gov-civil-setubal.pt/img/minitool-news-center/02/what-is-updatelibrary.jpg)
![วิธีแก้ไขข้อผิดพลาดเซิร์ฟเวอร์การเปิดใช้งาน Windows ไม่สามารถเข้าถึงได้ [MiniTool News]](https://gov-civil-setubal.pt/img/minitool-news-center/20/how-fix-unable-reach-windows-activation-servers-error.jpg)


![วิธีเพิ่ม 'Move to' และ 'Copy to' ไปที่ Context Menu ใน Windows 10 [MiniTool News]](https://gov-civil-setubal.pt/img/minitool-news-center/69/how-addmove-toandcopy-toto-context-menu-windows-10.png)


![2 วิธี - วิธีเปลี่ยน DHCP Lease Time Windows 10 [MiniTool News]](https://gov-civil-setubal.pt/img/minitool-news-center/57/2-ways-how-change-dhcp-lease-time-windows-10.png)



![วิธีแก้ไขวิดีโอที่ไม่เล่นบนโทรศัพท์ Android [คู่มือขั้นสูงสุด]](https://gov-civil-setubal.pt/img/blog/60/how-fix-videos-not-playing-android-phone.jpg)




