Windows Server 2019 Legacy Boot: ติดตั้ง, สลับไปที่โหมด UEFI
Windows Server 2019 Legacy Boot Install Switch To Uefi Mode
Windows Server 2019 รองรับการบูตแบบดั้งเดิมหรือไม่ จะเปิดใช้งานโหมดบู๊ตนี้ได้อย่างไร? เป็นไปได้ไหมที่คุณจะเปลี่ยน Legacy BIOS เป็น UEFI โปรดดูคำแนะนำนี้ใน โซลูชั่นมินิทูล และรับการแนะนำโดยละเอียด
ติดตั้ง Windows Server 2019 Legacy Boot
ในส่วนต่อไปนี้ เราจะแนะนำคุณตลอดแต่ละขั้นตอน การติดตั้ง Windows Server 2019 บนคอมพิวเตอร์ Legacy BIOS
ขั้นตอนที่ 1: ประการแรก คุณต้องดาวน์โหลดไฟล์ ISO Windows Server 2019 จากเว็บไซต์ Microsoft อย่างเป็นทางการ จากนั้นสร้างไดรฟ์ USB ที่สามารถบู๊ตได้ (ที่มีพื้นที่อย่างน้อย 8GB) โดยใช้ไฟล์อิมเมจ ISO ของ Windows Server 2019 สำหรับการติดตั้ง
ขั้นตอนที่ 2: เชื่อมต่อ USB เข้ากับเซิร์ฟเวอร์ของคุณและบูตเข้าสู่ BIOS จากนั้นเลือกสื่อที่ใช้บู๊ตได้เป็นตัวเลือกการบู๊ตแรก
ขั้นตอนที่ 3: หลังจากตั้งค่าการกำหนดค่าของคุณในการตั้งค่า Windows ให้คลิกที่ ต่อไป และ ติดตั้งทันที เพื่อเริ่มการติดตั้ง
ขั้นตอนที่ 4: เลือกระบบปฏิบัติการแล้วคลิก ต่อไป เพื่อดำเนินการต่อ จากนั้นยอมรับเงื่อนไขสิทธิ์การใช้งาน เลือก กำหนดเอง: ติดตั้ง Windows เท่านั้น (ขั้นสูง) และเลือกตำแหน่งที่คุณต้องการติดตั้งเซิร์ฟเวอร์ และคลิกที่ ต่อไป - เมื่อเสร็จสิ้น คอมพิวเตอร์ของคุณจะรีสตาร์ทโดยอัตโนมัติ
เปลี่ยนโหมดการบูตแบบดั้งเดิมเป็น UEFI
Windows Server 2019 นำเสนอคุณสมบัติใหม่ที่ให้ความปลอดภัยที่แข็งแกร่ง ประสิทธิภาพที่ดีขึ้น และการจำลองเสมือนที่ดีขึ้น และเซิร์ฟเวอร์ 2019 รองรับทั้งโหมดการบูตแบบดั้งเดิมและ UEFI เมื่อเทียบกับ Legacy BIOS UEFI รองรับไดรฟ์สำหรับบู๊ตที่มีขนาดใหญ่กว่า 2TB และนำเสนอคุณสมบัติมากมายเพื่อให้คุณเพลิดเพลิน
ดังนั้น หากคุณมีอุปกรณ์ Windows ที่รองรับ UEFI คุณสามารถสลับจาก BIOS รุ่นเก่าเป็น UEFI บน Windows Server 2019 ได้ หลังจากแปลงเป็น UEFI แล้ว คุณจะสามารถใช้คุณสมบัติขั้นสูงเพิ่มเติม เช่น Secure Boot และ Generic USB Boot ได้
เนื่องจาก UEFI ต้องใช้พาร์ติชัน GPT ในการบูต คุณควรเปลี่ยน MBR เป็น GPT
โพสต์ที่เกี่ยวข้อง: แปลง MBR เป็น GPT ฟรีโดยไม่สูญเสียข้อมูล
เคล็ดลับ: ก่อนที่จะแปลง MBR เป็น GPT หรือในทางกลับกัน การจัดการดิสก์ คุณควรสำรองข้อมูลทั้งหมดเนื่องจากข้อมูลทั้งหมดในดิสก์จะถูกลบ ขอแนะนำให้คุณลอง มินิทูล ShadowMaker ซึ่งได้รับการออกแบบมาเพื่อ สำรองไฟล์ , การสำรองข้อมูลบนดิสก์ และอื่นๆทดลองใช้ MiniTool ShadowMaker คลิกเพื่อดาวน์โหลด 100% สะอาดและปลอดภัย
ต่อไปนี้เป็นวิธีเปลี่ยนโหมดการบูตบน Windows Server 2019
ขั้นตอนที่ 1: ด้วย USB ที่สามารถบูตได้ Windows Server 2019 UEFI คุณสามารถเริ่มคอมพิวเตอร์จาก USB ในโหมด UEFI ใส่ไดรฟ์ USB ที่สามารถบู๊ตได้ เปิดเซิร์ฟเวอร์ แล้วกดปุ่มเฉพาะ ( F2 - F10 - เดลล์ ฯลฯ) เพื่อเปิด การตั้งค่าระบบ -
ขั้นตอนที่ 2: ด้านล่าง การตั้งค่าระบบ , เลือก ไบออสของระบบ จากนั้นเลือก การตั้งค่าการบูต -
ขั้นตอนที่ 3: ในหน้าต่างใหม่ เลือก UEFI หลังจาก โหมดการบูต จากนั้นคลิกที่ การตั้งค่าการบูต UEFI - มันจะแสดงให้คุณเห็นไดรฟ์ USB ที่เชื่อมต่อมาก่อน จากนั้นคุณสามารถปฏิบัติตามข้อมูลบนหน้าจอเพื่อเปลี่ยนตัวเลือกการบูตครั้งแรกใน เปลี่ยนลำดับ หน้าต่าง. หลังจากนั้นคอมพิวเตอร์ของคุณจะรีสตาร์ทในโหมด UEFI โดยใช้ไดรฟ์ USB ที่สามารถบู๊ตได้
เคล็ดลับ: ระบบที่ติดตั้งใหม่ควรใช้โหมด UEFI แทนที่จะแปลงระบบที่มีอยู่เป็นโหมด UEFI มิฉะนั้นพีซีของคุณจะได้รับประสบการณ์ a ข้อผิดพลาดหน้าจอสีน้ำเงิน -ทิปโบนัส
ตามที่กล่าวไว้ก่อนหน้านี้ ขอแนะนำอย่างยิ่งให้สร้างการสำรองข้อมูลอันมีค่า บางทีคุณอาจต้อง สำรองข้อมูลระบบ ผ่าน MiniTool ShadowMaker ในกรณีนี้ สื่อที่ใช้บู๊ตได้ช่วยลดความซับซ้อนของสิ่งต่าง ๆ ให้กับคุณเพื่ออำนวยความสะดวกในการกู้คืนระบบหลังจากการสำรองข้อมูลเสร็จสิ้น ดังนั้น เราจึงอยากจะให้คำแนะนำสั้นๆ เกี่ยวกับวิธีสร้าง USB ที่สามารถบู๊ตได้
1. เปิดมันแล้วคลิก ทดลองใช้งานต่อไป - จากนั้นไป เครื่องมือ และเลือก เครื่องมือสร้างสื่อ -
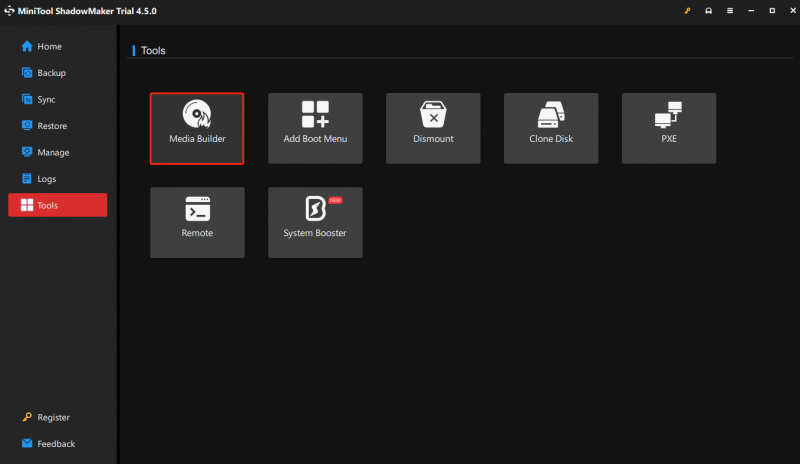
2. เลือก สื่อที่ใช้ WinPE พร้อมปลั๊กอิน MiniTool , เลือกของคุณ ยูเอสบี แฟลชดิสก์ และคลิก ใช่ เพื่อยืนยัน กระบวนการเบิร์นอาจใช้เวลาเล็กน้อย ดังนั้นโปรดรออย่างอดทน ในที่สุด เมื่อสร้าง USB ที่สามารถบู๊ตได้สำเร็จ ให้คลิก เสร็จ เพื่อออก
บรรทัดล่าง
เราเชื่อว่าคุณเข้าใจวิธีเปิดใช้งานการบูตแบบดั้งเดิมของ Windows Server 2019 และขั้นตอนในการแปลงโหมด BIOS จากนั้นเป็น UEFI โปรดอย่าลืมสำรองข้อมูล Windows Server ของคุณไว้เสมอ





![3 แนวทางแก้ไข. exe ไม่ใช่แอปพลิเคชัน Win32 ที่ถูกต้อง [MiniTool News]](https://gov-civil-setubal.pt/img/minitool-news-center/82/3-solutions-exe-is-not-valid-win32-application.png)





![แก้ไข“ 1152: เกิดข้อผิดพลาดในการแตกไฟล์ไปยังตำแหน่งชั่วคราว” [MiniTool News]](https://gov-civil-setubal.pt/img/minitool-news-center/44/solved-1152-error-extracting-files-temporary-location.png)

![จะแก้ไขรหัสข้อผิดพลาด Elden Ring 30005 Windows 10/11 ได้อย่างไร [เคล็ดลับ MiniTool]](https://gov-civil-setubal.pt/img/news/DA/how-to-fix-elden-ring-error-code-30005-windows-10/11-minitool-tips-1.png)


![หากคุณไม่สามารถเชื่อมต่อกับเซิร์ฟเวอร์ Minecraft จะแก้ไขได้อย่างไร [ข่าว MiniTool]](https://gov-civil-setubal.pt/img/minitool-news-center/50/if-you-can-t-connect-minecraft-server.png)

![จะปิดการค้นหาด้วยเสียงของ Google บน Android และ iOS ได้อย่างไร [ข่าว MiniTool]](https://gov-civil-setubal.pt/img/minitool-news-center/54/how-turn-off-google-voice-search-android.png)