ที่ตายตัว! ข้อผิดพลาด BSOD ของ Wfplwfs.sys เกิดขึ้นใน Windows 10 11
Thi Taytaw Khx Phid Phlad Bsod Khxng Wfplwfs Sys Keid Khun Ni Windows 10 11
ปัญหาหน้าจอสีน้ำเงินค่อนข้างลำบากสำหรับผู้ใช้ Windows แต่เกิดขึ้นมากมายด้วยเหตุผลหลายประการ บทความนี้เกี่ยวกับ เว็บไซต์มินิทูล จะพัฒนารอบข้อผิดพลาดหน้าจอสีน้ำเงิน BSOD ของ wfplwfs.sys และนำเสนอวิธีแก้ปัญหาบางอย่างเพื่อกำจัดมัน
เหตุใดจึงเกิดข้อผิดพลาด Wfplwfs.sys
Wfplwfs.sys เป็นไดรเวอร์ Windows ที่ช่วยให้คอมพิวเตอร์ของคุณสามารถสื่อสารกับฮาร์ดแวร์หรืออุปกรณ์ที่เชื่อมต่อได้
เมื่อคุณพบข้อผิดพลาด wfplwfs.sys Windows 10 ก BSOD หน้าจอสีน้ำเงินจะหยุดคุณจากการดำเนินการใดๆ หน้าจอสีน้ำเงินมรณะที่มีคำนำหน้าเป็น wfplwfs.sys บ่งชี้ว่าระบบล้มเหลวในการจัดการไฟล์ที่เกี่ยวข้องนี้ และคุณเคยมีปัญหากับไดรเวอร์ wfplwfs.sys ก่อนหน้านี้
ข้อผิดพลาด BSOD ที่เกี่ยวข้องกับ wfplwfs.sys มักพบเป็น:
- Windows ปิดโดยไม่คาดคิดเนื่องจากปัญหากับ wfplwfs.sys
- :( ข้อผิดพลาดจาก wfplwfs.sys ทำให้เกิดปัญหา และพีซีของคุณจะต้องรีสตาร์ท
- 0×00000050 หยุด: PAGE_FAULT_IN_NONPAGED_AREA – wfplwfs.sys
จากนั้นมีสาเหตุบางประการที่อาจเป็นสาเหตุที่ทำให้เกิดข้อผิดพลาด BSOD ของ wfplwfs.sys
- มัลแวร์ หรือการติดไวรัสทำให้ wfplwfs.sys เสียหาย
- ความล้มเหลวของฮาร์ดไดรฟ์ เกี่ยวข้องกับข้อผิดพลาดหน้าจอสีน้ำเงิน BSOD ของ wfplwfs.sys
- การอัปเดต Windows ที่มีปัญหาทำให้เกิดปัญหาบางอย่างกับระบบ
- ไฟล์ระบบที่หายไปหรือเสียหายนำไปสู่ข้อผิดพลาดของระบบ
- รีจิสทรี wfplwfs.sys เสียหายหรือไม่ถูกต้อง
หลังจากทราบสาเหตุที่เป็นไปได้เหล่านี้แล้ว คุณสามารถไปที่ส่วนถัดไปเพื่อติดตามแนวทางแก้ไข
วิธีแก้ไขข้อผิดพลาด BSOD ของ Wfplwfs.sys
หากคุณยังคงติดอยู่บนหน้าจอสีน้ำเงิน BSOD ของ wfplwfs.sys คุณสามารถรีสตาร์ทระบบเพื่อดูว่าระบบทำงานตามปกติหรือไม่ หรือคุณสามารถ บูตเครื่องของคุณไปที่ Safe Mode เพื่อใช้วิธีการต่อไปนี้เพื่อแก้ไขข้อผิดพลาด wfplwfs.sys Windows 10
ต่อไปนี้เป็นวิธีแก้ไขข้อผิดพลาด wfplwfs.sys ใน Windows 10/11
แนวทางที่ 1: ทำการสแกน SFC และ DISM
ในการตรวจสอบว่าผู้ร้ายที่ส่งข้อผิดพลาด BSOD ของ wfplwfs.sys เป็นไฟล์ระบบที่เสียหายหรือหายไปหรือไม่ คุณสามารถเรียกใช้ เอสเอฟซี และเครื่องมือ DISM เพื่อสแกนหาและแก้ไขปัญหาที่อาจเกิดขึ้น
ขั้นตอนที่ 1: การป้อนข้อมูล พร้อมรับคำสั่ง ในการค้นหาและเรียกใช้ในฐานะผู้ดูแลระบบ
ขั้นตอนที่ 2: กรุณาพิมพ์ sfc /scannow และกด เข้า เพื่อดำเนินการคำสั่งและคำสั่งนี้สามารถช่วยวินิจฉัยและแก้ไขไฟล์ที่เสียหายได้

ขั้นตอนที่ 3: เมื่อการตรวจสอบเสร็จสิ้น คำสั่งนี้มีประโยชน์ในการกู้คืนไฟล์ระบบที่เสียหายของคุณ – DISM /ออนไลน์ /Cleanup-Image /RestoreHealth . กรุณาดำเนินการ
โซลูชันที่ 2: อัปเดตไดรเวอร์
บางคนพบว่าไดรเวอร์ที่ล้าสมัยอาจทำให้เกิดข้อผิดพลาด BSOD ของ wfplwfs.sys ในการแก้ไขปัญหานั้น คุณสามารถทำสิ่งต่อไปนี้
ขั้นตอนที่ 1: ไปที่ เริ่ม > การตั้งค่า > การอัปเดตและความปลอดภัย > Windows Update .
ขั้นตอนที่ 2: เลือก ดูการอัปเดตเพิ่มเติม จากแผงด้านขวาและในหน้าถัดไป ให้เลือกการอัปเดตไดรเวอร์ที่มีและเลือก ดาวน์โหลดและติดตั้ง .
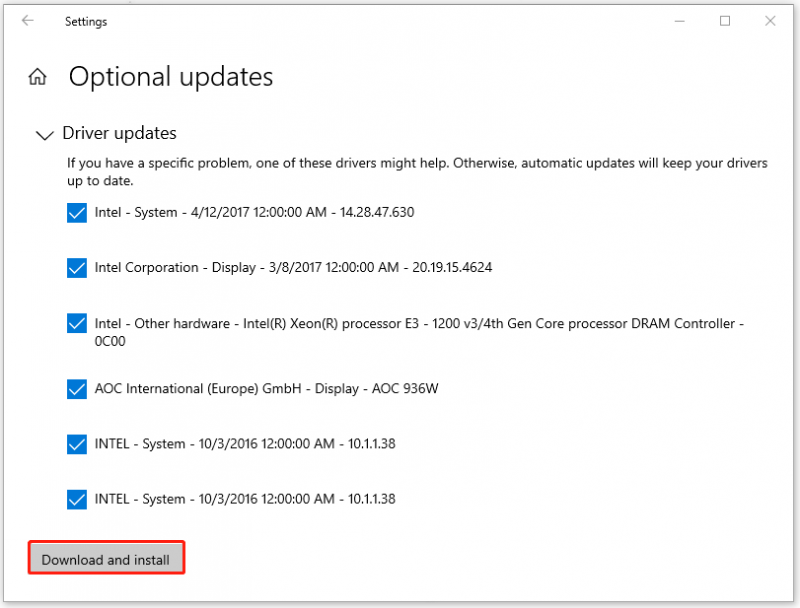
เมื่อเสร็จสิ้นขั้นตอนนี้ คุณสามารถตรวจสอบได้ว่ายังมีข้อผิดพลาดอยู่หรือไม่
แนวทางที่ 3: สแกนไวรัสหรือมัลแวร์สำหรับระบบของคุณ
ในกรณีที่อาจมีไวรัสหรือมัลแวร์ในระบบของคุณ คุณควรสแกนหาระบบของคุณ
ขั้นตอนที่ 1: ไปที่ เริ่ม > การตั้งค่า > การอัปเดตและความปลอดภัย > การป้องกันไวรัสและภัยคุกคาม .
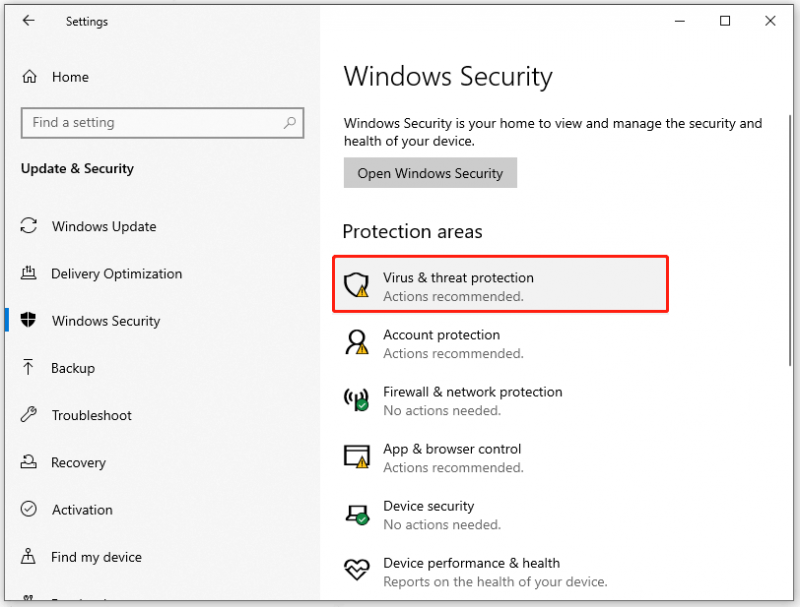
ขั้นตอนที่ 2: เลือก ตัวเลือกการสแกน ตรวจสอบตัวเลือกของ การสแกนเต็มรูปแบบ แล้วคลิก ตรวจเดี๋ยวนี้ .
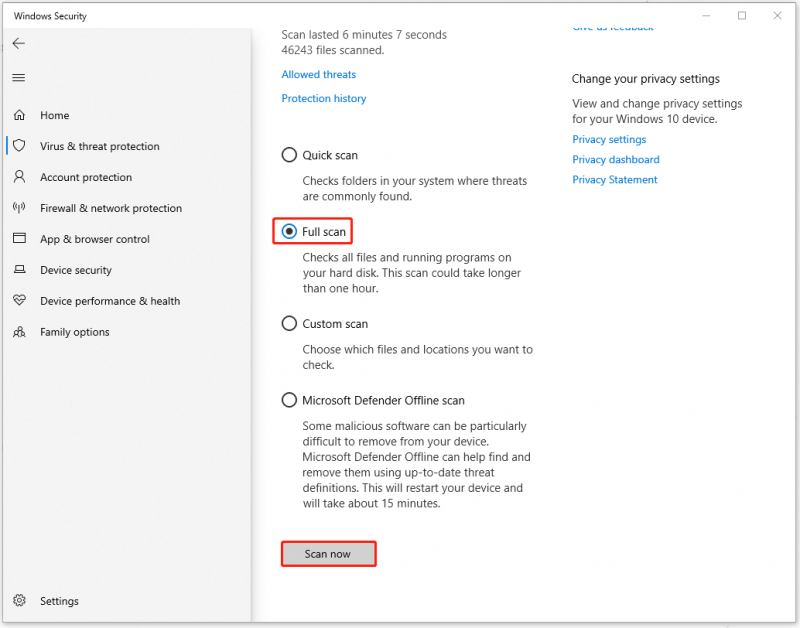
จากนั้นโปรดปฏิบัติตามคำแนะนำบนหน้าจอเพื่อกำจัดภัยคุกคาม คุณสามารถเลือกได้ สแกน Microsoft Defender ออฟไลน์ เพื่อให้แน่ใจว่าไวรัสที่เป็นไปได้ทั้งหมดได้ถูกลบออกไปแล้ว
แนวทางที่ 4: ตรวจสอบความขัดแย้งของซอฟต์แวร์
เพียงเรียกคืนซอฟต์แวร์ที่คุณติดตั้งเมื่อเร็วๆ นี้ และเลือกลบซอฟต์แวร์ที่น่าสงสัยที่ทำให้เกิดความขัดแย้งของซอฟต์แวร์ โดยปกติแล้วโปรแกรมป้องกันไวรัสหรือโปรแกรม VPN ของบุคคลที่สามที่ก้าวร้าวสามารถหยุดการทำงานปกติของไดรเวอร์ระบบได้
แนวทางที่ 5: ลบ Windows Update ล่าสุด
อีกวิธีหนึ่งคือการถอนการติดตั้งการอัปเดต Windows ล่าสุด หากการติดตั้งการอัปเดต Windows ของคุณเสียหาย ข้อผิดพลาด wfplwfs.sys Windows 10 อาจเกิดขึ้นได้
ขั้นตอนที่ 1: เปิด การตั้งค่า โดยการกด ชนะ + ฉัน และไปที่ อัปเดต & ความปลอดภัย เลือก การปรับปรุง Windows .
ขั้นตอนที่ 2: เลื่อนลงเพื่อเลือก ดูประวัติการอัปเดต แล้ว ถอนการติดตั้งการปรับปรุง .
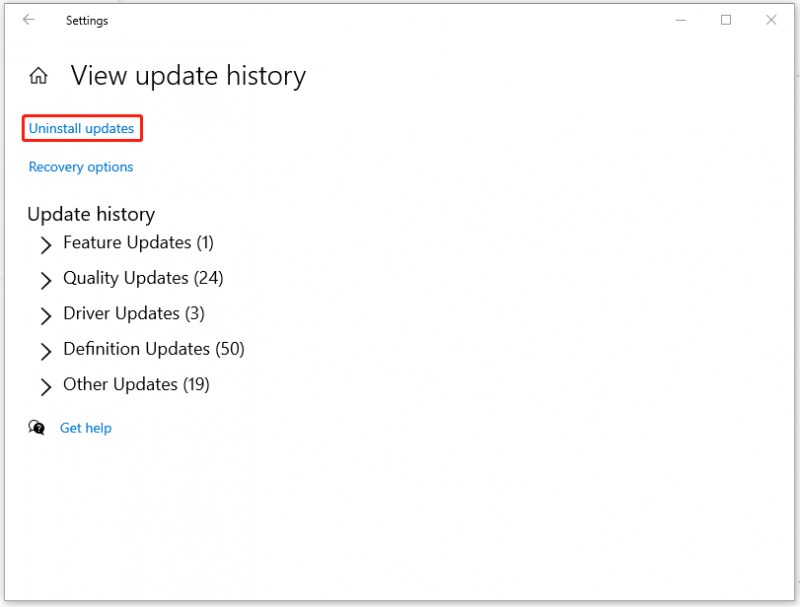
จากนั้นโปรดค้นหาและคลิกขวาที่การอัปเดตล่าสุดเพื่อเลือก ถอนการติดตั้ง .
เมื่อคุณดำเนินการเสร็จสิ้น คุณสามารถรีสตาร์ทระบบเพื่อตรวจสอบว่าข้อผิดพลาดหน้าจอสีน้ำเงินหายไปหรือไม่
แนวทางที่ 6: ใช้การคืนค่าระบบ
หากวิธีการทั้งหมดข้างต้นไม่สามารถแก้ไขปัญหาของคุณได้ คุณสามารถเปลี่ยนระบบของคุณกลับสู่สถานะปกติได้เมื่อทุกอย่างเรียบร้อยดี แต่เงื่อนไขเบื้องต้นคือคุณต้องมี สร้างจุดคืนค่าระบบ ล่วงหน้า.
ขั้นตอนที่ 1: เปิดแผงควบคุม และพิมพ์ การกู้คืน ในการค้นหาเพื่อเลือกผลลัพธ์ที่แสดงรายการ
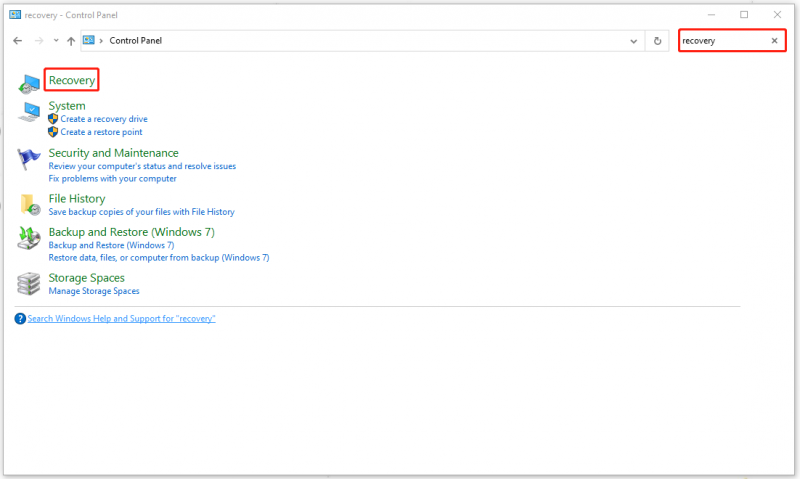
ขั้นตอนที่ 2: จากนั้นเลือก เปิดการคืนค่าระบบ .
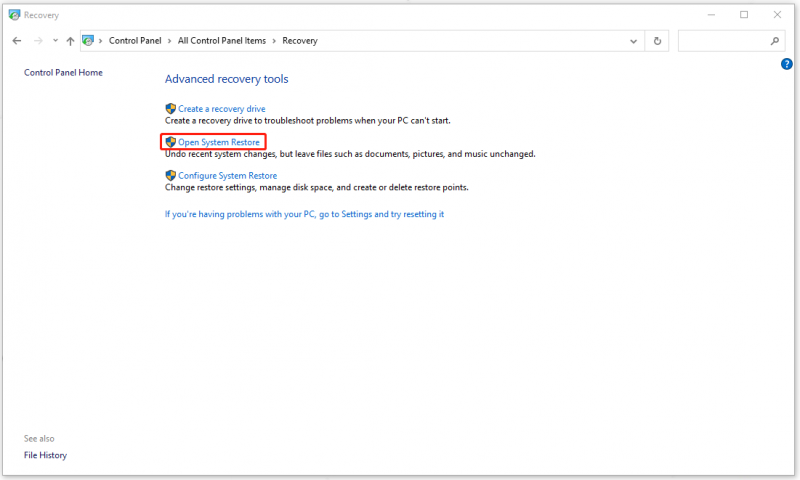
เมื่อหน้าต่างปรากฏขึ้น โปรดคลิก ต่อไป . เลือกจุดคืนค่า จากนั้นเลือก ถัดไป > เสร็จสิ้น .
คำแนะนำ: สำรองข้อมูลของคุณ
ข้อผิดพลาด wfplwfs.sys Windows 10 เป็นปัญหาร้ายแรงที่ทำให้ระบบล่ม เนื่องจากมีทริกเกอร์ที่หลากหลาย จึงยากที่จะแก้ไขปัญหาได้ แม้ว่าข้อผิดพลาดหน้าจอสีน้ำเงิน BSOD ของ wfplwfs.sys ได้รับการแก้ไขแล้วโดยวิธีการข้างต้น แต่ปัญหาที่คล้ายกันเหล่านี้อาจเกิดขึ้นได้อีก
ต้องการหาวิธีที่ง่ายและรวดเร็วในการกู้คืนระบบของคุณหรือไม่? MiniTool ShadowMaker สามารถจัดเตรียมแผนนี้ให้คุณได้ MiniTool ShadowMaker คือ ซอฟต์แวร์สำรองข้อมูลฟรี ที่ให้คุณสำรองข้อมูลระบบ ไฟล์ & โฟลเดอร์ และพาร์ติชัน & ดิสก์
คุณสามารถสำรองข้อมูลระบบของคุณไปยังฮาร์ดไดรฟ์ภายนอกได้ล่วงหน้า เพื่อให้คุณสามารถกู้คืนระบบได้โดยตรงเมื่อเกิดข้อผิดพลาดจอฟ้าอีกครั้ง
ก่อนอื่น ดาวน์โหลดและติดตั้งโปรแกรมเพื่อรับรุ่นทดลองใช้ฟรี 30 วัน จากนั้นเชื่อมต่อฮาร์ดไดรฟ์ภายนอกของคุณ และเปิดโปรแกรมเพื่อคลิก ให้ทดลองใช้ .
จากนั้น คุณสามารถทำตามขั้นตอนต่อไป
ขั้นตอนที่ 1: ไปที่ การสำรองข้อมูล แท็บและเลือกต้นทางสำรองและปลายทางของคุณ เนื่องจากระบบถูกกำหนดให้เป็นแหล่งที่มา ดังนั้นคุณจึงไม่จำเป็นต้องทำการเปลี่ยนแปลงใดๆ แต่เลือกฮาร์ดไดรฟ์ภายนอกเป็นปลายทางของคุณ
ขั้นตอนที่ 2: เลือก การสำรองข้อมูลในขณะนี้ เพื่อดำเนินงานทันที
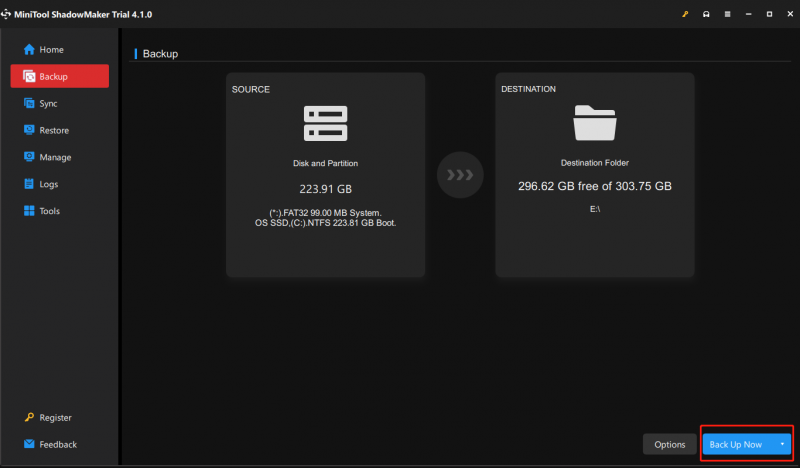
บรรทัดด้านล่าง:
ปัญหาจอฟ้าสามารถเกิดขึ้นได้จากหลายสาเหตุ และนั่นอาจทำให้ระบบของคุณไม่สามารถกู้คืนได้ ทำให้ข้อมูลสูญหายหรือแม้แต่ภัยพิบัติร้ายแรง ดังนั้น หลังจากแก้ไขข้อผิดพลาดหน้าจอสีน้ำเงิน BSOD ของ wfplwfs.sys แล้ว คุณควรเตรียมแผนสำรองสำหรับข้อมูลสำคัญของคุณหรือทั้งระบบ
นอกจากนี้ หากคุณมีวิธีแก้ไขที่ดีกว่าในการแก้ปัญหานี้ คุณสามารถแบ่งปันได้ในโซนแสดงความคิดเห็น และหากคุณมีปัญหาเกี่ยวกับ MiniTool ShadowMaker คุณสามารถติดต่อเราทางอีเมลได้ที่ [ป้องกันอีเมล] .
![[แก้ไขแล้ว!] ข้อผิดพลาดของ YouTube กำลังโหลดแตะเพื่อลองอีกครั้งบน iPhone](https://gov-civil-setubal.pt/img/blog/13/youtube-error-loading-tap-retry-iphone.jpg)





![[แก้ไขแล้ว] 5 วิธีในการลบบัญชี PS4/บัญชี PlayStation](https://gov-civil-setubal.pt/img/news/29/5-ways-delete-ps4-account-playstation-account.png)



![7 วิธียอดนิยมในการแก้ไข League of Legends พูดติดอ่าง [MiniTool News]](https://gov-civil-setubal.pt/img/minitool-news-center/49/top-7-ways-fix-league-legends-stuttering.png)




![วิธีเปิดไฟล์ PSD (โดยไม่ใช้ Photoshop) | แปลงไฟล์ PSD ฟรี [MiniTool News]](https://gov-civil-setubal.pt/img/minitool-news-center/39/how-open-psd-files-convert-psd-file-free.png)

![วิธีลบแอพบน Mac ที่ไม่ลบ: 4 วิธี [MiniTool News]](https://gov-civil-setubal.pt/img/minitool-news-center/74/how-delete-apps-mac-that-wont-delete.png)

