วิธีเปลี่ยนชื่อช่อง YouTube และคำอธิบาย 2020
How Change Youtube Channel Name
สรุป :

คุณต้องการใช้ชื่อช่อง YouTube ปัจจุบันอีกต่อไปหรือไม่ ถ้าใช่คุณมาถูกที่แล้ว ในบทความนี้, MiniTool แสดงให้คุณเห็น วิธีเปลี่ยนชื่อช่อง YouTube และข้อควรระวังบางประการที่คุณควรรู้ นอกจากนี้โพสต์นี้ยังแนะนำให้คุณเปลี่ยนคำอธิบายช่อง
การนำทางอย่างรวดเร็ว:
ผู้ใช้ YouTube บางคนรู้วิธีสร้างช่อง YouTube ใหม่ แต่ไม่รู้วิธีเปลี่ยนชื่อช่อง YouTube posy นี้แสดงวิธีดำเนินการเปลี่ยนแปลงนี้ให้เสร็จสมบูรณ์ แต่มีข้อควรระวังบางประการที่คุณควรเรียนรู้
ข้อควรระวังที่คุณควรทราบก่อนเปลี่ยนชื่อช่อง YouTube
- อย่าเปลี่ยนชื่อช่อง YouTube ของคุณก่อนที่คุณจะพร้อม YouTube อนุญาตให้คุณทำการเปลี่ยนแปลงนี้ได้ 3 ครั้งทุกๆ 3 เดือน (90 วัน)
- ชื่อใหม่ไม่ควรห่างจากแบรนด์ของคุณมากเกินไปและซับซ้อน (ไม่แนะนำให้ใช้ตัวเลข) สั้นและน่าจดจำและมีคนค้นพบช่องของคุณมากขึ้น
- หากคุณเปลี่ยนชื่อช่อง YouTube ในบัญชี Google ของคุณจะมีการเปลี่ยนแปลงในบริการทั้งหมดของ Google รวมถึง Gmail
- อาจใช้เวลาสองสามวันในการอัปเดตชื่อใหม่บน YouTube หลังจากเปลี่ยนชื่อช่อง YouTube ดังนั้นให้ง่ายและอดทน
- หากบัญชีของคุณได้รับการจัดการโดยโรงเรียนหรือธุรกิจของคุณคุณอาจไม่สามารถเปลี่ยนชื่อของคุณในบัญชี Google ได้ วิธีแก้ไขคือขอความช่วยเหลือจากผู้ดูแลระบบของคุณ
จำไว้ในใจแล้วมาดูวิธีเปลี่ยนชื่อช่อง YouTube กัน
เปลี่ยนชื่อช่อง YouTube บน YouTube
ขั้นตอนที่ 1: เปิด ไซต์ YouTube . ลงชื่อเข้าใช้บัญชี YouTube ของคุณหากคุณยังไม่มี
ขั้นตอนที่ 2: คลิกรูปประจำตัวของคุณที่มุมขวาบนจากนั้นเลือกไฟล์ การตั้งค่า ตัวเลือกจากเมนู
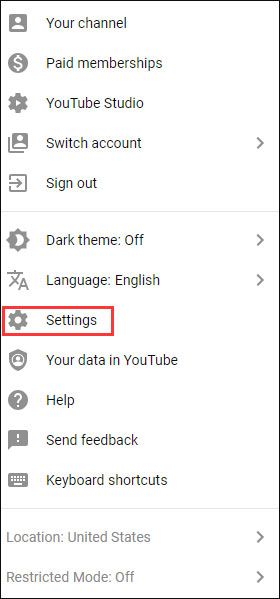
ขั้นตอนที่ 3: ในหน้าใหม่คุณจะเห็นชื่อช่องปัจจุบันของคุณ คลิก แก้ไขบน Google เพื่อเปลี่ยนชื่อปัจจุบัน
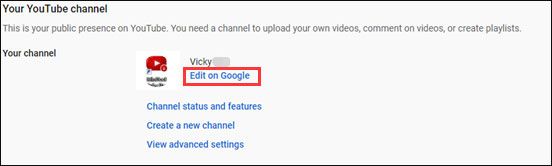
ขั้นตอนที่ 4: ป้อนชื่อใหม่ของคุณแล้วคลิก ตกลง ปุ่ม.
บันทึก: ช่องใหม่จะแสดงในผลิตภัณฑ์ทั้งหมดของ Google 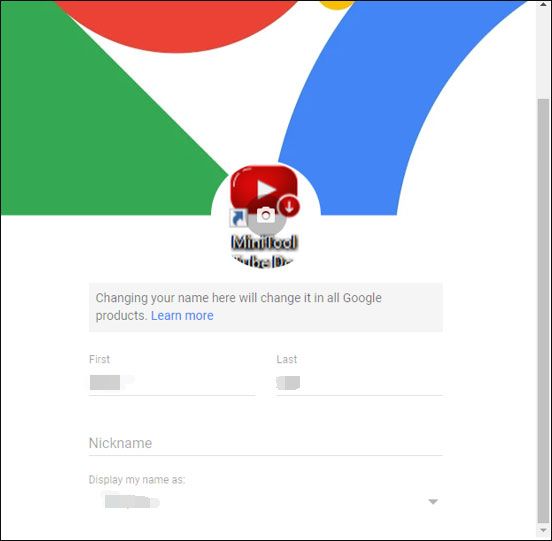
ขั้นตอนที่ 5: คลิก เปลี่ยนชื่อ ในหน้าต่างยืนยันหากคุณแน่ใจว่าจะทำการเปลี่ยนแปลงนี้
หลังจากห้าขั้นตอนชื่อช่อง YouTube ใหม่ของคุณจะปรากฏบนช่อง YouTube วิดีโอและอื่น ๆ ของคุณ
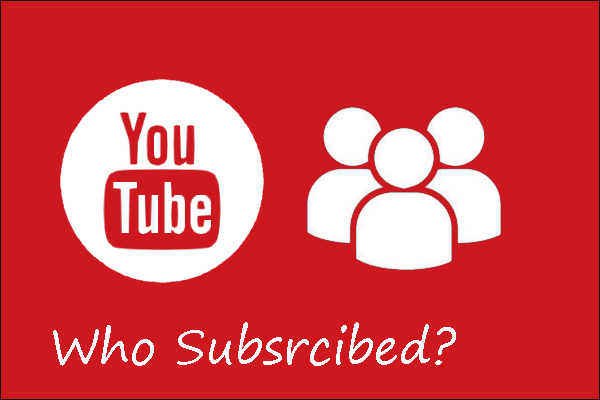 จะดูได้อย่างไรว่าใครสมัครรับข้อมูลช่องของคุณบน YouTube
จะดูได้อย่างไรว่าใครสมัครรับข้อมูลช่องของคุณบน YouTube คุณเป็นหนึ่งในผู้เผยแพร่โฆษณาบน YouTube หรือไม่ คุณต้องการดูสมาชิกของคุณบน YouTube หรือไม่? โพสต์นี้แสดงวิธีการทำ
อ่านเพิ่มเติมโบนัส: เปลี่ยนคำอธิบายช่อง YouTube
นอกเหนือจากบทแนะนำเกี่ยวกับวิธีเปลี่ยนคำอธิบายช่อง YouTube แล้วโพสต์นี้ยังแสดงวิธีเปลี่ยนคำอธิบาย YouTube ด้านล่าง
หากคุณต้องการเปลี่ยนคำอธิบายโปรดทำตามขั้นตอนด้านล่างนี้
ขั้นตอนที่ 1: ลงชื่อเข้าใช้บัญชี YouTube ของคุณหากคุณออกไปแล้ว
ขั้นตอนที่ 2: คลิกรูปโปรไฟล์ของคุณจากนั้นเลือก ช่องของคุณ จากเมนู
ขั้นตอนที่ 3: คลิก ปรับแต่งช่อง ในหน้าใหม่

ขั้นตอนที่ 4: เปลี่ยนเป็นไฟล์ เกี่ยวกับ แท็บ เลื่อนเคอร์เซอร์ไปที่คำอธิบายช่องที่คุณต้องการเปลี่ยนแปลงจากนั้นคลิก ดินสอ ไอคอน.
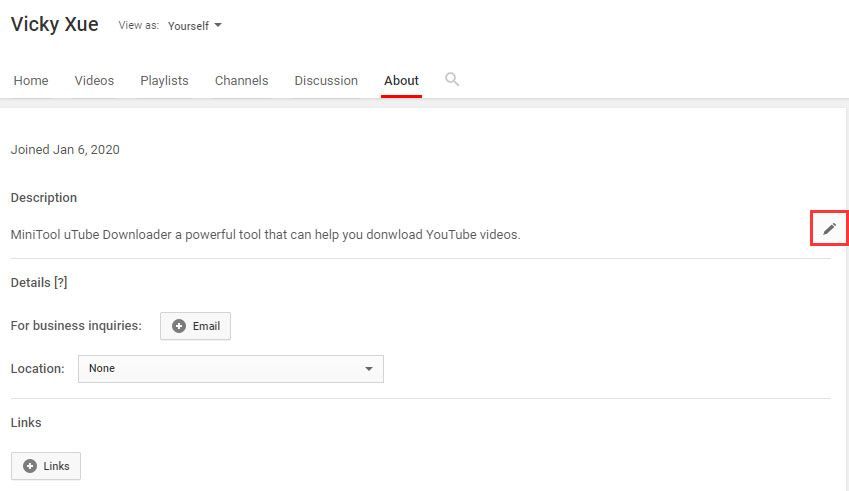
ขั้นตอนที่ 5: เขียนคำอธิบายใหม่ของคุณ (คุณทำได้ คลิกที่นี่ เพื่อสร้างคำอธิบายที่ดีขึ้น) จากนั้นคลิกไฟล์ เสร็จแล้ว ปุ่ม.
 จะยกเลิก YouTube Red บนคอมพิวเตอร์และโทรศัพท์ได้อย่างไร?
จะยกเลิก YouTube Red บนคอมพิวเตอร์และโทรศัพท์ได้อย่างไร? ตามวิธีการสมัครที่แตกต่างกันโพสต์นี้จะแสดงวิธียกเลิก YouTube Red ด้วยวิธีต่างๆ เลือกหนึ่งรายการและยกเลิก YouTube Red
อ่านเพิ่มเติมบรรทัดล่าง
บทความนี้มาถึงตอนจบ คุณเปลี่ยนชื่อช่อง YouTube สำเร็จตามขั้นตอนข้างต้นแล้วหรือยัง? หากคุณมีข้อสงสัยใด ๆ ในการดำเนินการตามขั้นตอนโปรดฝากข้อความไว้ในโซนความคิดเห็นต่อไปนี้และเราจะตอบกลับคุณโดยเร็วที่สุด

![SSD VS HDD: อะไรคือความแตกต่าง? คุณควรใช้อันไหนในพีซี [เคล็ดลับ MiniTool]](https://gov-civil-setubal.pt/img/backup-tips/10/ssd-vs-hdd-whats-difference.jpg)






![การแก้ไขปัญหา“ หน้าเว็บทำให้เบราว์เซอร์ของคุณช้าลง” อย่างสมบูรณ์ [MiniTool News]](https://gov-civil-setubal.pt/img/minitool-news-center/42/full-fixes-web-page-is-slowing-down-your-browser-issue.jpg)
![วิธีการ Unforget อุปกรณ์บลูทูธบน iPhone/Android/แล็ปท็อป? [เคล็ดลับ MiniTool]](https://gov-civil-setubal.pt/img/news/00/how-to-unforget-a-bluetooth-device-on-iphone/android/laptop-minitool-tips-1.png)






![เมนบอร์ด ATX VS EATX: อะไรคือความแตกต่างระหว่างพวกเขา? [MiniTool News]](https://gov-civil-setubal.pt/img/minitool-news-center/39/atx-vs-eatx-motherboard.png)
![6 อันดับเว็บไซต์ที่ดีที่สุดสำหรับการดาวน์โหลดเพลงอนิเมะ [2021]](https://gov-civil-setubal.pt/img/movie-maker-tips/44/top-6-best-sites-anime-music-download.png)