ภาพหน้าจอของ YouTube – 4 วิธีในการจับภาพหน้าจอบน YouTube
Youtube Screenshot 4 Ways Take Screenshots Youtube
เมื่อคุณดูวิดีโอ YouTube คุณอาจต้องการโพสต์ภาพปัจจุบันบน Facebook, Instagram หรือ Twitter แล้วจะจับภาพนิ่งจากวิดีโอ YouTube ได้อย่างไร? ในโพสต์นี้ เราจะพูดถึงสี่วิธีในการถ่ายภาพหน้าจอ YouTube หากคุณต้องการสร้าง GIF จากวิดีโอ YouTube ให้ลองใช้ MiniTool Movie Maker ที่เผยแพร่โดย MiniToolในหน้านี้:- วิธีที่ 1: พิมพ์หน้าจอ
- วิธีที่ 2: เครื่องมือสร้างภาพหน้าจอ YouTube
- วิธีที่ 3: ส่วนขยายภาพหน้าจอ YouTube
- วิธีที่ 4: ปุ่มเปิดปิด + ปุ่มปรับระดับเสียง
- การใช้ภาพหน้าจอจากวิดีโอ YouTube เป็นเรื่องถูกกฎหมายหรือไม่
- บทสรุป
การจับภาพหน้าจอจาก YouTube ทำให้เราสนุกสนานมาก ตอนนี้ มาดูวิธีจับภาพหน้าจอจากวิดีโอ YouTube กันดีกว่า
วิธีที่ 1: พิมพ์หน้าจอ
วิธีแรกนี้ใช้อยู่ บันทึกหน้าจอ, พิมพ์หน้าจอ (ปกติจะติดป้าย. พรตส บนแป้นพิมพ์) เพื่อจับภาพจากวิดีโอ YouTube โดยมีวิธีการดังนี้:
ขั้นตอนที่ 1 เล่นวิดีโอ YouTube เมื่อคุณต้องการจับภาพหน้าจอบน YouTube ให้กดปุ่ม พรตส สำคัญ. จากนั้นจะจับภาพทั้งหน้าจอ ดังนั้นคุณควรเล่นวิดีโอ YouTube ในโหมดเต็มหน้าจอดีกว่า
ขั้นตอนที่ 2 จากนั้นเปิด คำ และกด Ctrl + V เพื่อวางมัน
ขั้นตอนที่ 3 คลิกขวาที่ภาพหน้าจอแล้วเลือก บันทึกเป็นภาพ เพื่อบันทึกไว้ในคอมพิวเตอร์ของคุณ
 วิธีแก้ไข YouTube Picture in Picture ไม่ทำงานบน Android
วิธีแก้ไข YouTube Picture in Picture ไม่ทำงานบน Androidหากคุณพบว่ารูปภาพซ้อนภาพบน YouTube ไม่ทำงาน โพสต์นี้สามารถช่วยคุณได้ นอกจากนี้ยังจะแสดงรายละเอียดเกี่ยวกับ YouTube picture in picture อีกด้วย
อ่านเพิ่มเติมวิธีที่ 2: เครื่องมือสร้างภาพหน้าจอ YouTube
หากคุณไม่ต้องการจับภาพทั้งหน้าจอ ลองใช้โปรแกรมสร้างหน้าจอ YouTube!
YouTubeScreenshot.com
เป็นเครื่องมือจับภาพหน้าจอ YouTube ที่ใช้งานง่าย ด้วยสิ่งนี้ คุณสามารถรับภาพหน้าจอและภาพขนาดย่อจากวิดีโอ YouTube ได้อย่างรวดเร็ว
ทำตามขั้นตอนด้านล่างเพื่อจับภาพหน้าจอ YouTube
ขั้นตอนที่ 1 ไปที่ YouTubeScreenshot.com และป้อน URL ของวิดีโอ YouTube จากนั้นจึงตี แสดงภาพหน้าจอ ปุ่ม.
ขั้นตอนที่ 2 เลื่อนหน้าลงและเล่นวิดีโอ youtube จากนั้นเลื่อนแถบเลื่อนไปยังตำแหน่งที่คุณต้องการจับภาพหน้าจอแล้วคลิก ถ่ายภาพหน้าจอ . ภาพหน้าจอของ YouTube ปรากฏขึ้น คลิกขวาที่ภาพแล้วเลือกตัวเลือก บันทึกภาพเป็น... เพื่อบันทึก
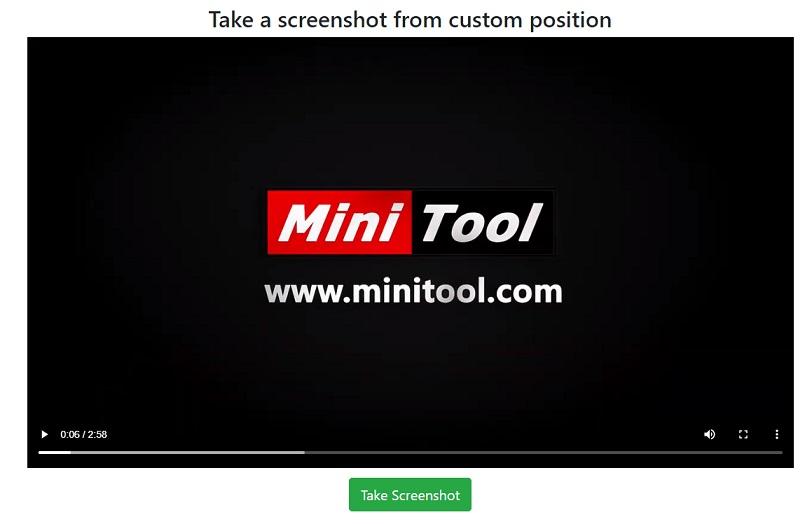
หากคุณต้องการบันทึกภาพขนาดย่อของ YouTube ให้เลื่อนหน้าลงแล้วคลิกขวาที่ภาพขนาดย่อเพื่อบันทึก
บทความที่เกี่ยวข้อง: เครื่องมือดาวน์โหลดภาพขนาดย่อของ YouTube 5 อันดับแรกในปี 2019
วิธีที่ 3: ส่วนขยายภาพหน้าจอ YouTube
ตัวเลือกที่สามคือการใช้ส่วนขยายภาพหน้าจอ YouTube เป็นวิธีที่ดีที่สุดในการจับภาพหน้าจอบน YouTube ที่ช่วยให้คุณได้รับภาพหน้าจอจาก YouTube ในขณะที่ดูวิดีโอ
ภาพหน้าจอ YouTube
คุณสามารถจับภาพวิดีโอ YouTube ได้ด้วยคลิกเดียวด้วยภาพหน้าจอ YouTube เรามาดูกันว่ามันทำงานอย่างไร
ขั้นตอนที่ 1 เปิดเบราว์เซอร์ Google Chrome จากนั้นดาวน์โหลดและติดตั้ง ภาพหน้าจอ YouTube .
ขั้นตอนที่ 2 เปิดเว็บไซต์ YouTube และลงชื่อเข้าใช้บัญชีของคุณ
ขั้นตอนที่ 3 ค้นหาวิดีโอ YouTube ที่คุณต้องการจับภาพหน้าจอ
ขั้นตอนที่ 4 คลิกที่วิดีโอนี้เพื่อเริ่มเล่นและคุณจะเห็น ภาพหน้าจอ ที่มุมขวาล่างของวิดีโอ เมื่อคุณพร้อม เพียงแตะที่ปุ่มนี้เพื่อถ่ายภาพปัจจุบัน
ขั้นตอนที่ 5 โฟลเดอร์ปลายทางจะถูกตรวจสอบตามค่าเริ่มต้น หากต้องการค้นหาภาพหน้าจอ YouTube คุณต้องไปที่ พีซีเครื่องนี้ > ดาวน์โหลด . จากนั้นคุณจะเห็นภาพหน้าจอที่คุณเพิ่งถ่าย
บทความที่เกี่ยวข้อง: นี่คือเครื่องมือดาวน์โหลดวิดีโอ Google Chrome 5 อันดับแรก
วิธีที่ 4: ปุ่มเปิดปิด + ปุ่มปรับระดับเสียง
คุณอาจคุ้นเคยกับการดูวิดีโอ YouTube บนโทรศัพท์ของคุณ แล้วจะจับภาพหน้าจอจาก YouTube บนโทรศัพท์ได้อย่างไร? โดยมีวิธีการดังนี้:
ขั้นตอนที่ 1 เปิดแอป YouTube และเปิดวิดีโอที่คุณชอบ
ขั้นตอนที่ 2 หากคุณเป็นผู้ใช้ Android ให้กดค้างไว้ พลัง ปุ่มและ ลดเสียงลง ปุ่มพร้อมกัน สำหรับผู้ใช้ iPhone 6/7/8 ให้กดปุ่ม ด้านข้าง ปุ่มและ บ้าน ปุ่มในเวลาเดียวกัน จากนั้นปล่อยปุ่มทั้งสองอย่างรวดเร็ว
การใช้ภาพหน้าจอจากวิดีโอ YouTube เป็นเรื่องถูกกฎหมายหรือไม่
การใช้ภาพหน้าจอจากวิดีโอ YouTube เป็นเรื่องถูกกฎหมายหรือไม่ การใช้ภาพหน้าจอ YouTube โดยไม่ได้รับอนุญาตจากเจ้าของถือเป็นสิ่งผิดกฎหมาย
หากคุณต้องการใช้ภาพหน้าจอ YouTube บน Wikipedia หรือเพื่อวัตถุประสงค์อื่น คุณต้องขออนุญาตจากผู้ถือลิขสิทธิ์ก่อน
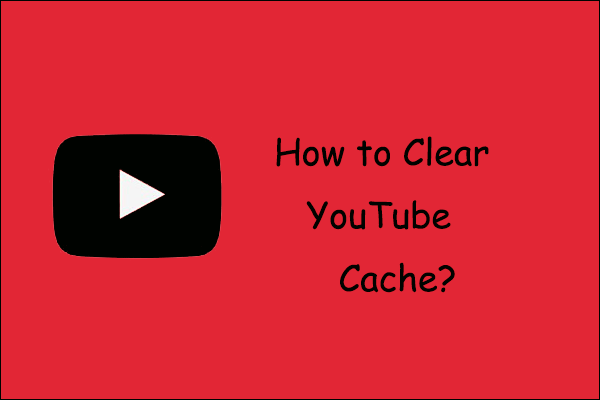 วิธีล้างแคชและคุกกี้ของ YouTube บนพีซีและโทรศัพท์
วิธีล้างแคชและคุกกี้ของ YouTube บนพีซีและโทรศัพท์โพสต์จะแนะนำคุณเกี่ยวกับวิธีล้างแคช YouTube บนพีซีและโทรศัพท์ Android และ iPhone เพื่อเพิ่มพื้นที่เก็บข้อมูลในอุปกรณ์ของคุณ
อ่านเพิ่มเติมบทสรุป
คุณได้เรียนรู้เกี่ยวกับวิธีถ่ายภาพหน้าจอ YouTube แล้วหรือยัง? ตอนนี้ถึงตาคุณแล้ว!
หากคุณมีคำถามเกี่ยวกับภาพหน้าจอ YouTube โปรดแสดงความคิดเห็นด้านล่างและแจ้งให้เราทราบ
เคล็ดลับ: เบื่อกับการค้นหาโปรแกรมดาวน์โหลดวิดีโอ ตัวแปลง และเครื่องบันทึกหน้าจอแยกกันหรือเปล่า? MiniTool Video Converter รวมทั้งหมดเข้าด้วยกัน - ลองดูเลยตอนนี้!โปรแกรมแปลงวิดีโอ MiniToolคลิกเพื่อดาวน์โหลด100%สะอาดและปลอดภัย

![4 วิธี - วิธีทำให้ Sims 4 ทำงานได้เร็วขึ้นบน Windows 10 [MiniTool News]](https://gov-civil-setubal.pt/img/minitool-news-center/86/4-ways-how-make-sims-4-run-faster-windows-10.png)





![[แก้ไขแล้ว] สื่อบางส่วนของคุณล้มเหลวในการอัปโหลดใน Twitter](https://gov-civil-setubal.pt/img/news/08/some-your-media-failed-upload-twitter.jpg)

![จะแก้ไขข้อผิดพลาด Call of Duty Vanguard Dev 10323 Windows 10/11 ได้อย่างไร [เคล็ดลับ MiniTool]](https://gov-civil-setubal.pt/img/news/53/how-to-fix-call-of-duty-vanguard-dev-error-10323-windows-10/11-minitool-tips-1.png)

![Mozilla Thunderbird ดาวน์โหลด/ติดตั้ง/อัปเดตสำหรับ Windows/Mac [เคล็ดลับ MiniTool]](https://gov-civil-setubal.pt/img/news/5D/mozilla-thunderbird-download/install/update-for-windows/mac-minitool-tips-1.png)
![4 แนวทางแก้ไข Avast Web Shield ไม่เปิด Windows 10 [MiniTool News]](https://gov-civil-setubal.pt/img/minitool-news-center/69/4-solutions-fix-avast-web-shield-won-t-turn-windows-10.png)





![ดาวน์โหลดและติดตั้ง VMware Workstation Player/Pro (16/15/14) [MiniTool Tips]](https://gov-civil-setubal.pt/img/news/19/download-and-install-vmware-workstation-player/pro-16/15/14-minitool-tips-1.png)
