5 เคล็ดลับในการแก้ไขลำโพงคอมพิวเตอร์ไม่ทำงาน Windows 10 [MiniTool News]
5 Tips Fix Computer Speakers Not Working Windows 10
สรุป :

ลำโพงคอมพิวเตอร์ไม่ทำงาน? นี่คือเคล็ดลับ 5 ข้อที่จะช่วยคุณแก้ไขปัญหาลำโพงที่ไม่มีเสียงในคอมพิวเตอร์ Windows 10 สำหรับข้อมูลของคุณคุณสามารถใช้ ซอฟต์แวร์ MiniTool เพื่อกู้คืนข้อมูลที่สูญหายจากอุปกรณ์จัดเก็บข้อมูลจัดการพาร์ติชันฮาร์ดไดรฟ์สำรองข้อมูลและกู้คืนระบบคอมพิวเตอร์ ฯลฯ
หากลำโพงคอมพิวเตอร์ของคุณไม่ทำงานและคุณไม่ได้ยินเสียงใด ๆ จากลำโพงคอมพิวเตอร์ของคุณก่อนอื่นคุณต้องตรวจสอบให้แน่ใจว่าไม่ได้ปิดเสียงลำโพงคอมพิวเตอร์โดยไม่ได้ตั้งใจและต่อสายลำโพงและหูฟังทั้งหมดอย่างถูกต้อง หากลำโพงยังคงไม่มีเสียงด้านล่างนี้คือ 5 เคล็ดลับที่จะช่วยคุณแก้ไขลำโพงคอมพิวเตอร์ไม่ทำงานใน Windows 10
เคล็ดลับ 1. อัปเดตไดรเวอร์อุปกรณ์เสียงของคอมพิวเตอร์
- คุณสามารถกด Windows + X และเลือก Device Manager เป็น เปิด Device Manager ใน Windows 10 .
- ถัดไปคุณสามารถขยาย ตัวควบคุมเสียงวิดีโอและเกม หมวดหมู่และค้นหาอุปกรณ์เสียงของคุณ
- คลิกขวาที่อุปกรณ์เสียงของคุณแล้วเลือก อัปเดตไดรเวอร์ เพื่ออัปเดตไดรเวอร์อุปกรณ์เสียง
- คุณยังสามารถคลิก ถอนการติดตั้งอุปกรณ์ แล้วคลิก หนังบู๊ ที่แถบเครื่องมือแล้วเลือก สแกนหาการเปลี่ยนแปลงฮาร์ดแวร์ เพื่อติดตั้งไดรเวอร์ใหม่สำหรับอุปกรณ์เสียง
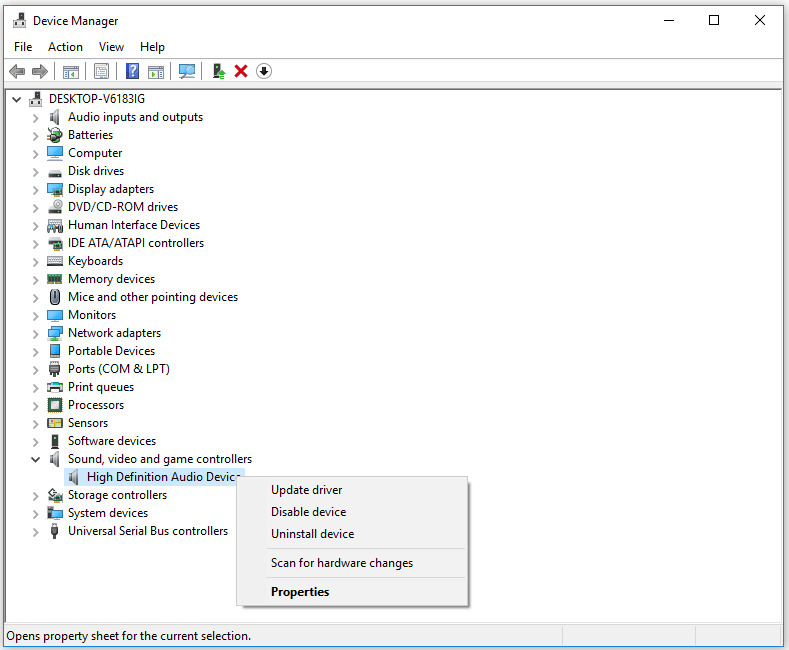
เคล็ดลับ 2. ตรวจสอบว่าการ์ดเสียงของคุณทำงานอย่างถูกต้องหรือไม่
- ทำตามการดำเนินการเดียวกันในเคล็ดลับที่ 1 เพื่อเปิด Device Manager และค้นหาอุปกรณ์เสียงของคุณ
- คลิกขวาที่อุปกรณ์เสียงของคุณเพื่อเลือก คุณสมบัติ . คุณสามารถตรวจสอบว่าแสดงว่าอุปกรณ์ทำงานอย่างถูกต้องภายใต้หรือไม่ สถานะอุปกรณ์ .
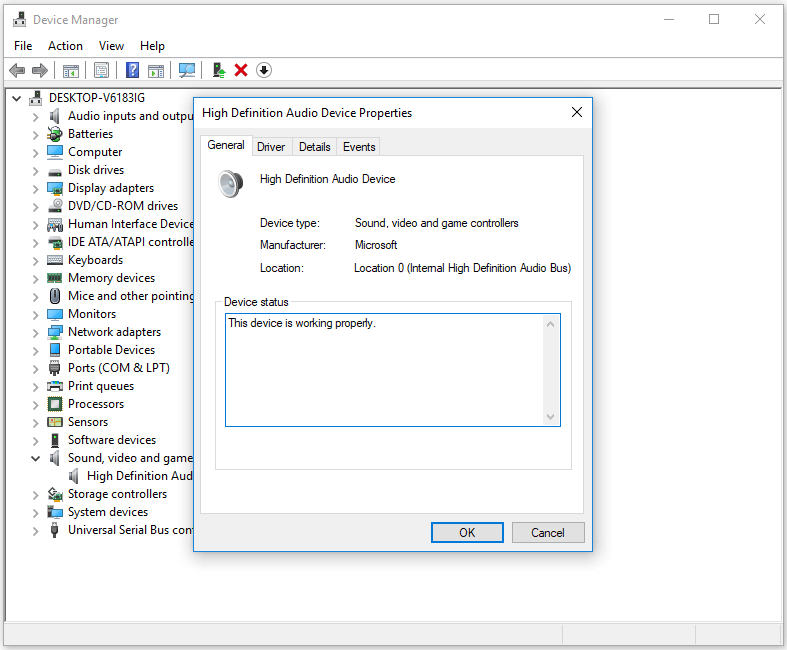
เคล็ดลับ 3. ตรวจสอบว่าอุปกรณ์เสียงของคุณถูกตั้งเป็นค่าเริ่มต้นหรือไม่
- คุณสามารถคลิก เริ่ม , พิมพ์ เสียง และเลือก เสียง เพื่อเปิดหน้าต่างการตั้งค่าเสียง
- คุณสามารถดูรายการอุปกรณ์เสียงและตรวจสอบว่าอุปกรณ์เสียงของคุณได้รับการตั้งค่าเป็นค่าเริ่มต้นหรือไม่หากไม่เป็นเช่นนั้นคุณสามารถคลิกอุปกรณ์เสียงที่ถูกต้องแล้วคลิก ตั้งค่าเริ่มต้น เพื่อตั้งเป็นค่าเริ่มต้น
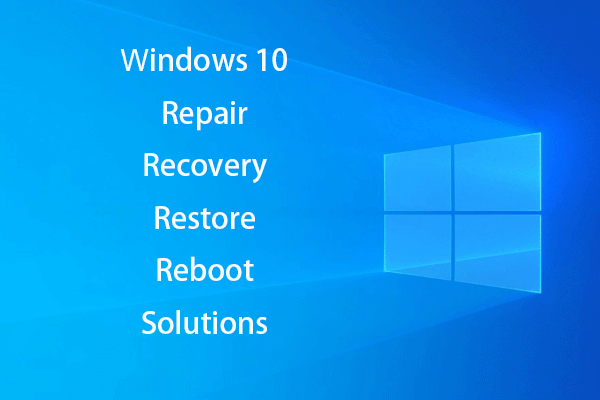 [แก้ไข] วิธีฟื้น Windows 10 ด้วย Recovery Drive | แก้ไขง่าย
[แก้ไข] วิธีฟื้น Windows 10 ด้วย Recovery Drive | แก้ไขง่าย การซ่อมแซมการกู้คืนการรีบูตติดตั้งใหม่คืนค่า Windows 10 ของ Windows 10 สร้างดิสก์ซ่อมแซม Win 10 / ดิสก์กู้คืน / ไดรฟ์ USB / อิมเมจระบบเพื่อแก้ไขปัญหา Win 10 OS
อ่านเพิ่มเติมเคล็ดลับ 4. แก้ไขปัญหาเสียงของคอมพิวเตอร์
Windows 10 มีเครื่องมือแก้ไขปัญหาในตัวที่ช่วยคุณแก้ไขปัญหาและ ซ่อมแซม Windows 10 ปัญหา.
คุณสามารถคลิกขวาที่ไฟล์ เสียง ที่มุมขวาล่างของหน้าจอคอมพิวเตอร์แล้วคลิก แก้ไขปัญหาเกี่ยวกับเสียง . หลังจากนั้นไม่กี่วินาทีระบบจะขอให้คุณเลือกอุปกรณ์เสียงที่คุณต้องการแก้ปัญหา เลือกอุปกรณ์เสียงของคุณและทำตามคำแนะนำเพื่อให้ Windows Troubleshooter ตรวจหาและแก้ไขปัญหาเสียงโดยอัตโนมัติ
หรือคุณสามารถคลิก เริ่ม -> การตั้งค่า -> อัปเดตและความปลอดภัย -> แก้ไขปัญหา . คลิก กำลังเล่นเสียง แล้วคลิก เรียกใช้ตัวแก้ไขปัญหา ปุ่มค้นหาและแก้ไขปัญหาเกี่ยวกับการเล่นเสียง
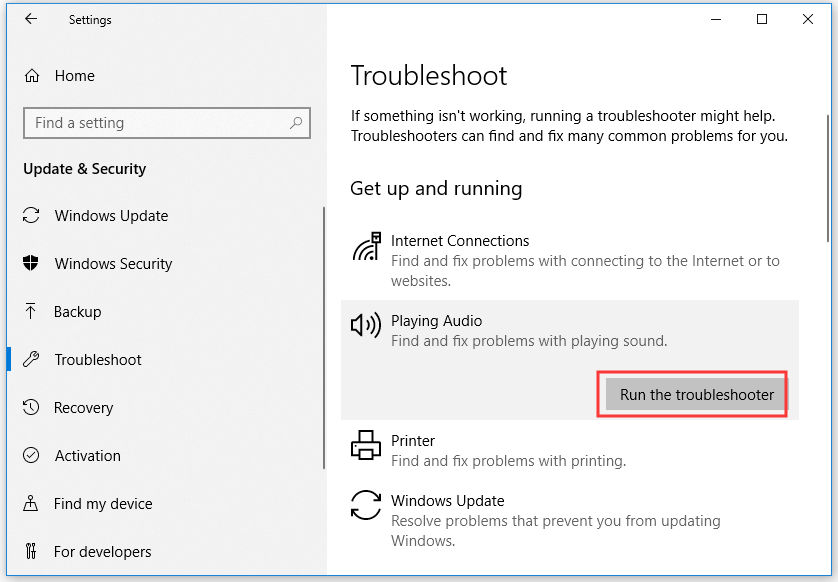
เคล็ดลับ 5. ใช้ SFC เพื่อซ่อมแซมไฟล์ระบบที่เสียหาย
ในกรณีที่ลำโพงคอมพิวเตอร์ไม่ทำงานปัญหาเกิดจากไฟล์ระบบที่เสียหายคุณสามารถเรียกใช้เครื่องมือ SFC (File System Checker) ในตัวของ Windows เพื่อ ซ่อมแซมไฟล์ระบบที่เสียหาย .
- คุณสามารถกด Windows + R , พิมพ์ cmd แล้วกด Ctrl + Shift + Enter ถึง เปิดพร้อมท์คำสั่งที่ยกระดับ ใน Windows 10
- จากนั้นคุณสามารถพิมพ์ sfc / scannow คำสั่งในหน้าต่างพรอมต์คำสั่งและกด ป้อน เพื่อดำเนินการคำสั่ง ยูทิลิตี้ SFC จะเริ่มตรวจสอบและซ่อมแซมไฟล์ระบบที่อาจเสียหายในคอมพิวเตอร์ของคุณ
หากลำโพงคอมพิวเตอร์ยังคงไม่ทำงานหลังจากที่คุณได้ลองวิธีแก้ไขปัญหาทั้งหมดแล้วคุณสามารถติดต่อขอความช่วยเหลือจากคอมพิวเตอร์หรือผู้ผลิตลำโพง
สำหรับข้อมูลสูญหายในคอมพิวเตอร์ Windows 10/8/7 ฮาร์ดไดรฟ์ภายนอกแฟลชไดรฟ์ USB การ์ด SD ฯลฯ MiniTool Power Data Recovery สามารถช่วยให้คุณกู้คืนข้อมูลจากอุปกรณ์จัดเก็บข้อมูลเหล่านี้ได้อย่างง่ายดาย
 การกู้คืนข้อมูล Pen Drive ฟรี - แก้ไขข้อมูลไดรฟ์ปากกาไม่แสดง
การกู้คืนข้อมูล Pen Drive ฟรี - แก้ไขข้อมูลไดรฟ์ปากกาไม่แสดง กู้ข้อมูลไดรฟ์ปากกาฟรี 3 ขั้นตอนง่ายๆในการกู้คืนข้อมูล / ไฟล์จากไดรฟ์ปากกาฟรี (รวมถึงเสียหายฟอร์แมตไม่รู้จักไม่แสดงไดรฟ์ปากกา)
อ่านเพิ่มเติม





![ปัญหา 'Discovery Plus ไม่ทำงาน' เกิดขึ้นหรือไม่ นี่คือทาง! [เคล็ดลับ MiniTool]](https://gov-civil-setubal.pt/img/news/58/the-discovery-plus-not-working-issue-happens-here-is-the-way-minitool-tips-1.png)

![5 วิธีที่มีประสิทธิภาพในการแก้ไขปัญหาไม่มีเสียงใน Chrome [MiniTool News]](https://gov-civil-setubal.pt/img/minitool-news-center/65/5-powerful-methods-fix-no-sound-chrome-issue.jpg)






![วิธีแก้ไขเสียงในวิดีโอ | MiniTool MovieMaker Tutorial [Help]](https://gov-civil-setubal.pt/img/help/83/how-edit-audio-video-minitool-moviemaker-tutorial.jpg)

![วิธีปิดการใช้งาน Pop-up Blocker บน Chrome, Firefox, Edge และอื่น ๆ [MiniTool News]](https://gov-civil-setubal.pt/img/minitool-news-center/31/how-disable-pop-up-blocker-chrome.png)

